Este artigo destina-se a pessoas que querem controlar o PC e criar texto com a sua voz com o Windows. Este artigo faz parte do conjunto de conteúdos Suporte de acessibilidade do Windows onde pode encontrar mais informações sobre as funcionalidades de acessibilidade do Windows. Para ajuda geral, visite a Home Page do Suporte da Microsoft.
Com o acesso por voz, existem várias formas de controlar a janela ativa atual e de trabalhar com várias aplicações e janelas. Para obter uma lista de comandos de acesso por voz, aceda a Lista de comandos de acesso por voz.
O acesso por voz é uma funcionalidade do Windows 11 que permite a qualquer pessoa controlar o respetivo PC e redigir texto, ao utilizar apenas a sua voz e sem uma ligação à Internet. Por exemplo, pode abrir e alternar entre aplicações, navegar na Web e ler e criar emails com a sua voz. Para obter mais informações, aceda a Utilizar o acesso por voz para controlar o seu PC e redigir texto com a sua voz.
O Acesso de voz está disponível na versão 22H2 do Windows 11 e posterior. Para obter mais informações sobre novas funcionalidades do Windows 11 22H2 e como obter a atualização, consulte Novidades nas atualizações recentes do Windows. Não sabe qual é a versão do Windows que tem? Consulte: Encontrar a versão do Windows.
Neste tópico
Abrir e fechar aplicações
|
Para fazer isto |
Diga o seguinte |
Exemplo |
|---|---|---|
|
Abra uma nova aplicação. |
"Abrir <nome da aplicação>" |
"Abrir o Edge" ou "AbrirWord " |
|
Feche uma aplicação aberta. |
"Fechar <nome da aplicação>" |
"Fechar o Edge" ou "Fechar Word " |
Nota: Se o acesso por voz não conseguir encontrar a aplicação para a qual pretende abrir ou mudar, abre a caixa de pesquisa Windows e introduz o nome da aplicação que está a tentar abrir. Os resultados da pesquisa obtêm uma sobreposição numerada e pode simplesmente escolher o número que corresponde à aplicação que pretende abrir. Para cancelar a operação e tentar novamente o comando "Abrir", diga "Cancelar" para dispensar a sobreposição. Por exemplo, quando diz "AbrirMicrosoft Stream ", poderá ver os seguintes resultados de pesquisa com a sobreposição numerada.
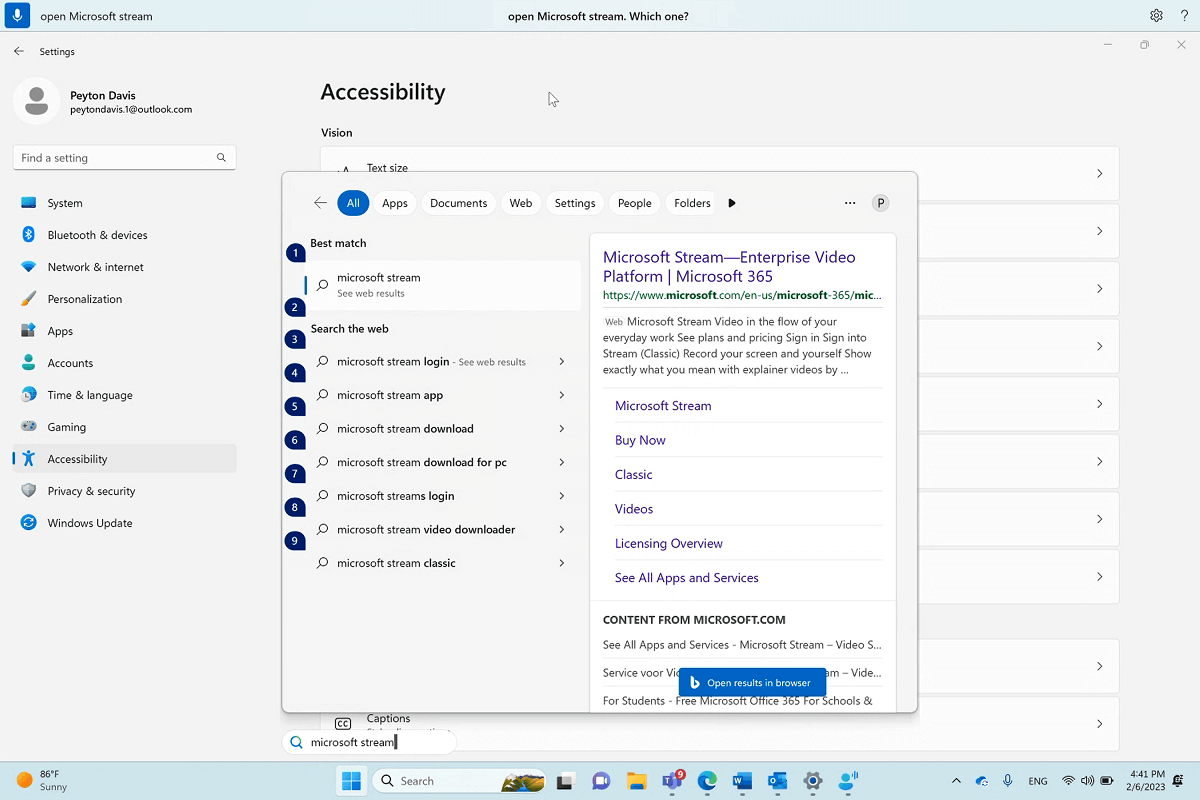
Alternar entre janelas abertas
|
Para fazer isto |
Diga o seguinte |
Exemplo |
|---|---|---|
|
Mudar para uma aplicação existente. |
"Mudar para <nome da aplicação>" ou "Ir para <nome da aplicação>" |
"Mudar para o Edge" ou "Ir para Word " |
|
Abra o comutador de tarefas. |
"Mostrar comutador de tarefas" |
Se já existirem várias instâncias da mesma aplicação abertas quando utiliza o comando "Mudar", o voice access anexa uma sobreposição de números às janelas e pede-lhe para escolher a instância que pretende.
Por exemplo, se tiver duas instâncias de Microsoft Edge abertas quando disser "Mudar para o Edge", o acesso por voz irá mostrar-lhe as janelas da barra de tarefas, com etiquetas numeradas e pedir-lhe para selecionar o número da janela que pretende abrir.
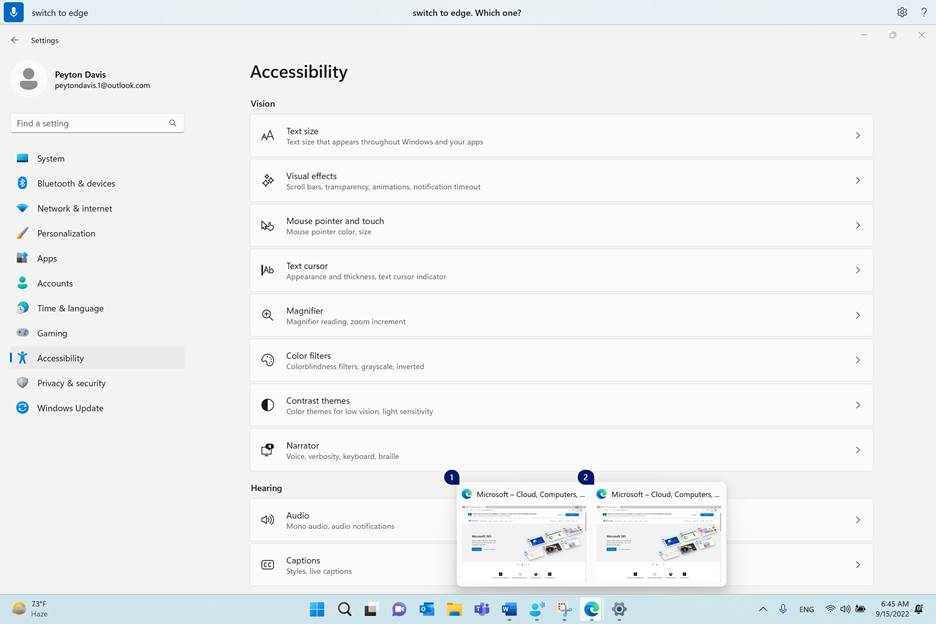
Nota: Se não tiver a aplicação aberta quando utilizar o comando "Mudar", o acesso por voz abrirá uma nova instância da aplicação.
Janelas de controlo
|
Para fazer isto |
Diga o seguinte |
Exemplo |
|---|---|---|
|
Minimizar uma aplicação ou uma janela. |
"Minimizar janela" ou "Minimizar <nome da aplicação>" |
"Minimizar o Edge" ou "Minimizar Word " |
|
Maximizar uma aplicação ou uma janela. |
"Maximizar janela" ou "Maximizar <nome da aplicação>" |
"Maximizar o Edge" |
|
Restaurar uma aplicação ou uma janela. |
"Janela de restauro" ou "Restaurar <nome da aplicação>" |
"Restaurar o Edge" |
|
Feche uma aplicação aberta ou uma janela. |
"Fechar janela" ou "Fechar <nome da aplicação>" |
"Fechar Limite" |
|
Aceda ao ambiente de trabalho. |
"Ir para o ambiente de trabalho" |
|
|
Encaixar uma janela para a esquerda, direita, canto superior esquerdo, superior direito, inferior esquerdo ou inferior direito. |
"Ajustar janela para <direção>" |
"Encaixar janela para a esquerda" |
Nota: Se o foco mudar da janela atual e os comandos "Minimizar", "Maximizar" ou "Fechar" não funcionarem, pode voltar a colocar o foco na sobreposição da grelha. Para obter instruções, consulte a secção "Mover o ponteiro do rato com a sobreposição da grelha" em Utilizar o rato com voz.
Percorrer uma janela
O Voice Access oferece vários comandos que pode utilizar para percorrer uma janela.
Nota: Pode deslocar-se quando o ponteiro do rato estiver numa região deslocável. Tenha em atenção que uma barra de deslocamento pode nem sempre estar visível numa região deslocável. Se tiver uma aplicação com múltiplas barras de deslocamento, utilize a grelha para colocar o foco numa região específica. Para obter mais informações sobre a grelha, consulte a secção "Mover o ponteiro do rato com a sobreposição da grelha" em Utilizar o rato com voz.
|
Para fazer isto |
Diga o seguinte |
Exemplo |
|---|---|---|
|
Desloque-se para a esquerda, para a direita, para cima ou para baixo. |
"Deslocar <direção>" |
"Deslocar para cima" |
|
Comece a deslocar para a esquerda, para a direita, para cima ou para baixo. |
"Iniciar deslocamento <direção>" |
"Começar a deslocar para baixo" |
|
Pare o deslocamento. |
"Parar de deslocar" ou "Parar" |
|
|
Desloque-se para a parte superior ou inferior. |
"Desloque-se para cima" ou "Desloque-se para baixo" |
|
|
Desloque-se para a margem esquerda ou direita. |
"Deslocar para a margem esquerda" ou "Deslocar para a margem direita" |
Consulte também
Suporte técnico para clientes portadores de deficiência
A Microsoft quer proporcionar a melhor experiência possível a todos os seus clientes. Se for portador de deficiência ou tiver perguntas relacionadas com acessibilidade, contacte o Answer Desk para Pessoas Portadoras de Deficiência da Microsoft para obter assistência técnica. A equipa do Answer Desk para Pessoas Portadoras de Deficiência foi treinada para utilizar diversas tecnologias de apoio populares e pode fornecer assistência em inglês, espanhol, francês e na língua gestual americana. Aceda ao site do Answer Desk para Pessoas Portadoras de Deficiência da Microsoft para saber os detalhes de contacto da sua região.
Se for um utilizador da administração pública, comercial ou empresarial, contacte o Answer Desk para Pessoas Portadoras de Deficiência para empresas.











