Este artigo destina-se a pessoas que querem controlar o PC e criar texto com a sua voz com o Windows. Este artigo faz parte do conjunto de conteúdos Suporte de acessibilidade do Windows onde pode encontrar mais informações sobre as funcionalidades de acessibilidade do Windows. Para ajuda geral, visite a Home Page do Suporte da Microsoft.
Utilize o acesso de voz para ditar texto e inserir símbolos e carateres especiais utilizando apenas comandos de voz. O acesso por voz também pode pontuar automaticamente o seu texto e filtrar palavras ofensivas. Para obter uma lista de comandos de acesso por voz, aceda a Lista de comandos de acesso por voz.
O acesso por voz é uma funcionalidade do Windows 11 que permite a qualquer pessoa controlar o respetivo PC e redigir texto, ao utilizar apenas a sua voz e sem uma ligação à Internet. Por exemplo, pode abrir e alternar entre aplicações, navegar na Web e ler e criar emails com a sua voz. Para obter mais informações, aceda a Utilizar o acesso por voz para controlar o seu PC e redigir texto com a sua voz.
O Acesso de voz está disponível na versão 22H2 do Windows 11 e posterior. Para obter mais informações sobre novas funcionalidades do Windows 11 22H2 e como obter a atualização, consulte Novidades nas atualizações recentes do Windows. Não sabe qual é a versão do Windows que tem? Consulte: Encontrar a versão do Windows.
Neste tópico
Mover o foco para uma caixa de texto
Para ditar texto para uma caixa de texto, primeiro mova o foco para a caixa de texto.
Por exemplo, se quiser procurar uma definição específica no Windows Definições.
|
Para fazer isto |
Diga o seguinte |
Exemplo |
|---|---|---|
|
Para mover o cursor para essa localização específica. |
"Clique em localizar uma definição" |
"Definições de Visualização" |
|
Para obter o ponteiro do rato para se deslocar para essa localização específica. |
"Concentre-se em localizar uma definição" |
"Definições de Visualização" |
Se não souber a etiqueta de uma caixa de texto, pode utilizar sobreposições de números para mover o foco. Basta dizer "Mostrar números", seguido do número associado à caixa de texto. Em alternativa, pode mover o rato para se concentrar numa caixa de texto. Para obter mais informações sobre como trabalhar com o rato ou sobreposições de números, aceda a Utilizar o rato com vozou à secção "Interagir com itens com sobreposições de números" em Utilizar voz para interagir com itens no ecrã.
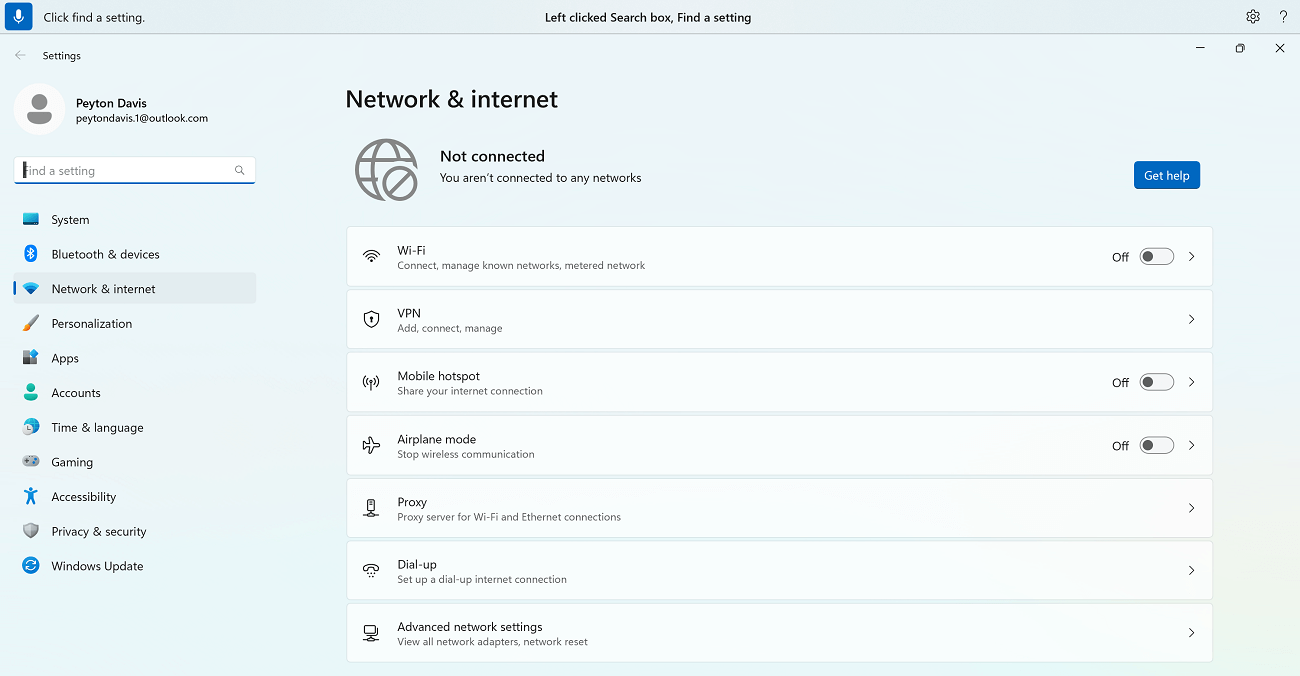
Pode mover o foco entre várias caixas de texto e outros botões numa página através dos comandos "Premir Tabulação" ou "Tabulação".
Por exemplo, ao compor um e-mail, pode utilizar os comandos "Premir Tabulação" ou "Tabulação" para mover o foco entre os campos Assunto e corpo da mensagem. Também pode especificar o número de vezes que pretende premir a Tecla de Tabulação. Por exemplo, pode dizer "Premir a Tecla de Tabulação cinco vezes" para mover o foco para o item que cinco teclas de tabulação premir. Para obter mais informações sobre como utilizar a voz para trabalhar com o teclado, aceda a Utilizar o teclado com voz.
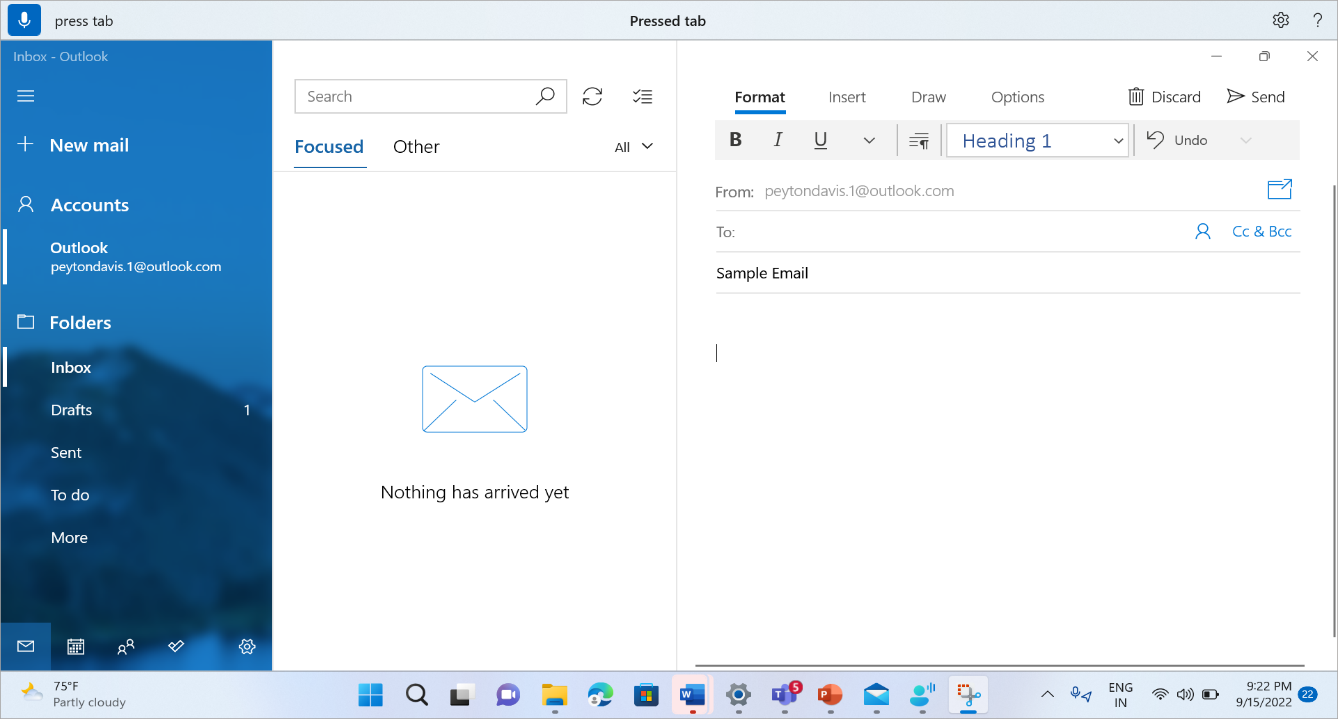
Ditar texto
Quando tiver movido o foco para uma caixa de texto, pode começar a ditar texto com a sua voz.
|
Para fazer isto |
Diga o seguinte |
|---|---|
|
Inserir texto numa caixa de texto. |
"<O texto que pretende inserir>" |
Nota: Se quiser inserir palavras especiais numa caixa de texto, diga "Tipo" ou "Ditar", seguido das palavras que pretende inserir. Por exemplo, se quiser escrever o comando de acesso de voz "O que posso dizer" como texto (e não executar o comando), diga "Escreva o que posso dizer".
Se precisar de ditar palavras em maiúsculas ou letras maiúsculas, pode utilizar o comando "Caps". Por exemplo, "Caps access" irá inserir "Access" no cursor de texto.
Se quiser adicionar uma parte do texto sem espaço em branco antes desse texto, pode utilizar o comando "Sem espaço". Por exemplo, se quiser inserir "helloworld" quando "olá" já tiver sido adicionado à caixa de texto, pode dizer "Sem mundo espacial" para obter o texto pretendido. Pode utilizar este comando, por exemplo, ao introduzir nomes de utilizador e IDs de e-mail.
|
Para fazer isto |
Diga o seguinte |
Exemplo |
|---|---|---|
|
Insira texto no cursor e coloque em maiúscula a primeira letra de cada palavra. |
"Caps <text>" |
"Caps hello world" |
|
Insira texto no cursor sem espaço em branco antes do texto. Por exemplo, se tiver adicionado o texto "Peyton" a uma caixa de texto e, em seguida, quiser inserir "Davis", mas não quiser adicionar um espaço antes de "Davis". A saída será "PeytonDavis". |
"Sem espaço <> de texto" |
"Sem espaço Davis" |
Nota: Também pode editar texto já ditado com os comandos "Colocar em maiúsculas" e "Sem espaço para isso". Para saber mais sobre estes comandos, aceda a Editar texto com voz.
Ortografia de palavras não padrão
Se precisar de introduzir palavras de dicionário não padrão que sejam difíceis de ditar, como nomes de pessoas, nomes de utilizador ou endereços de e-mail, pode utilizar comandos ortográficos para ditar estas palavras uma vez e melhorar o reconhecimento.
Pode dizer "ortografia" para abrir a janela ortográfica. Em alternativa, pode utilizar "ortografia" para selecionar o último texto ditado e abrir a janela ortográfica. Nesta janela ortográfica, pode ditar letras, números, símbolos, o alfabeto fonético e muito mais. Também receberá sugestões à medida que escreve o texto. Pode dizer "clique 1" para introduzir o texto escrito ou dizer "clique <número>" para escolher uma sugestão (se existir). Todas as palavras e expressões ditadas através da experiência ortográfica são adicionadas ao dicionário do Windows e serão apresentadas como sugestões quando tentar escrevê-las da próxima vez.
Por exemplo:
-
Para introduzir "Peyton" na janela ortográfica, diga o seguinte numa sucessão rápida – "cap P", "e", "y", "t", "o", "n" seguido de "clique num" para introduzir na caixa de texto da aplicação.
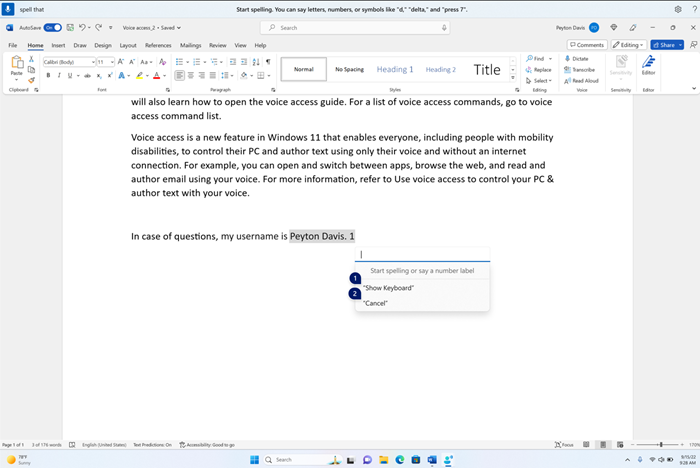
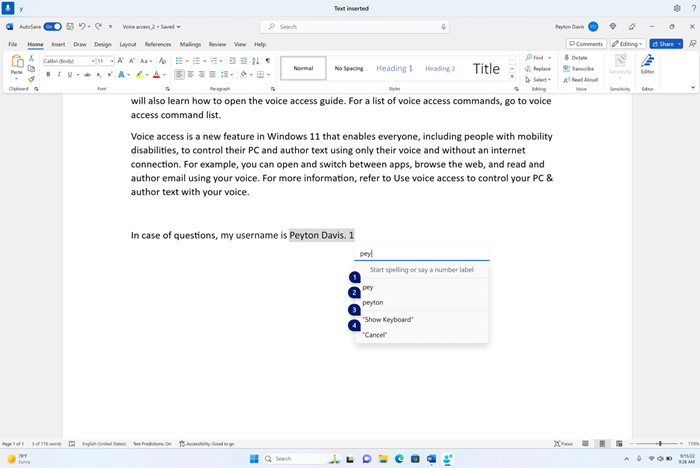
Por predefinição, todas as letras são introduzidas como letras minúsculas. Utilize o comando prefixo "cap" ou "caps" para introduzir uma letra maiúscula.
Para um melhor reconhecimento, diga as letras numa sucessão rápida.
Para introduzir números, utilize o prefixo "premir". Por exemplo, diga "premir 2" para introduzir "2".
Pode utilizar o alfabeto fonético da NATO para melhorar o reconhecimento das letras. Por exemplo, diga "alfa" para introduzir "a", "bravo" para introduzir "b", "Charlie" para introduzir "c", etc. Para obter mais informações, consulte Alfabetos fonéticos, código e sinais da NATO.
Se disser palavras que não o alfabeto fonético da NATO, nada é introduzido na janela ortográfica. Por exemplo, se disser "exemplo" para introduzir "s" em vez de "Sierra", nada é introduzido na janela ortográfica.
Pode utilizar a seleção de texto, a eliminação e os comandos de navegação com a unidade "carateres" na janela ortográfica. Por exemplo, "selecione os dois últimos carateres". Para saber mais sobre o comando selecionar, consulte Selecionar texto com voz.
|
Para efetuar esta ação |
Diga o seguinte |
|---|---|
|
Ortografia de letra por letra. |
"Ortografia" |
|
Escreva o texto selecionado ou a última letra de texto ditada por letra. |
"Ortografia" |
Sugestão: Se quiser corrigir erros de reconhecimento efetuados pelo acesso por voz, pode utilizar primeiro os comandos "corrigir isso" ou "corrigir <texto>" e, em seguida, utilizar comandos ortográficos se não estiverem disponíveis sugestões de texto alternativas para corrigir. Para saber mais sobre os comandos de correção, consulte Corrigir texto com voz.
Utilizar o teclado tátil
Semelhante às instruções ortográficas detalhadas acima, pode utilizar o teclado tátil com a sua voz para introduzir palavras não padrão. Utilize esta experiência especificamente em situações como introduzir palavras-passe em que não pretende que o texto da palavra-passe seja guardado no dicionário do Windows.
Por exemplo, para escrever o nome "Peyton", diga "Mostrar teclado". Em seguida, diga o número correspondente à letra que precisa de escrever no teclado tátil. Também verá sugestões apresentadas e atualizadas sempre que escrever um caráter. Quando terminar, diga "Ocultar teclado" para ocultar o teclado tátil.
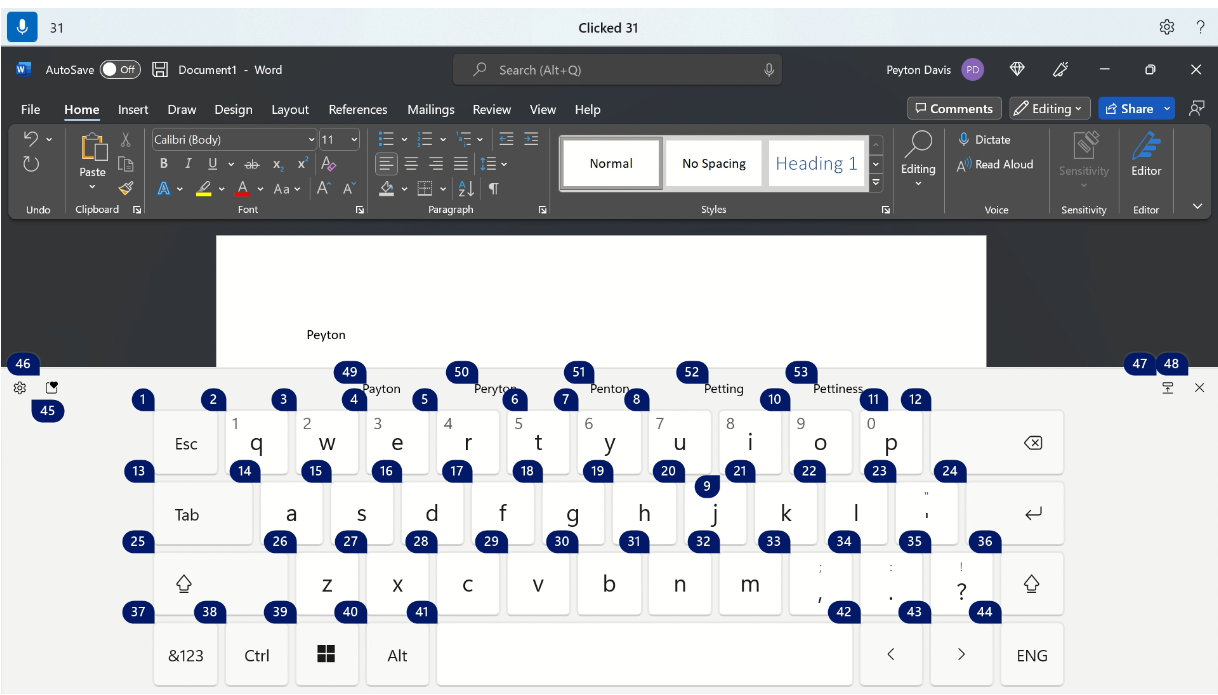
|
Para efetuar esta ação |
Diga o seguinte |
|---|---|
|
Mostrar o teclado tátil. |
"Mostrar teclado" |
|
Ocultar o teclado. |
"Ocultar teclado" |
Também pode utilizar o teclado tátil para inserir um emoji. Para apresentar o menu de emojis, diga o número correspondente ao botão de emoji. No exemplo abaixo, pode dizer "Clique em 46".
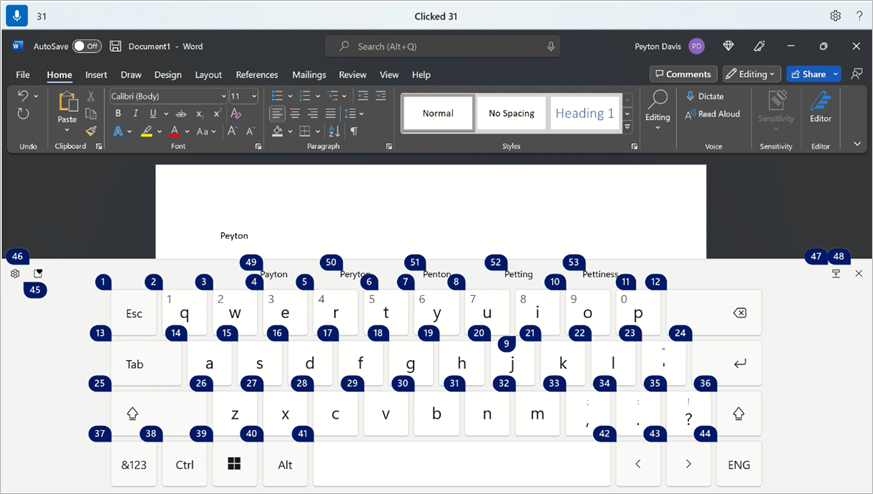
Para inserir um emoji a partir do menu de emojis, diga o número do emoji que pretende.
Sugestão: Para percorrer diferentes campos editáveis, prima a Tecla de Retrocesso ou Eliminar para corrigir quaisquer erros ou para premir Enter para ir para uma nova linha, pode dizer "Tabulação", "Retrocesso", "Eliminar" ou "Enter" sem dizer "Premir" antes do comando. Para saber mais sobre como utilizar o teclado tátil com voz, aceda a Utilizar o teclado com voz.
Inserir símbolos e carateres especiais
|
Para inserir o seguinte |
Diga o seguinte |
|---|---|
|
. (Ponto final) |
"Ponto final" ou "Paragem completa" |
|
, (Vírgula) |
"Vírgula" |
|
? (Ponto de interrogação) |
"Ponto de interrogação" |
|
! (Ponto de exclamação) |
"Ponto de exclamação" ou "Ponto de exclamação" |
|
s (Apóstrofo seguido de um s) |
"Apóstrofo-s" |
|
: (Dois pontos) |
"Dois pontos" |
|
; (Ponto e vírgula) |
"Ponto e vírgula" |
|
" (Aspas duplas à esquerda) |
"Abrir aspas" |
|
" (Aspas duplas à direita) |
"Fechar aspas" |
|
- (Hífen) |
"Hífen" |
|
... (Três pontos) |
"Reticências" ou "Ponto, ponto, ponto" |
|
' (Aspas simples à esquerda) |
"Iniciar plica" ou "Abrir plica" |
|
' (Aspas simples à direita) |
"Terminar plica" ou "Fechar plica" |
|
( (Parêntese esquerdo) |
"Parênteses esquerdos" ou "Abrir parênteses" |
|
) (Parêntese direito) |
"Parêntese direito" ou "Fechar parênteses" |
|
[ (Parêntese reto esquerdo) |
"Parêntese reto aberto" |
|
] (Parêntese reto direito) |
"Parêntese reto de fecho" |
|
{ (Chaveta esquerda) |
"Chaveta esquerda" ou "Chaveta aberta" |
|
} (Chaveta direita) |
"Chaveta direita" ou "Chaveta de fecho" |
|
* (Asterisco) |
"Asterisco" |
|
\ (Barra invertida) |
"Barra invertida" |
|
/ (Barra de reencaminhamento) |
"Barra" |
|
| (Barra vertical) |
"Sinal de barra vertical" ou "Caráter de pipe" |
|
_ (Caráter de sublinhado) |
"Caráter de Sublinhado" |
|
¶ (Sinal de parágrafo ou pilcrow) |
"Sinal de parágrafo" ou "Marca de parágrafo" |
|
{ (Sinal de secção) |
"Sinal de secção" |
|
& (sinal de E comercial) |
"E comercial" ou "E assinar" |
|
@ (Em sinal de aplicação) |
"Em sinal de ação" |
|
© (Sinal de direitos de autor) |
"Sinal de direitos de autor" |
|
® (Sinal de registo) |
"Sinal registado" |
|
° (Sinal de grau) |
"Símbolo de grau" |
|
% (Sinal de percentagem) |
"Sinal de percentagem" |
|
# (Sinal de número) |
"Sinal de número" ou "Sinal de cardinal" |
|
+ (Sinal de adição) |
"Sinal de adição" |
|
- (Sinal de subtração) |
"Sinal de subtração" |
|
x (sinal de multiplicação) |
"Sinal de multiplicação" |
|
÷ (sinal de divisão) |
"Sinal de divisão" |
|
= (Sinal de igual) |
"Sinal de igual" |
|
< (sinal menor que) |
"Sinal menor que" |
|
> (sinal maior que) |
"Sinal maior que" |
|
$ (Cifrão) |
"Cifrão" |
|
£ (Sinal de libra esterlina) |
"Sinal de libra esterlina" |
|
€ (Sinal de euro) |
"Sinal de euro" |
|
¥ (Sinal de iene) |
"Sinal de iene" |
Sugestão: Pode ditar o símbolo ou o caráter especial que pretende inserir juntamente com o resto do texto numa única expressão. Por exemplo, diga "Olá, vírgula, como está o ponto de interrogação" para inserir "Olá, como está?"
Ativar pontuação automática
O acesso por voz irá pontuar automaticamente o seu texto à medida que o ditar. Por predefinição, a pontuação automática está desativada. Pode ativá-lo a partir da barra de acesso por voz.
-
Para ativar a pontuação automática, na barra de acesso de voz, selecione (Definições) > Gerir opções > Ativar pontuação automática.
Utilizar a filtragem de palavras ofensivas
Se o acesso por voz capturar uma palavra profana, é mascarado nos comentários de voz. Se for detetada uma profanação enquanto dita texto, a versão mascarada é escrita. Por predefinição, esta opção está ativada. Pode desativar ou ativar a filtragem de palavras ofensivas a partir da barra de acesso por voz.
-
Para ativar ou desativar a filtragem de palavras ofensivas, na barra de acesso por voz, selecione (Definições)> Gerir opções > Filtrar palavras ofensivas.
Consulte também
Utilizar a voz para interagir com itens no ecrã
Utilizar a voz para trabalhar com windows e aplicações
Suporte técnico para clientes portadores de deficiência
A Microsoft quer proporcionar a melhor experiência possível a todos os seus clientes. Se for portador de deficiência ou tiver perguntas relacionadas com acessibilidade, contacte o Answer Desk para Pessoas Portadoras de Deficiência da Microsoft para obter assistência técnica. A equipa do Answer Desk para Pessoas Portadoras de Deficiência foi treinada para utilizar diversas tecnologias de apoio populares e pode fornecer assistência em inglês, espanhol, francês e na língua gestual americana. Aceda ao site do Answer Desk para Pessoas Portadoras de Deficiência da Microsoft para saber os detalhes de contacto da sua região.
Se for um utilizador da administração pública, comercial ou empresarial, contacte o Answer Desk para Pessoas Portadoras de Deficiência para empresas.











