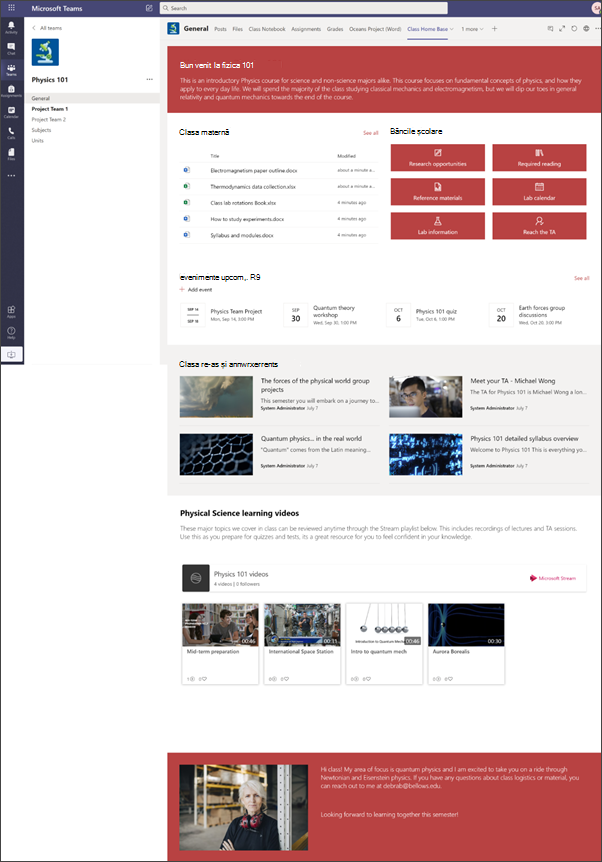Toate echipele clasei includ automat o pagină de pornire care necesită puțin timp pentru configurare. Dacă preferați să particularizați propria pagină de la zero, puteți urma instrucțiunile de pe această pagină.
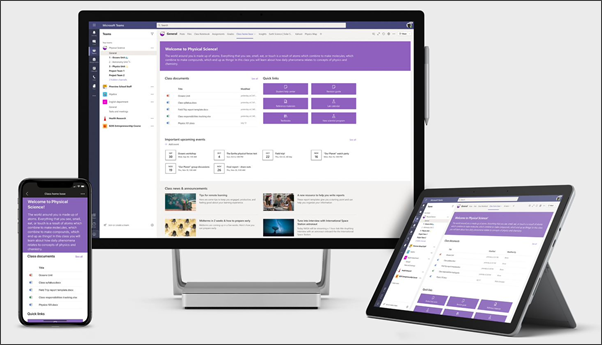
Pagina de pornire a clasei servește drept tablou de bord în care elevii/studenții pot găsi informații importante despre cursuri, cum ar fi linkuri către resurse, documente evidențiate, conținut captivant și altele. Pagina de pornire a clasei este o pagină de destinație a site-ului de echipă care trebuie utilizată cu Microsoft Teams , astfel încât elevii/studenții să obțină funcționalitatea combinată a paginii de pornire, împreună cu întâlnirile și temele online.
În acest articol, partajăm elementele care se află pe pagina de pornire Clasă eșantion din cartea de aspect SharePoint și modul în care puteți particulariza site-ul pentru a-l personaliza.
Note:
-
Vedeți un exemplu despre cum ar putea arăta acest site pentru clasa dvs. de învățământ superior. Posibilitățile sunt nelimitate!
-
Doriți mai multe informații? Vedeți toate șabloanele disponibile pentru cadre didactice în Informarea și implicarea personalului de la școală și a elevilor cu șabloane de site.
-
Nu toate elementele paginii de pornire a clasei pot fi relevante pentru clasa dumneavoastră. Puteți șterge elementele de care nu aveți nevoie. De asemenea, ștergeți mesaje de știri și documente eșantion.
Pasul 1: Adăugați șablonul la site
Șablonul Clasă poate fi adăugat din cartea de aspect SharePoint. Vă recomandăm ca site-ul să fie configurat și întreținut de o echipă desemnată sau de persoane desemnate. Acesta ar putea fi cadru didactic, asistent didactic sau administrator IT.
Note:
-
Trebuie să aveți permisiuni de proprietar de site pentru a adăuga acest șablon la site. Profesorii care fac parte din echipa clasei dvs. existente sunt proprietarii site-ului în mod implicit.
-
Șablonul pagină de pornire Clasă este proiectat pentru a fi aplicat la un site de echipă existent pe care îl specificați. Atunci când parcurgeți procesul de adăugare a acestui șablon, trebuie să furnizați un URL către un site de echipă de clasă existent. Deși conținutul existent, cum ar fi documente, liste, alte pagini și postări de știri, nu va fi afectat, șablonul va înlocui aspectul și conținutul afișat pe pagina de pornire a site-ului existent. De asemenea, va adăuga pagini și documente eșantion. Dacă doriți, puteți șterge mesaje de știri eșantion și documente.
-
Accesați pagina de pornire Clasă din cartea de căutare SharePoint.
-
Selectați Adăugare la site.
-
Furnizați următoarele informații:
-
E-mail: Introduceți adresa de e-mail unde veți primi o confirmare atunci când șablonul este adăugat cu succes.
-
URL site: Aceasta este locația în care va fi adăugat șablonul. Șablonul de clasă este proiectat să fie aplicat la un site de echipă existent pe care îl specificați atunci când furnizați adresa URL. Deși conținutul existent, cum ar fi documente, liste, alte pagini și postări de știri, nu va fi afectat, șablonul va înlocui aspectul și conținutul afișat pe pagina de pornire a site-ului existent. De asemenea, va adăuga pagini și documente eșantion. Aflați cum să găsiți URL-ul site-ului.
-
Pasul 2: Particularizare
|
1. Prezentați clasa și întâmpinați elevii/studenții
2. Faceți documentele importante ușor de găsit. Oferiți acces rapid la materialele esențiale ale clasei.
2. Furnizați linkuri către resurse
3. Păstrați-i pe toți la curent cu evenimentele
4. Partajați știri și anunțuri
5. Utilizați videoclipul pentru a îmbunătăți învățarea
6. Partajați despre dvs.
|
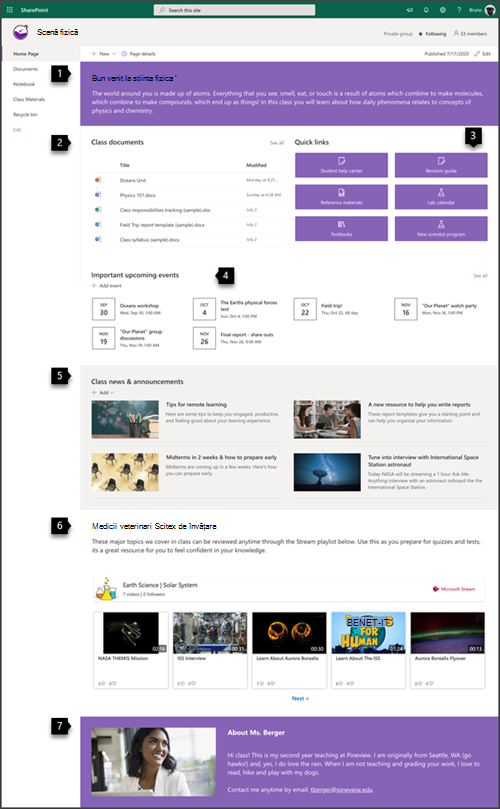 |
Pasul 3: Adăugarea paginii de pornire la echipa clasei
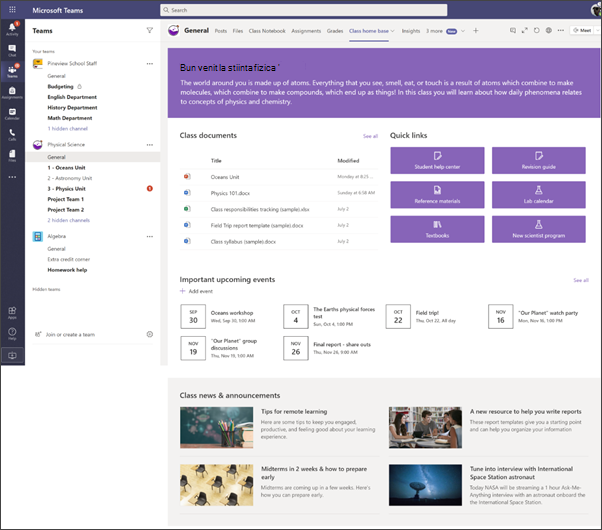
-
În echipa clasei dumneavoastră, accesați canalul General .
-
Selectați butonul Adăugați o filă

-
În bara de căutare, căutați SharePoint.
-
Din rezultatele căutării, selectați Pagini, apoi selectați Pornire. (Poate fi necesar să defilați în jos pentru a găsi pagina de pornire).
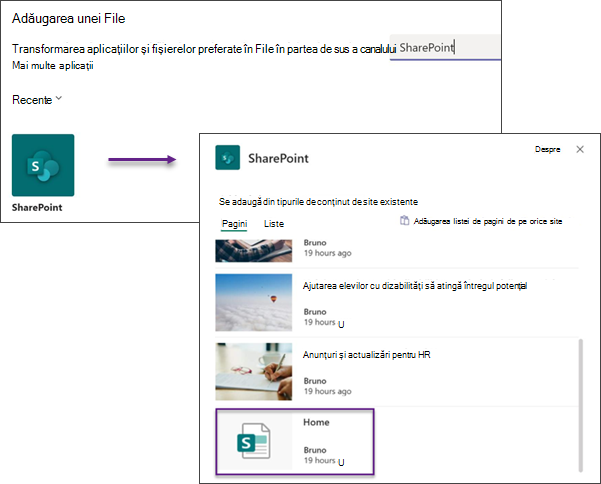
-
După ce pagina este adăugată ca filă, opțional, puteți să faceți clic dreapta pe aceasta și să o redenumiți.
Pentru a reveni la site pentru editare, selectați butonul Accesați site-ul web 
Particularizarea site-ului
Prezentați-vă clasa și întâmpinați elevii/studenții cu partea web text
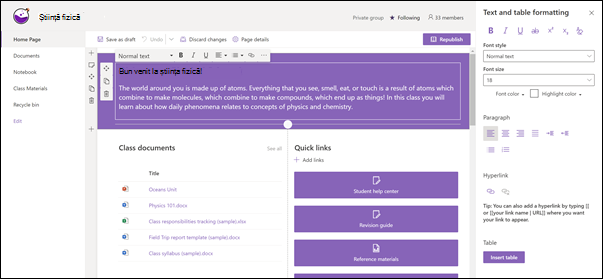
Pe pagina de pornire Clasă, partea de sus a paginii are o coloană O coloană cu fundal de secțiune Puternic și include o parte web Text.
-
Dacă pagina nu este deja în modul de editare, selectați Editare în partea din dreapta sus a paginii.
-
Modificați sau adăugați text și formatați-l utilizând bara de instrumente din partea de sus. Pentru mai multe opțiuni de formatare, selectați punctele de suspensie de la sfârșitul barei de instrumente pentru a deschide panoul de proprietăți.
Aveți nevoie de mai multe informații? Consultați Adăugarea textului și tabelelor la pagină cu partea web Text.
Simplificarea găsirii documentelor cu partea web Conținut evidențiat
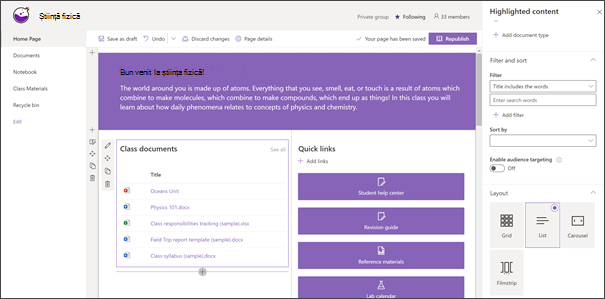
Această parte Web afișează dinamic conținut dintr-o bibliotecă de documente, dintr-un site, dintr-o colecție de site-uri sau din toate site-urile. În mod implicit, această parte Web afișează cele mai recente documente. Dacă nu aveți documente sau pagini pe site, va trebui mai întâi să le creați sau să le încărcați.
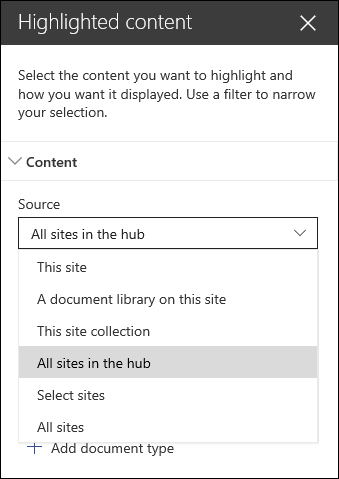
Efectuați modificări la tipurile de documente pe care le afișați:
-
Dacă nu sunteți deja în modul de editare, faceți clic pe Editare în partea din dreapta sus a paginii.
-
Faceți clic pe butonul Editare

-
În lista verticală Sursă, selectați locul din care doriți să afișați conținut: Acest site, O bibliotecă de documente pe acest site, Această colecție de site-uri, Biblioteca de pagini din acest site, Selectare site-uri sau Toate site-urile. (Acest site este selectat în mod implicit.) Dacă site-ul dvs. este conectat la un site hub, veți avea și opțiunea de a selecta Toate site-urile din hub.
Atunci când faceți clic pe Selectare site-uri, puteți să căutați site-ul pe care doriți să-l adăugați sau să selectați unul sau mai multe site-uri din Site-uri frecvente sau Site-uri recente.
-
În lista verticală Tip , selectați tipul de conținut pe care doriți să-l afișați. Tipul de conținut disponibil va depinde de sursa dvs.
Filtrarea și sortarea documentelor
-
În lista verticală Filtrare , selectați după ce doriți să filtrați, apoi introduceți detaliile specifice pentru filtru. Filtrele disponibile vor depinde de tipul de conținut.
-
Titlul include cuvintele Introduceți cuvintele de căutare pentru titlurile pe care doriți să le găsiți
-
Conținutul include cuvintele Introduceți cuvintele de căutare pentru conținutul pe care doriți să-l găsiți
-
Adăugate recent Introduceți perioada de timp de la adăugarea unui element (cum ar fi Azi, Ieri, La începutul acestei săptămâni etc.).
-
Modificat recent Introduceți perioada de timp de la modificarea unui element (cum ar fi Azi, Ieri, La începutul acestei săptămâni etc.).
-
Creat de Introduceți un nume de utilizator dacă alegeți Utilizator selectat. În caz contrar, utilizați Utilizatorul curent, care va filtra după elementele create de persoana care vizualizează pagina în momentul respectiv.
-
Modificat de Introduceți un nume de utilizator dacă alegeți Utilizator selectat. În caz contrar, utilizați Utilizatorul curent, care va filtra după elementele create de persoana care vizualizează pagina în momentul respectiv.
-
-
În lista verticală Sortare după , alegeți opțiunea. Setarea implicită este Cea mai recentă.
Pentru toate detaliile din partea web Conținut evidențiat, consultați Utilizarea părții web Conținut evidențiat.
Oferiți acces ușor la resurse cu partea web Linkuri rapide
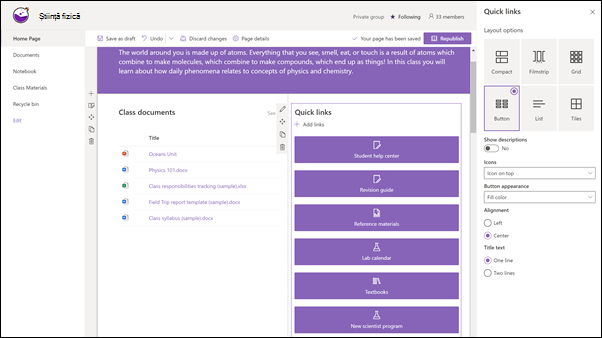
-
Dacă pagina nu este deja în modul de editare, selectați Editare în partea din dreapta sus a paginii.
-
În panoul de proprietăți, selectați un aspect și alegeți opțiunile dorite pentru acel aspect. De exemplu, puteți alege să Afișați imaginea în aspectul pentru aspectul Compact și puteți alege să Afișați descrierile pentru aspecteleListă și Buton . Acest șablon utilizează aspectul Compact și are selectată opțiunea Afișare imagine în aspect .
Adăugarea linkurilor
-
Selectați +Adăugare.
-
Alegeți o locație din care să obțineți linkul: Recente, Imagini de stoc, Căutare web, Organizația dvs., OneDrive, Site, Încărcare sau De la un link.
-
Selectați imaginea, pagina sau documentul și selectați Deschidere.
-
Alegeți opțiunile pentru link. Opțiunile depind de setările pe care le-ați ales pentru aspect. De exemplu, dacă alegeți Afișare descrieri pentru un aspect de listă, puteți adăuga o descriere pentru linkul individual. Alte tipuri de opțiuni pentru linkuri individuale, în funcție de opțiunile de aspect, includ modificarea imaginii, pictogramele de formatare, adăugarea descrierilor și adăugarea textului alternativ.
Editare linkuri
-
Dacă pagina nu este deja în modul de editare, selectați Editare în partea din dreapta sus a paginii.
-
Treceți cu mouse-ul peste elementul pe care doriți să-l editați și selectați Editați creionul elementului în partea de jos a elementului pe care doriți să-l editați..
-
Alegeți opțiunile pentru link. Opțiunile depind de setările pe care le-ați ales pentru aspect. De exemplu, dacă alegeți Afișare descrieri pentru un aspect de listă, puteți adăuga o descriere pentru linkul individual. Alte tipuri de opțiuni pentru linkuri individuale, în funcție de opțiunile de aspect, includ modificarea imaginii, pictogramele de formatare, adăugarea descrierilor și adăugarea textului alternativ.
-
Pentru a elimina linkuri, faceți clic pe X pentru element. Pentru a reordona linkurile, glisați și fixați elemente în poziții noi utilizând butonul Mutare . De asemenea, puteți reordona linkuri utilizând Ctrl + Săgeată la stânga sau Ctrl + Săgeată la dreapta.
Aflați mai multe în Utilizarea părții web Linkuri rapide.
Păstrați-i pe toți la curent cu partea web Evenimente
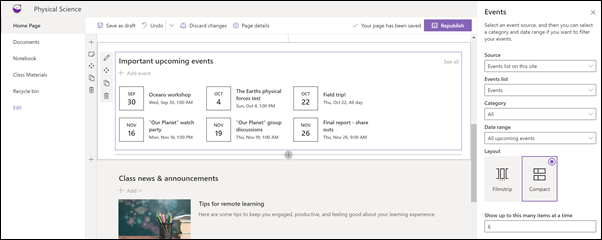
Utilizați partea web Evenimente pentru a evidenția evenimentele clasei care ar trebui să fie cele mai importante pentru elevii/studenții dvs.
Notă: partea web Evenimente este destinată să fie îngrijită manual. Nu este conectat cu calendarul școlar.
Adăugarea unui eveniment
Adăugarea unui eveniment
Pe o pagină publicată, puteți începe să adăugați evenimente.
Notă: Puteți adăuga evenimente pe o pagină salvată sau publicată, dar nu pe o pagină care este în modul de editare.
-
Selectați Adăugare eveniment.
-
Dați un nume evenimentului în partea de sus a paginii. Opțional, puteți adăuga o imagine în zona de titlu selectând butonul Adăugare imagine din partea stângă sus.
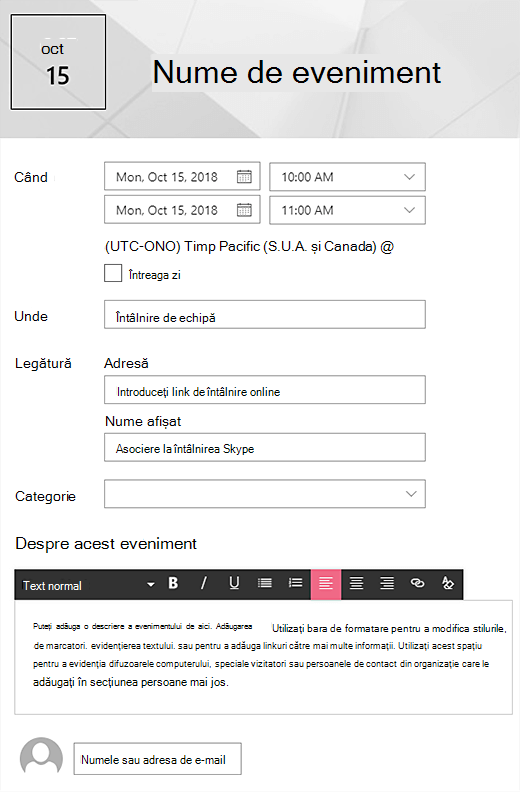
-
Alegeți data și orele în secțiunea Când .
-
În secțiunea Unde , introduceți o locație sau o adresă. Dacă locația dvs. este recunoscută, aveți opțiunea de a adăuga o hartă.
-
În secțiunea Link , puteți introduce un link de întâlnire online dacă aveți unul. Amplasați linkul în caseta Adresă , apoi adăugați un Nume afișat. Dacă nu aveți o întâlnire online și nu introduceți nimic, această secțiune nu va apărea în eveniment.
-
Alegeți o categorie (cum ar fi Întâlnire, Ore de lucru, Afaceri, Sărbători și așa mai departe) dacă doriți ca evenimentul să se afișeze atunci când este filtrat după acea categorie. Pentru a adăuga propria categorie, introduceți-o pur și simplu în spațiu.
-
Furnizați o descriere în zona Despre acest eveniment .
-
Dacă aveți persoane pe care doriți să le evidențiați pentru acest eveniment (cum ar fi persoane de contact, invitați speciali sau difuzoare), le puteți adăuga numele sub descrierea evenimentului. Pot fi adăugați doar utilizatorii din organizația dvs.
-
După ce ați terminat, selectați Salvare.

Editarea părții web Evenimente
-
Dacă nu sunteți deja în modul de editare, selectați Editare în partea din dreapta sus a paginii.
-
Selectați Editare parte web

-
Selectați o sursă pentru evenimentele dvs.: Listă de evenimente de pe acest site, Acest site, Această colecție de site-uri, Selectare site-uri sau Toate site-urile.
-
Selectați un interval de date după care să filtrați evenimentele în lista verticală Interval de date . Puteți alege Toate evenimentele viitoare (implicit), Săptămâna aceasta, Următoarele două săptămâni, Luna aceasta sau Acest trimestru.
-
Selectați un aspect: Filmstrip sau Compact. Șablonul School Central are Filmstrip selectat.
Pentru mai multe detalii despre partea web Evenimente, consultați Utilizarea părții web Evenimente.
Partajați știri și anunțuri cu partea web Știri
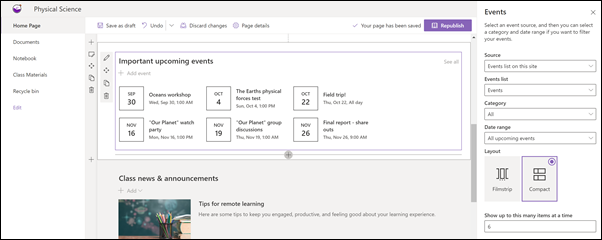
Creați conținut vizual convingător cu știri SharePoint distribuite în intranet. Aflați mai multe despre crearea și partajarea știrilor.
Adăugați știri
Pentru a adăuga postări de știri pe site- ul dvs., procedați astfel:
-
Selectați + Adăugare în secțiunea Știri pentru a începe să creați postarea. Veți primi o pagină necompletată de publicare a știrilor, gata să începeți să o completați.
-
Creați postarea de știri utilizând instrucțiunile din Compilarea paginii de publicare a știrilor.

Înapoi la Pasul 2: Particularizarea site-ului
Editarea părții web de știri
Pentru a aduce modificări aspectului, surselor știrilor și altor opțiuni pentru modul în care sunt afișate știrile pe pagină, puteți edita partea web Știri. Șablonul Centru școlar utilizează aspectul Alăturat și are acest site selectat ca sursă de știri, ceea ce înseamnă că toate postările de știri sunt extrase doar de la cele de pe acest site.
-
Selectați butonul Editare

Aspect: Puteți alege dintre aspecte diferite pentru Știri pe site-uri de comunicații, cum ar fi șablonul Centru școlar, care utilizează aspectul Alăturat . Alte aspecte sunt Poveste de top, care include un spațiu mare de imagine și trei povești suplimentare; Listă, care afișează postări de știri într-o singură coloană; Aspectul Dale , care afișează până la cinci elemente de știri cu imagini reduse și titluri; și Carusel, care afișează o imagine mare și le permite utilizatorilor să parcurgă povești folosind butoanele înapoi și următorul sau pictograme de paginare.
Sursa de știri: Puteți specifica sursa postărilor de știri. Exemple de surse sunt site-ul pe care vă aflați în timp ce utilizați partea web (Acest site, care este șablonul Central școlar utilizat), unul sau mai multe site-uri individuale (Selectare site-uri) și Recomandate pentru utilizatorul curent, care vor afișa publicări pentru utilizatorul curent de la persoanele cu care lucrează utilizatorul;; primele 20 de site-uri urmărite ale utilizatorului; și site-urile vizitate frecvent ale utilizatorului, printre altele.
Există multe alte opțiuni pe care le puteți seta pentru a profita de puterea părții web de știri. Pentru mai multe informații despre toate opțiunile, consultați Utilizarea părții web Știri.
Utilizarea componentei video pentru a îmbunătăți învățarea cu partea web Stream
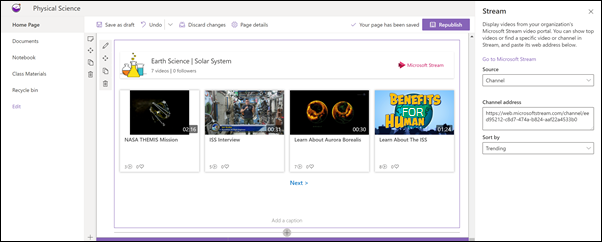
Puteți evidenția Microsoft Stream conținut video în pagina de pornire a clasei pentru un singur videoclip, un canal sau videoclipuri în întregul Stream. Acestea pot include videoclipuri topice sau înregistrări ale cursurilor online. Pentru a adăuga un videoclip, procedați astfel:
-
Dacă nu sunteți deja în modul de editare, faceți clic pe Editare în partea din dreapta sus a paginii.
-
Șablonul utilizează o parte web imagine pentru a afișa posibilitățile videoclipurilor pe care le puteți utiliza. Va trebui să eliminați această parte Web imagine.
-
Adăugați partea web Stream procedând astfel:
-
Treceți cu mouse-ul deasupra sau sub partea web de mai sus și veți vedea o linie cu +încercuit, astfel:

-
Faceți clic pe + și veți vedea o listă de părți web din care să alegeți. Introduceți Flux în caseta de căutare sau defilați pentru a-l găsi.
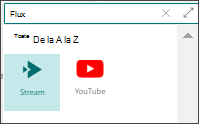
-
-
Selectați partea web Stream, apoi selectați butonul Editare din partea stângă a părții web.
-
În caseta de instrumente din partea dreaptă, selectați sursa (un singur videoclip sau canal), lipiți adresa videoclipului sau canalului.
-
Opțional, puteți seta un punct de plecare pentru un videoclip sau, pentru un canal, puteți alege să sortați videoclipurile după Data publicării, Tendințe, Aprecieri sau Vizualizări.
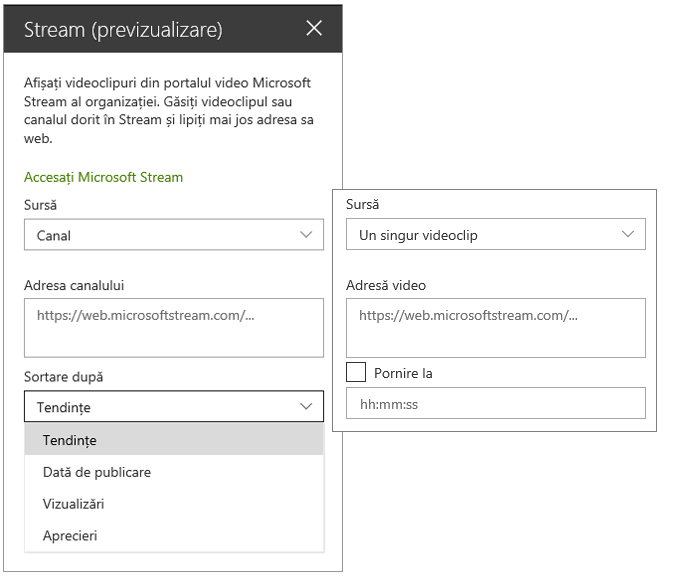
Aflați mai multe în Utilizarea părții web Stream
Partajați informații despre dvs. cu partea web Imagine și partea web Text
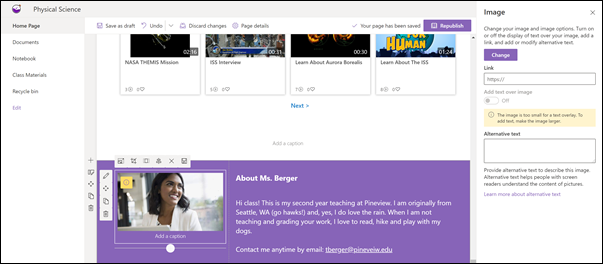
Pe pagina de pornire Clasă, puteți utiliza o combinație a părții web Imagine și a părții web Text pentru a vă anunța clasa despre dvs. și modul în care poate lua legătura cu dvs.
Parte Web imagine
-
Dacă pagina nu este deja în modul de editare, selectați Editare în partea din dreapta sus a paginii.
-
Deschideți panoul de proprietăți selectând butonul Editare din partea web.
-
În panoul de proprietăți, selectați Modificare pentru a alege o imagine recentă sau o imagine dintr-una dintre mai multe surse, cum ar fi imaginile bursiere, computerul, organizația și altele.
-
Selectați Deschidere sau Adăugare imagine pentru a adăuga o fotografie a dvs. sau, poate, o imagine care vă reprezintă.
-
Opțional, introduceți Text alternativ.
-
Opțional, tastați o legendă sub imagine în partea web.
Parte Web Text
-
Dacă pagina nu este deja în modul de editare, selectați Editare în partea din dreapta sus a paginii.
-
Modificați sau adăugați text și formatați-l utilizând bara de instrumente din partea de sus. Pentru mai multe opțiuni de formatare, selectați punctele de suspensie de la sfârșitul barei de instrumente pentru a deschide panoul de proprietăți.
Aflați mai multe în Utilizarea părții web Imagine și Adăugarea de text și tabele la pagină cu partea web Text.
Mutarea sau eliminarea unui element din pagina clasei
Mutarea sau eliminarea unei părți web
-
Dacă pagina dvs. nu este deja în modul de editare, selectați Editare în partea din dreapta sus a paginii.
-
Selectați partea web pe care doriți să o mutați sau să o eliminați și veți vedea o mică bară de instrumente în partea stângă a părții web.
Pentru a muta partea web, faceți clic pe butonul Mutare

Pentru a elimina partea web, faceți clic pe butonul Ștergere

Mutarea sau eliminarea unei secțiuni întregi a paginii
-
Dacă pagina nu este deja în modul de editare, selectați Editare în partea din dreapta sus a paginii.
-
Dacă doriți să mutați o secțiune, selectați butonul Mutare

-
Pentru a elimina partea web, faceți clic pe butonul Ștergere

Ștergerea conținutului eșantion
Dacă doriți să ștergeți postările informative eșantion și conținutul livrat cu acest șablon, iată cum să procedați:
Ștergerea postărilor informative eșantion
-
Accesați biblioteca Pagini site selectând rotiță dințată Setări

-
Selectați Conținut site.
-
Selectați Pagini site.
Postările de știri se numesc:
-
Fiți alături de un interviu cu astronautul ISS
-
Termenele în termen de 2 săptămâni & cum să se pregătească mai devreme
-
O resursă nouă pentru a vă ajuta să scrieți rapoarte
-
Sfaturi pentru învățarea la distanță
-
-
Selectați paginile eșantion pe care doriți să le ștergeți, apoi selectați Ștergere pe bara de comenzi.
Ștergere documente eșantion
-
Accesați biblioteca Pagini site selectând rotiță dințată Setări

-
Selectați Conținut site.
-
Selectați Materiale clasă.
-
Selectați folderul denumit Conținut eșantion din cartea de căutare SharePoint.
-
Cu folderul selectat, selectați Ștergere pe bara de comenzi pentru a elimina întregul folder sau deschideți folderul și selectați documentele specifice pe care doriți să le eliminați și selectați Ștergere.
Documentele eșantion sunt denumite:
-
Urmărirea responsabilităților școlare (eșantion
-
Programă școlară (eșantion)
-
Șablon raport excursie (eșantion)
-
Oceane - material de referință (eșantion)
-
Creaturile mării - material de referință (eșantion)
Class home page for higher education
Iată un exemplu de utilizare a acestui șablon pentru a crea un site de echipă școlar pentru învățământ superior, prin schimbarea siglei, temei, textului și a altor elemente dorite. Posibilitățile sunt nelimitate!