Un site de echipăSharePoint vă conectează pe dvs. și echipa dvs. la conținutul și resursele partajate. Utilizați site-urile de echipă pentru a stoca și a colabora la fișiere sau pentru a crea și a gestiona liste de informații , precum și:
-
Urmăriți și rămâneți la curent cu starea proiectului
-
Organizarea și elaborarea în comun a conținutului partajat
-
Conectarea la un grup Microsoft 365 pentru a accesa resursele echipei
Dacă aveți nevoie de un site pentru difuzarea informațiilor către alte persoane, utilizați în schimb un site de comunicare .
Urmați pașii de mai jos pentru a crea, a particulariza și a partaja un site de echipă.
Începeți prin a crea un nou site de echipă.
Pentru a răsfoi și a modifica șabloanele de site de echipă, selectați Setări , apoi Aplicați un șablon de site pentru a vizualiza și a selecta opțiunile șablonului.
Notă: Nu știți dacă să utilizați OneDrive pentru locul de muncă sau pentru școală sau un site de echipă SharePoint? Consultați Ar trebui să salvez fișiere în OneDrive sau SharePoint? pentru informații despre opțiunea de utilizat.
Antet site
În partea de sus a unui site de echipă, veți vedea sigla site-ului, numele acestuia și dacă este privat (doar membrii aprobați pot vizualiza) sau public (toate persoanele din organizație pot vizualiza).
Dacă aveți permisiunea de a edita site-ul, există, de asemenea, un link în partea de sus a site-ului de echipă pentru a adăuga o listă nouă, obibliotecă de documente, o pagină, un spațiu, o postare de știri sau un link la o postare de știri, la un Microsoft Planner avizier sau la o aplicație SharePoint la site.
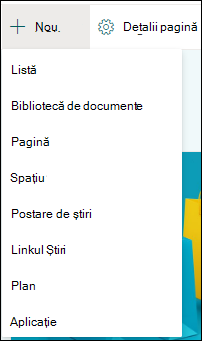
Caseta Căutare
Deasupra antetului Site, veți vedea o casetă de căutare în care puteți căuta fișiere pe site-ul de echipă. Sugestiile se afișează pe măsură ce tastați, în funcție de fișierele la care ați lucrat sau pe care le-ați vizualizat recent. Apăsați pe Enter pentru a vedea o listă completă de rezultate de căutare afișate pe o pagină separată, unde puteți extinde ce se afișează pentru a include rezultate pentru toate site-urile SharePoint sau puteți rafina rezultatele pentru a afișa doar anumite tipuri de fișiere.
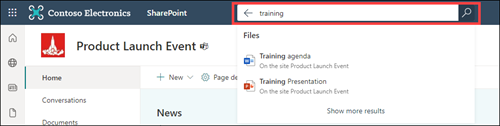
Panoul de navigare
Panoul de navigare de pe site-urile de echipă SharePoint se setează implicit în partea stângă a paginii. Aici veți găsi linkuri la biblioteca de documente implicită a echipei, la blocnotesul de echipă OneNote, la paginile de site, la conținutul site-ului și la coșul de reciclare al site-ului. Dacă aveți permisiunea de a edita site-ul, puteți să adăugați linkuri suplimentare sau să modificați ordinea linkurilor, după cum este necesar.
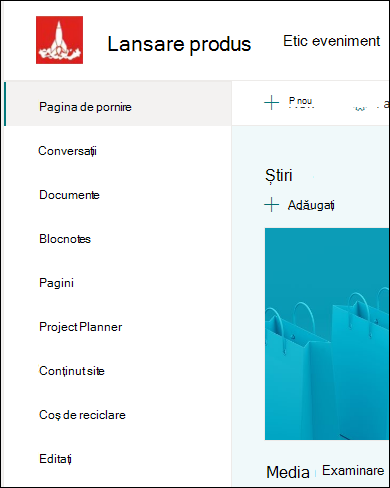
Dacă aveți permisiunea de a edita site-ul, puteți, de asemenea, să comutați locația panoului de navigare în partea de sus a site-ului.
Pagina de pornire
Pagina de pornire a site-ului de echipă conține diverse părți web implicite. De exemplu, în funcție de șablon, poate exista o secțiune Știri unde puteți să creați și să afișați postări despre elemente importante sau interesante pentru echipa dvs. Faceți clic pe +Adăugare, creați articolul și faceți clic pe Publicare pentru a afișa articolul în partea de sus a paginii de pornire a site-ului de echipă. Pentru a vedea întregul articol, faceți clic pe titlu.
Puteți găsi articole mai vechi făcând clic pe Vedeți tot în colțul din dreapta sus al secțiunii Știri. Aici puteți naviga prin toate articolele de știri publicate de echipă. Pentru mai multe informații despre Știrile de echipă, consultați Păstrați-vă echipa la curent cu Știri pe site-ul de echipă.
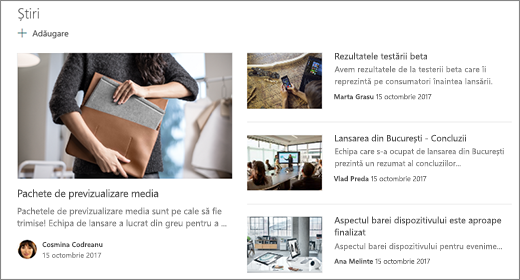
De asemenea, este posibil să vedeți o secțiune Linkuri rapide în care puteți adăuga un link la fișiere sau pagini web în partea de sus a paginii. Faceți clic pe +Adăugare și introduceți URL-ul sau selectați un element dintr-o listă de fișiere sau pagini web recente. Pentru mai multe informații despre această parte Web, consultați Utilizarea părții Web Linkuri rapide.
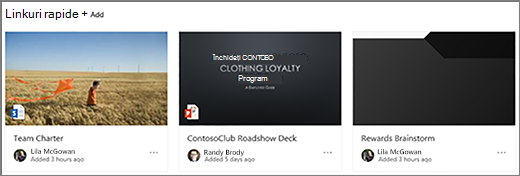
Pagina de pornire conține, de asemenea, un flux de activitate care vă permite să vedeți dintr-o privire atunci când cineva adaugă sau editează un fișier, o pagină sau o listă pe site-ul dvs. Pentru mai multe informații despre această parte web, consultați Utilizarea părții web Activitate site.
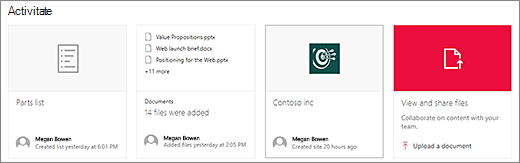
De asemenea, poate exista o parte web Bibliotecă de documente care afișează linkuri la fișiere pe pagina de pornire a site-ului de echipă. Pentru mai multe informații, consultați Utilizarea părții web Bibliotecă de documente.
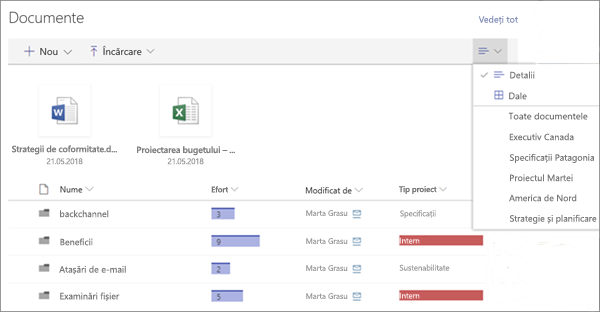
Editarea paginii de pornire
Dacă aveți permisiuni de editare sau de proprietar pe site, puteți edita pagina de pornire făcând clic pe Editare în colțul din dreapta sus al paginii, apoi efectuați modificările.
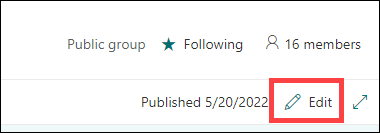
După ce ați terminat, puteți fie să selectați Salvare ca schiță pentru a lucra la pagină mai târziu, fie să republicați dacă sunteți gata ca utilizatorii să vă vadă modificările. Pentru mai multe informații despre editarea paginii de pornire a site-ului de echipă, consultați Utilizarea părților web pe pagini.

Microsoft 365 Groups este o platformă puternică și productivă pentru utilizatorii SharePoint în Microsoft 365 care reunește conversațiile și calendarul din Outlook, informații și fișiere din SharePoint în Microsoft 365, activități din Planner și un blocnotes OneNote partajat într-un singur spațiu de colaborare pentru echipa dvs. Dacă Microsoft 365 Groups este activat, toate Microsoft 365 Groups noi și existente pot obține un site de echipă.
Important: În prezent, integrarea cu Microsoft 365 Groups este disponibilă doar cu SharePoint în Microsoft 365 și numai dacă Microsoft 365 Groups a fost activată de administrator. Dacă sunteți administrator, consultați Gestionați cine poate crea Grupuri Microsoft 365 pentru pașii necesari pentru a activa Microsoft 365 Groups pentru organizația dvs. Fără Microsoft 365 Groups integrare, nu veți avea acces la Microsoft 365 resurse de grup, cum ar fi un inbox Outlook partajat sau un calendar Outlook partajat.
Dacă Microsoft 365 Groups este activat, atunci când creați un site de echipă, se creează automat un grup Microsoft 365. Toți utilizatorii adăugați la site-ul de echipă sunt adăugați automat la grupul Microsoft 365. În mod similar, atunci când creați un grup Microsoft 365 în Outlook, se creează automat un site de echipă SharePoint în Microsoft 365 și toți utilizatorii pe care îi adăugați la grupul Microsoft 365 sunt adăugați la site-ul de echipă.
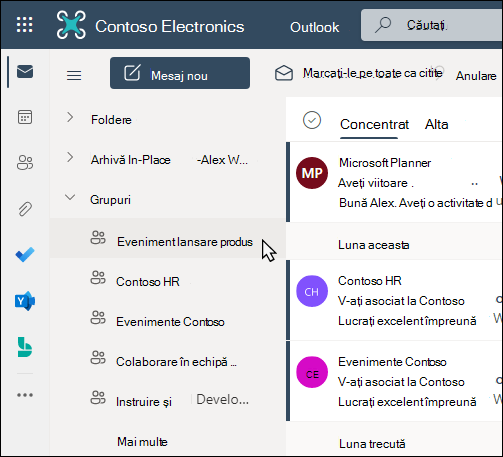
Toți membrii grupului Microsoft 365 au acces la site-ul de echipă și toți membrii site-ului de echipă au acces la grupul Microsoft 365. Membrii pot adăuga biblioteci de documente, liste și aplicații web suplimentare, după cum este necesar. Nu este nevoie să creați o listă de distribuire sau un grup de SharePoint. Selectând numele site-ului, membrii pot accesa, de asemenea, o fișă de grup cu mai multe detalii despre grupul Microsoft 365, apartenența, aplicațiile asociate etc.
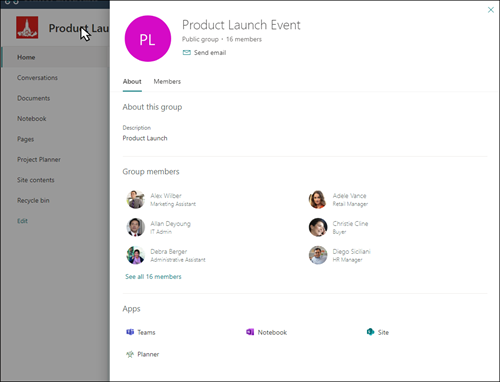
Pentru mai multe informații despre Microsoft 365 Groups, consultați Aflați despre grupurile Microsoft 365.
Particularizați aspectul site-ului, navigarea în site, părțile web și conținutul pentru a se potrivi nevoilor vizualizatorilor și ale organizației. Atunci când efectuați particularizări, asigurați-vă că site-ul este în modul de editare, selectând Editare în partea din dreapta sus a site-ului. Pe măsură ce lucrați, Salvați ca schiță sau Republicați modificările pentru a face editările vizibile pentru vizualizatori.
-
Create o bibliotecă de documente în care echipa poate încărca resurse.
-
Editați și particularizați navigarea în site.
-
Modificați aspectul site-ului SharePoint particularizând tema, sigla, stilul de navigare și aspectele de antet și subsol.
-
Adăugați sau eliminați pagini la acest site sau la navigarea în site pentru a include conținutul existent.
-
Alegeți să asociați acest site cu un site hub din cadrul organizației sau să adăugați acest site la o navigare existentă în site-ul hub, adăugându-l ca link în bara de navigare a site-ului hub.
Distribuiți site-ul către alte persoane după ce l-ați personalizat, l-ați verificat și ați publicat schița finală.
-
Selectați Setări , apoi Permisiuni site.
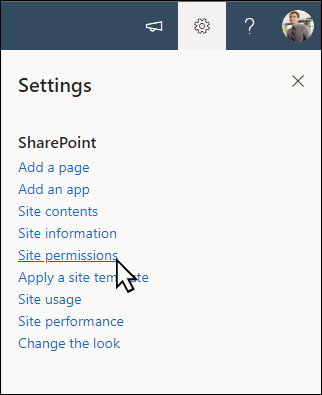
-
Selectați Adăugați membri, apoi selectați Adăugați membri la grup.
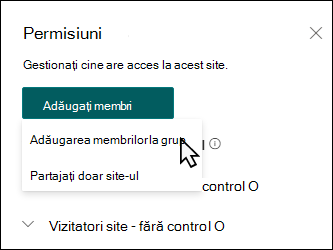
-
Selectați Adăugați membri , apoi introduceți numele tuturor utilizatorilor pentru care doriți să acordați acces complet la conținutul site-ului de echipă, resurse partajate, cum ar fi calendarul Outlook al echipei și drepturi de editare la site.
-
Selectați Salvare după ce ați terminat de adăugat membri și setați permisiunile.
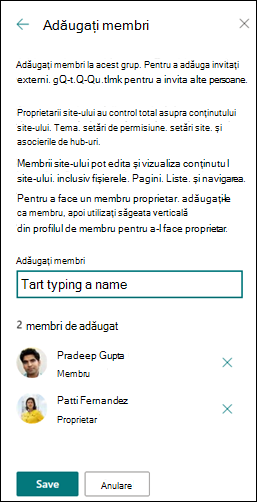
Aflați mai multe despre gestionarea setărilor site-ului de echipă, a informațiilor de site și a permisiunilor.
După ce creați și lansați site-ul, următoarea etapă importantă este menținerea conținutului site-ului. Asigurați-vă că aveți un plan pentru a menține la zi conținutul și părțile web.
Cele mai bune practici de întreținere a site-ului:
-
Plan pentru întreținerea site-ului - Stabiliți un program pentru revizuirea conținutului site-ului cât de des este necesar, pentru a vă asigura că tot conținutul este corect și relevant.
-
Publicați cu regularitate știri - distribuiți cele mai recente anunțuri, informații și stare în cadrul organizației. Aflați cum să adăugați o postare De știri pe un site de echipă sau pe un site de comunicare și cum să afișați altor persoane care vor publica anunțuri despre modul în care pot utiliza știrile SharePoint.
-
Verificați linkurile și părțile web - Păstrați linkurile și părțile web actualizate pentru a vă asigura că beneficiați de întreaga valoare a site-ului.
-
Utilizați analiza pentru a îmbunătăți implicarea - Vizualizați utilizarea site-ului utilizând raportul de date de utilizareîncorporat pentru a obține informații despre conținutul popular, vizitele pe site și multe altele.
-
Revizuiți periodic setările site-ului : după ce ați creat un site în SharePoint, puteți efectua modificări la setări, informații despre site și permisiuni pentru site.
Aflați mai multe despre site-urile de echipă și SharePoint
Aflați mai multe despre planificarea, construirea și întreținerea site-urilor SharePoint.
Particularizarea site-ului de echipă pentru stocarea și partajarea fișierelor
Crearea, încărcarea și partajarea fișierelor într-o bibliotecă de documente
Mutarea sau copierea elementelor dintr-o bibliotecă de documente SharePoint
Vedeți mai multe șabloane de site SharePoint.










