Adăugarea, modificarea, ascunderea sau ștergerea comentariilor dintr-o prezentare
Utilizați comentarii atunci când doriți ca alte persoane să examineze și să ofere feedback despre o prezentare pe care ați creat-o sau când colegii vă cer feedback pentru o prezentare. Un comentariu este o notă pe care o puteți atașa la o literă sau la un cuvânt dintr-un diapozitiv ori la întregul diapozitiv.

- Ce versiune de Office pentru PC utilizați?
- Versiunile mai noi
- Office 2010
Adăugarea unui comentariu
-
Selectați Revizuire > Comentariu nou. Sau selectați Nou dacă este deschis panoul Comentarii.
-
În panoul Comentarii, tastați mesajul în casetă și apăsați pe Enter.
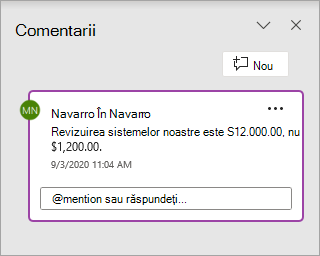
Vizualizarea comentariilor sau răspunsul la comentarii
-
Selectați pictograma Comentariu

Panoul Comentarii se va deschide și puteți vedea comentariile pentru acel diapozitiv.
-
Selectați Răspuns pentru a răspunde la un comentariu.
-
Selectați butoanele Următorul sau Înapoi pentru a ajunge între comentarii și diapozitive.
Ștergerea unui comentariu
-
În panoul Comentarii, selectați comentariul pe care doriți să-l ștergeți și selectați X.
-
Pe diapozitiv, faceți clic dreapta pe pictograma Comentariu

Imprimarea comentariilor
Puteți să includeți comentarii în diapozitivele imprimate.
-
Selectați Fișier > Imprimare.
-
Sub Setări, selectați cea de-a doua casetă verticală. Lângă partea de jos a meniului pop-up care apare, asigurați-vă că este selectatăopțiuneaImprimarea comentariilor (sau Imprimarea comentariilor și Marcaj cerneală).
Comentariile sunt editabile
Rețineți că este posibil ca alte persoane să vă editeze comentariile. Comentariile dintr-un Office document sunt stocate în fișier, astfel încât oricine cu acces de editare la fișier vă poate edita comentariul.
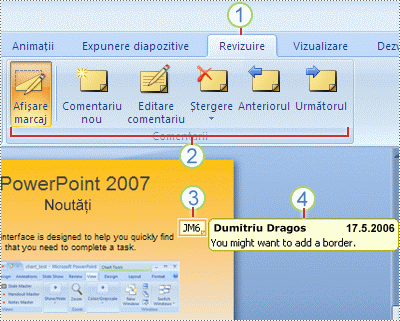
1 Fila Revizuire
2 Comenzile din fila Revizuire
3 Miniatura comentariului din revizuire
4 Comentariu
Selectați un titlu de mai jos pentru a-l deschide și a vedea instrucțiunile detaliate.
-
Pe diapozitivul la care doriți să adăugați un comentariu, alegeți una dintre următoare:
-
Pentru adăugarea unui comentariu despre text sau un obiect din diapozitiv, selectați textul sau obiectul.
-
Pentru a adăuga un comentariu general despre un diapozitiv, faceți clic oriunde în diapozitiv.
-
-
Pe fila Revizuire, în grupul Comentarii, faceți clic pe Comentariu nou.
-
Tastați comentariile, apoi faceți clic în exteriorul casetei de comentarii.
Sfat: Puteți adăuga mai multe comentarii la text, la un obiect sau într-un diapozitiv dintr-o prezentare.
Recenzenții prezentării pot edita comentariile adăugate de alți recenzenți, ceea ce schimbă culoarea imaginii reduse a comentariului de revizuire și inițialele la cele ale recenzentului curent.
-
Faceți clic pe miniatura comentariului de revizuire (afișată cu numărul 3 în imaginea de mai sus).
Note:
-
Imaginea redusă a comentariului de revizuire conține în general inițialele persoanei care a adăugat inițial comentariul.
-
Dacă imaginea redusă a comentariului de revizuire este ascunsă, pe fila Revizuire, în grupul Comentarii, faceți clic pe Afișare marcaj.
-
-
Pe fila Revizuire, în grupul Comentarii, faceți clic pe Editare comentariu.
-
Tastați comentariile, apoi faceți clic în exteriorul casetei de comentarii.
Recenzenții prezentării pot șterge comentariile adăugate de alți recenzenți, ceea ce schimbă culoarea imaginii reduse a comentariului de revizuire și inițialele la cele ale recenzentului curent.
-
Faceți clic pe comentariul pe care doriți să-l ștergeți.
-
Pe fila Revizuire, în grupul Comentarii, faceți clic pe Ștergere.
Dacă doriți să eliminați toate comentariile dintr-un diapozitiv sau dintr-o prezentare, ștergeți-le pe toate simultan. În fila Revizuire, faceți clic pe săgeata de sub Ștergere, apoi alegeți ceea ce doriți să faceți:
-
Ștergere totală marcaje din diapozitivul curent Elimină comentariile din diapozitivul pe care l-ați deschis.
-
Ștergere totală marcaje din prezentare Elimină toate comentariile din întreaga prezentare.
-
Pentru a ascunde comentariile din prezentare, faceți clic pe Afișare marcaj din fila Comentarii. Faceți clic pe Afișare marcaj din nou pentru a reafișa comentariile.
-
Pentru a vă deplasa între comentarii, pe fila Revizuire, în Comentarii, faceți clic pe Anteriorul sau pe Următorul.
Puteți să includeți comentarii în diapozitivele imprimate.
-
Selectați Fișier > Imprimare.
-
Sub Setări, selectați cea de-a doua casetă verticală. Lângă partea de jos a meniului pop-up care apare, asigurați-vă că este selectatăopțiuneaImprimarea comentariilor și Marcaj cerneală.
Comentariile sunt editabile
Rețineți că este posibil ca alte persoane să vă editeze comentariile. Comentariile dintr-un Office document sunt stocate în fișier, astfel încât oricine cu acces de editare la fișier vă poate edita comentariul.
Adăugarea unui comentariu
-
În panoul de navigare, în vizualizarea Normală, faceți clic pe diapozitivul la care intenționați să adăugați un comentariu.
-
Alegeți una dintre următoarele variante:
Pentru
Procedați astfel
Adăugarea unui comentariu despre text sau unui obiect pe diapozitiv
Faceți clic pe text sau obiect
Adăugarea unui comentariu despre diapozitiv
Faceți clic oriunde în diapozitiv
-
În fila Revizuire, faceți clic pe Comentariu nou.
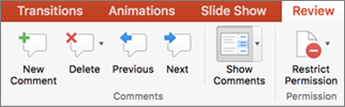
-
Tastați comentariul, apoi faceți clic în exteriorul casetei de comentarii.
Pentru a vizualiza un comentariu, faceți clic pe miniatura comentariului din diapozitiv.
Etichetarea unei persoane într-un comentariu
|
|
Atunci când faceți un comentariu despre un document sau o prezentare și utilizați simbolul @ cu numele unei persoane, persoana pe care o menționați primește e-mailuri cu un link la comentariul dvs. Pentru mai multe detalii, consultați Utilizarea @mențiunilor în comentarii pentru a eticheta o persoană.
Această caracteristică necesită versiunea 16.24 PowerPoint pentru Microsoft 365 pentru Mac.
Editarea comentariilor
-
În panoul de navigare, în vizualizarea Normală, faceți clic pe diapozitivul la care intenționați să adăugați un comentariu.
-
Faceți clic pe miniatura comentariului din diapozitivul pe care doriți să îl editați.
-
În panoul Comentarii, faceți clic pe comentariul pe care doriți să-l editați și apoi faceți clic din nou pentru a efectua modificări sau faceți clic pe Răspuns pentru a răspunde la un comentariu.
Sfat: Selectați miniatura unui comentariu dintr-un diapozitiv pentru a vedea comentariul corespunzător în panoul Comentarii.
Mutarea unui comentariu
-
În panoul de navigare, în vizualizarea Normală, faceți clic pe diapozitivul la care intenționați să adăugați un comentariu.
-
Selectați și glisați miniatura comentariului în altă locație, pe același diapozitiv.
Ștergerea unui comentariu
-
În panoul de navigare, în vizualizarea Normală, faceți clic pe diapozitivul la care intenționați să adăugați un comentariu.
-
Faceți clic pe miniatura comentariului pe care doriți să-l ștergeți.
-
În fila Revizuire, faceți clic pe Ștergere, apoi faceți din nou clic pe Ștergere sau alegeți o opțiune pentru a șterge toate comentariile din diapozitiv sau din prezentare.

Sfat: Puteți, de asemenea, să ștergeți un comentariu, ținând apăsată tasta Ctrl în timp ce faceți clic pe comentariu și apoi făcând clic pe Ștergere.
Afișarea sau ascunderea comentariilor
-
Pe fila Vizualizare, faceți clic pe Normală.
-
Pe fila Revizuire, faceți clic pe Afișare comentarii.

Imprimarea comentariilor
PowerPoint pentru macOS nu acceptă imprimarea comentariilor. Dacă aceasta este o caracteristică pe care preferați să o solicitați, trimiteți-ne feedback, pentru a ne ajuta să stabilim prioritățile noilor caracteristici din viitoarele actualizări. Consultați Cum pot trimite feedback despre Microsoft Office? pentru mai multe informații.
Comentariile sunt editabile
Rețineți că este posibil ca alte persoane să vă editeze comentariile. Comentariile dintr-un Office document sunt stocate în fișier, astfel încât oricine cu acces de editare la fișier vă poate edita comentariul.
Atunci când deschideți un fișier care conține deja comentarii, se deschide panoul de comentarii pe marginea din dreapta a ferestrei.
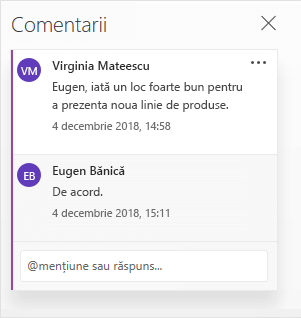
Indicatori de comentariu
În panoul Miniaturi de diapozitiv din partea stângă, indicatorii mici de comentariu cu numerale în interior arată ce diapozitive au comentarii.
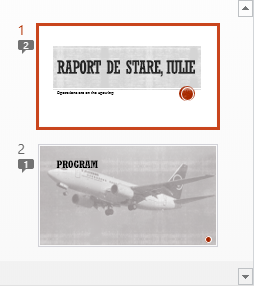
Deschiderea panoului Comentarii
Pe fila Revizuire, faceți clic pe Afișare comentarii > Panoul Comentarii.

Adăugarea comentariilor la o prezentare
-
Selectați elementul din diapozitiv căruia intenționați să îi adăugați un comentariu.
-
Pe fila Inserare, faceți clic pe Comentariu.
Comandă rapidă de la tastatură în Windows: Ctrl+Alt+M
Comandă rapidă de la tastatură în macOS:

-
Introduceți comentariile, apăsați pe Enter.
-
Pentru a răspunde la un comentariu, faceți clic în caseta Răspuns și introduceți mesajul dvs.
-
Apare o bulă de comentariu

-
Etichetarea unei persoane într-un comentariu
Atunci când faceți un comentariu despre un document sau o prezentare și utilizați simbolul @ cu numele unei persoane, persoana pe care o menționați primește e-mailuri cu un link la comentariul dvs. Pentru mai multe detalii, consultați Utilizați @mențiunilor în comentarii pentru a eticheta o persoană.
Această caracteristică este disponibilă atunci când vă conectați la Office.com cu Microsoft 365cont de la locul de muncă sau de la școală și lucrați într-o prezentare care este salvată într-o bibliotecă SharePoint sau OneDrive pentru locul de muncă sau pentru școală.
Comentariile sunt editabile
Rețineți că este posibil ca alte persoane să vă editeze comentariile. Comentariile dintr-un Office document sunt stocate în fișier, astfel încât oricine cu acces de editare la fișier vă poate edita comentariul.
Selectați un titlu de mai jos pentru a-l deschide și a vedea instrucțiunile detaliate.
Etichetarea unei persoane într-un comentariu
|
|
Atunci când faceți un comentariu despre un document sau o prezentare și utilizați simbolul @ cu numele unei persoane, persoana pe care o menționați primește e-mailuri cu un link la comentariul dvs. Pentru mai multe detalii, consultați Utilizați @mențiunilor în comentarii pentru a eticheta o persoană.
Această caracteristică necesită PowerPoint pentru Android versiunea 16.0.11231.
-
Găsiți un diapozitiv cu comentarii despre aceasta.
-
Atingeți butonul Comentariu

Bara de instrumente vă ajută să navigați înainte și înapoi prin comentarii, să răspundeți la comentariul curent sau să ștergeți comentariul curent:

-
Atingeți de două ori diapozitivul despre care doriți să faceți un comentariu.
-
Atingeți butonul Comentariu nou pe bara de instrumente flotantă.

Panoul Comentarii apare pe ecran complet cu o notație necompletată, care indică numele și data.
-
Tastați comentariul. Apăsați Gata pentru a redimensiona panoul Comentarii și pentru a face diapozitivul vizibil din nou.
-
Puteți utiliza bara de instrumente pentru a naviga înainte și înapoi prin comentarii:

-
Atingeți fila Revizuire din panglică, apoi atingeți Afișare comentarii:

Apare panoul Comentarii.
-
Utilizați butoanele din Panglică pentru a naviga înainte și înapoi prin comentarii.
-
Atingeți de două ori diapozitivul despre care doriți să faceți un comentariu.
-
Atingeți fila Revizuire din panglică, apoi atingeți Comentariu nou:

Apare panoul Comentarii.
-
Tastați comentariul. După ce ați terminat, atingeți butonul de închidere (X) din panoul Comentarii.
Puteți utiliza și butoanele din Panglică pentru a naviga înainte și înapoi prin comentarii.
Etichetarea unei persoane într-un comentariu
|
|
Atunci când faceți un comentariu despre un document sau o prezentare și utilizați simbolul @ cu numele unei persoane, persoana pe care o menționați primește e-mailuri cu un link la comentariul dvs.
(Această caracteristică este disponibilă în versiunea 2.21 și cele ulterioare.)
Selectați un titlu de mai jos pentru a-l deschide și a vedea instrucțiunile detaliate.
-
Găsiți un diapozitiv cu comentarii despre aceasta.
-
Atingeți butonul Comentariu

Bara de instrumente vă ajută să navigați înainte și înapoi prin comentarii, să răspundeți la comentariul curent sau să ștergeți comentariul curent:
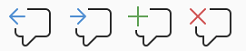
-
Atingeți de două ori diapozitivul despre care doriți să faceți un comentariu.
-
Atingeți butonul Comentariu nou pe bara de instrumente flotantă

Panoul Comentarii apare pe ecran complet cu o notație necompletată, care indică numele și data.
-
Tastați comentariul. Apăsați Gata pentru a redimensiona panoul Comentarii și pentru a face diapozitivul vizibil din nou.
-
Puteți utiliza bara de instrumente pentru a naviga înainte și înapoi prin comentarii:

-
Găsiți un diapozitiv cu comentarii despre aceasta.
-
Atingeți butonul Comentariu

Bara de instrumente vă ajută să navigați înainte și înapoi prin comentarii, să răspundeți la comentariul curent sau să ștergeți comentariul curent:

-
Atingeți de două ori diapozitivul despre care doriți să faceți un comentariu.
-
Atingeți butonul Comentariu nou pe bara de instrumente flotantă.

Panoul Comentarii apare pe ecran complet cu o notație necompletată, care indică numele și data.
-
Tastați comentariul. Apăsați Gata pentru a redimensiona panoul Comentarii și pentru a face diapozitivul vizibil din nou.
-
Puteți utiliza bara de instrumente pentru a naviga înainte și înapoi prin comentarii:

Selectați un titlu de mai jos pentru a-l deschide și a vedea instrucțiunile detaliate.
-
Pe fila Revizuire, atingeți Afișare comentarii.
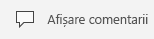
Se deschide panoul Comentarii, unde veți vedea toate comentariile care au fost deja adăugate la prezentare.
-
Atingeți diapozitivul despre care doriți să faceți un comentariu.
Bara de instrumente vă ajută să creați un comentariu nou, să ștergeți comentariul curent și să navigați înainte și înapoi prin comentarii, să răspundeți la comentariul curent sau să ștergeți comentariul curent:

Panoul Comentarii apare cu o notație necompletată, care indică numele și data.
-
Tastați comentariul. Atingeți în altă parte pe ecran după ce ați terminat tastarea.
Nu puteți adăuga comentarii în PowerPoint pe o tabletă Windows.
-
În panoul Comentarii, imediat sub comentariul la care doriți să răspundeți, atingeți caseta Răspuns și începeți să tastați.
Nu puteți răspunde la comentarii în PowerPoint pe o tabletă Windows.











