Adăugarea unei linii de medie mobilă sau de tendință într-o diagramă
Adăugați o linie de tendință la diagramă pentru a afișa tendințele datelor vizuale.
Adăugați o linie de tendință

-
Selectați o diagramă.
-
Selectați + din partea din dreapta sus a diagramei.
-
Selectați Linie de tendință.
Notă: Excel afișează opțiunea Linie de tendință numai dacă selectați o diagramă care are mai multe serii de date fără a selecta o serie de date.
-
În caseta de dialog Adăugare linie de tendință , selectați toate opțiunile dorite pentru seria de date și faceți clic pe OK.
Formatarea unei linii de tendință
-
Faceți clic oriunde în diagramă.
-
Pe fila Format , în grupul Selecție curentă , selectați opțiunea linie de tendință din lista verticală.
-
Faceți clic pe Formatare selecție.
-
În panoul Formatare linie de tendință , selectați o opțiune Linie de tendință pentru a alege linia de tendință dorită pentru diagramă. Formatarea unei linii de tendință este o modalitate statistică de a măsura datele:
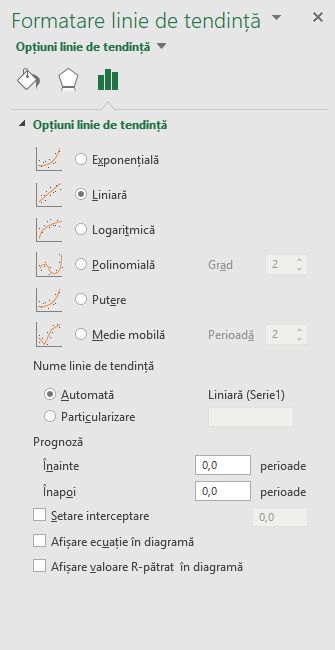
-
Setați o valoare în câmpurile Înainte și Înapoi pentru a vă proiecta datele în viitor.
Adăugarea unei linii de medie mobilă
Puteți formata linia de tendință într-o linie de medie mobilă.
-
Faceți clic oriunde în diagramă.
-
Pe fila Format , în grupul Selecție curentă , selectați opțiunea linie de tendință din lista verticală.
-
Faceți clic pe Formatare selecție.
-
În panoul Formatare linie de tendință , sub Opțiuni linie de tendință, selectați Medie mobilă. Specificați punctele, dacă este necesar.
Notă: Numărul de puncte dintr-o linie de tendință medie mobilă este egal cu numărul total de puncte din serie mai mic decât numărul specificat pentru perioadă.
Adăugați o linie de tendință
-
În meniul Vizualizare, faceți clic pe Aspect pagină imprimată.
-
În diagramă, selectați seria de date la care doriți să adăugați o linie de tendință, apoi faceți clic pe fila Proiectare diagramă .
De exemplu, într-o diagramă linie, faceți clic pe una dintre liniile din diagramă și orice marcator de date din acea serie de date devin selectat.
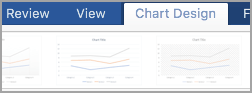
-
Pe fila Proiectare diagramă , faceți clic pe Adăugare element de diagramă, apoi faceți clic pe Linie de tendință.
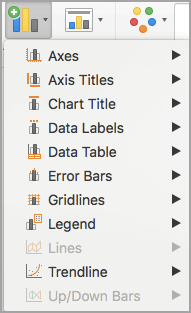
-
Alegeți o opțiune de linie de tendință sau faceți clic pe Mai multe opțiuni pentru liniile de tendință.
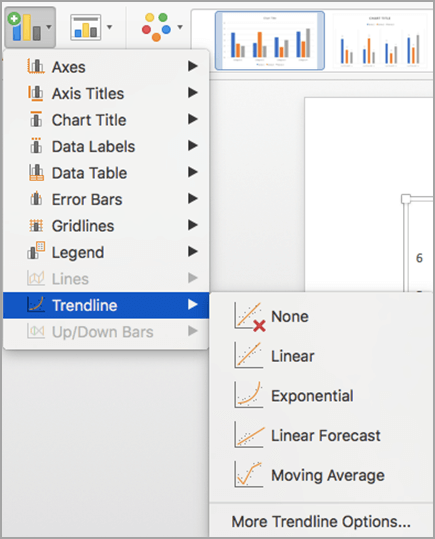
Puteți alege dintre următoarele:
-
Exponențială
-
Liniar
-
Logaritmică
-
Polinomială
-
Putere
-
Medie mobilă
De asemenea, puteți să dați un nume liniei de tendință și să alegeți opțiunile de prognoză.
-
Eliminarea unei linii de tendință
-
În meniul Vizualizare, faceți clic pe Aspect pagină imprimată.
-
Faceți clic pe diagrama cu linia de tendință, apoi faceți clic pe fila Proiectare diagramă .
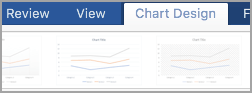
-
Faceți clic pe Adăugare element de diagramă, pe Linie de tendință, apoi pe Fără.
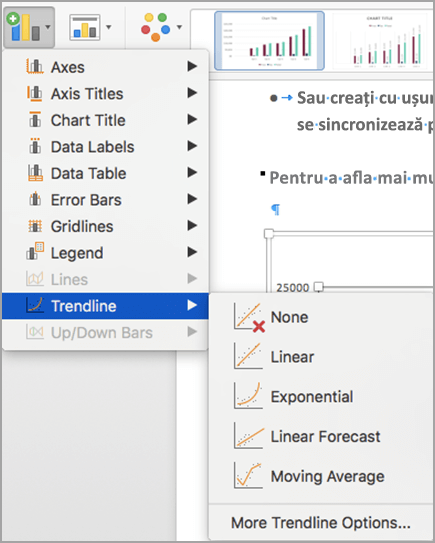
De asemenea, puteți să faceți clic pe linia de tendință și să apăsați delete .

-
Faceți clic oriunde în diagramă pentru a afișa fila Diagramă în panglică.
-
Faceți clic pe Format pentru a deschide opțiunile de formatare a diagramei.

-
Deschideți seria pe care doriți să o utilizați ca bază pentru

-
Particularizați linia de tendință pentru a vă îndeplini cerințele.
-
Utilizați comutatorul pentru a afișa sau a ascunde linia de tendință.
Important: Începând cu versiunea Excel 2005, Excel a ajustat modul în care calculează valoarea R2 pentru liniile de tendință liniare din diagramele unde intersecția liniei de tendință este setată la zero (0). Această ajustare corectează calculele care au produs valori R2 incorecte și aliniază calculul R2 cu funcția LINEST. Prin urmare, este posibil să vedeți valori R2 diferite afișate în diagrame create anterior în versiuni anterioare de Excel. Pentru mai multe informații, consultați Modificările calculelor interne ale liniilor de tendință liniare dintr-o diagramă.
Aveți nevoie de ajutor suplimentar?
Puteți oricând să întrebați un expert din Comunitatea tehnică Excel sau să obțineți asistență în Comunități.
Consultați și
Opțiuni linie de tendință în Office
Creați o diagramă de la început la sfârșit
Formatarea elementelor unei diagrame










