Blocarea sau deblocarea anumitor zone ale unei foi de lucru protejate
În mod implicit, protejarea unei foi de lucru blochează toate celulele, astfel încât niciuna dintre ele să nu fie editabilă. Pentru a activa editarea unor celule, în timp ce lăsați alte celule blocate, este posibil să deblocați toate celulele. Puteți bloca numai anumite celule și zone înainte de a proteja foaia de lucru și, opțional, puteți permite anumitor utilizatori să editeze numai în anumite zone ale unei foi protejate.
Pentru a bloca doar anumite celule și zone într-o foaie de lucru protejată
Urmați acești pași:
-
Dacă foaia de lucru este protejată, procedați astfel:
-
Pe fila Revizuire , selectați Deprotejare foaie (în grupul Protejare).

Selectați Protejare foaie pentru a trece la Deprotejare foaie atunci când o foaie de lucru este protejată.
-
Dacă vi se solicită, introduceți parola pentru a anula protejarea foii de lucru.
-
-
Selectați întreaga foaie de lucru selectând Selectare totală.
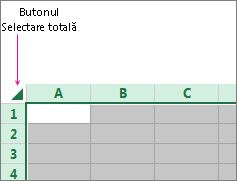
-
Pe fila Pornire , selectați lansatorul popup Setări font. De asemenea, puteți să apăsați pe Ctrl+Shift+F sau Ctrl+1.
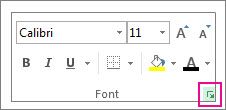
-
În caseta de dialog Formatare celule , selectați fila Protecție și debifați caseta Blocat, apoi selectați OK.
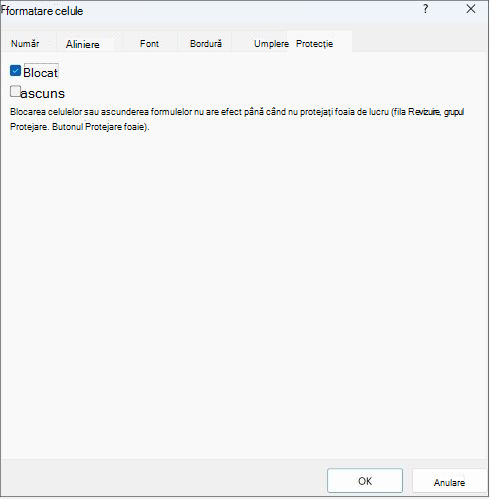
Aceasta deblochează toate celulele din foaia de lucru când o protejați. Acum puteți să alegeți celulele pe care doriți să le blocați în mod specific.
-
În foaia de lucru, selectați numai celulele pe care doriți să le blocați.
-
Afișați din nou fereastra popup Formatare celule (Ctrl+Shift+F).
-
De această dată, pe fila Protecție , bifați caseta Blocat, apoi selectați OK.
-
Pe fila Revizuire , selectați Protejare foaie.

-
În lista Se permite tuturor utilizatorilor acestei foi de lucru să , alegeți elementele pe care doriți ca utilizatorii să le poată modifica.
Mai multe informații despre elementele unei foi de lucru
Debifați această casetă de selectare
Pentru a împiedica utilizatorii
Selectare celule blocate
Mutarea indicatorului la celulele pentru care este bifată caseta de selectare Blocată în fila Protecție din casta de dialog Formatare celule. În mod implicit, utilizatorilor li se permite să selecteze celule blocate.
Selectare celule neblocate
Mutarea indicatorului la celulele pentru care este debifată caseta de selectare Blocată în fila Protecție din casta de dialog Formatare celule. În mod implicit, utilizatorii pot să selecteze celule neblocate și pot să apese tasta TAB pentru a se deplasa între celulele neblocate dintr-o foaie de lucru.
Formatare celule
Modificarea oricărei opțiuni din casetele de dialog Formatare celule sau Formatare condițională. Dacă ați mai aplicat formatări condiționale înainte să protejați foaia de lucru, formatarea continuă să se modifice când un utilizator introduce o valoare care satisface o altă condiție.
Formatare coloane
Utilizarea oricărei comenzi de formatare a coloanelor, inclusiv modificarea lățimii coloanelor sau ascunderea coloanelor (Pornire > Format).
Formatare rânduri
Utilizarea oricărei comenzi de formatare a rândurilor, inclusiv modificarea înălțimii rândului sau ascunderea rândurilor (Pornire > Format).
Inserare coloane
Inserarea coloanelor.
Inserare rânduri
Inserarea rândurilor.
Inserare hyperlinkuri
Inserarea de hyperlinkuri noi, chiar și în celulele neblocate.
Ștergere coloane
Ștergerea coloanelor.
Dacă Ștergere coloane este protejată și Inserare coloane nu este, de asemenea, protejată, un utilizator poate insera coloane pe care nu le poate șterge.
Ștergere rânduri
Ștergerea rândurilor.
Dacă Ștergere rânduri este protejată și Inserare rânduri nu este, de asemenea, protejată, un utilizator poate insera rânduri pe care nu le poate șterge.
Sortare
Utilizarea oricăror comenzi pentru a sorta date (fila Date, grupul Sortare și filtrare).
Utilizatorii nu pot sorta zone care conțin celule blocate într-o foaie de lucru protejată, indiferent de această setare.
Utilizare filtrare automată
Utilizarea săgeților verticale pentru a modifica filtrul în zone în care este aplicată Filtrare automată.
Utilizatorii nu pot aplica sau elimina Filtrare automată într-o foaie de lucru protejată, indiferent de această setare.
Utilizare rapoarte PivotTable
Formatarea, modificarea aspectului, reîmprospătarea sau modificarea în alt fel a rapoartelor PivotTable sau crearea de rapoarte noi.
Editare obiecte
Alegeți oricare dintre următoarele variante:
-
Efectuarea de modificări la obiectele grafice, printre care se numără hărți, diagrame încorporate, forme, casete text și controale pe care nu le-ați deblocat înainte de a proteja foaia de lucru. De exemplu, dacă o foaie de lucru conține un buton care rulează o macrocomandă, atunci este posibil să faceți clic pe buton pentru a rula macrocomanda, însă nu este posibil să ștergeți butonul.
-
Efectuarea oricăror modificări, precum formatare, într-o diagramă încorporată. Diagrama continuă să se actualizeze atunci când îi modificați sursa de date.
-
Adăugarea sau editarea comentariilor.
Editare scenarii
Vizualizarea scenariilor pe care le-ați ascuns, efectuarea de modificări în scenariile în care ați împiedicat modificările și ștergerea scenariilor. Utilizatorii pot edita valorile din celulele modificabile, dacă celulele nu sunt protejate și pot adăuga scenarii noi.
Elemente din foaia diagramă
Bifați această casetă de selectare
Pentru a împiedica utilizatorii de la
Cuprins
Să efectueze modificări în elementele care sunt parte dintr-o diagramă, cum ar fi serii de date, axe și legende. Diagrama continuă să reflecte modificările efectuate în sursa de date.
Obiecte
Efectuarea de modificări în obiectele grafice — inclusiv forme, casete text și controale — în afara cazului în care deblocați obiectele înainte de a proteja foaia diagramă.
-
-
În caseta Parolă pentru anularea protecției foii , tastați o parolă pentru foaie, selectați OK, apoi tastați din nou parola pentru a o confirma.
-
Parola este opțională. Dacă nu furnizați o parolă, orice utilizator poate să deprotejeze foaia și poate modifica elementele protejate.
-
Asigurați-vă că alegeți o parolă ușor de memorat, deoarece, dacă pierdeți parola, nu mai aveți acces la elementele protejate din foaia de lucru.
-
Deblocarea zonelor dintr-o foaie protejată, pentru a fi editate de utilizatori
Pentru a oferi anumitor utilizatori permisiunea de a edita zone dintr-o foaie de lucru protejată, computerul trebuie să ruleze Microsoft Windows XP sau o versiune ulterioară și trebuie să facă parte dintr-un domeniu. În loc să utilizați permisiuni care necesită un domeniu, aveți posibilitatea să specificați o parolă pentru zonă.
-
Selectați foaia de lucru pe care doriți să o protejați.
-
Selectați Revizuire > Permiteți editarea zonelor.

Această comandă este disponibilă doar când foaia de lucru nu este protejată.
-
Alegeți una dintre următoarele în caseta de dialog Permiteți utilizatorilor să editeze zone :
-
Pentru a adăuga o nouă zonă editabilă, selectați Nou.
-
Pentru a modifica o zonă editabilă existentă, selectați-o în caseta Zone deblocate de o parolă atunci când foaia este protejată , apoi selectați Modificare.
-
Pentru a șterge o zonă editabilă, selectați-o în caseta Zone deblocate de o parolă atunci când foaia este protejată , apoi selectați Ștergere.
-
-
În caseta Titlu, tastați numele zonei pe care doriți să o deblocați.
-
În caseta Face referire la celulele, tastați semnul egal (=), apoi tastați referința zonei pe care doriți să o deblocați.
De asemenea, puteți să selectați butonul Restrângere dialog , să selectați zona din foaia de lucru, apoi să selectați din nou butonul Restrângere dialog pentru a reveni la caseta de dialog.
-
Pentru acces cu parolă, în caseta Parolă de zonă, tastați o parolă care permite accesul la zonă.
Specificarea unei parole este opțională atunci când plănuiți să utilizați permisiuni de acces. Utilizarea unei parole vă permite să vedeți acreditările de utilizator pentru orice persoană care editează zona.
-
Pentru permisiuni de acces, selectați Permisiuni, apoi selectați Adăugare.
-
În caseta Introduceți numele obiectelor de selectat (exemple ), tastați numele utilizatorilor care doriți să poată edita zonele.
Pentru a vedea cum trebuie introduse numele de utilizator, selectați exemple. Pentru a verifica dacă numele sunt corecte, selectați Verificare nume.
-
Selectați OK.
-
Pentru a specifica tipul de permisiune pentru utilizatorul selectat, în caseta Permisiuni , bifați sau debifați casetele de selectare Se permite sau se refuză , apoi selectați Se aplică.
-
Selectați OK de două ori.
Dacă vi se solicită o parolă, tastați parola pe care ați specificat-o.
-
În caseta de dialog Se permite utilizatorilor să editeze zone , selectați Protejare foaie.
-
În lista Permite tuturor utilizatorilor acestei foi de lucru să, selectați elementele pe care doriți ca utilizatorii să le poată modifica.
Mai multe informații despre elementele din foaia de lucru
Debifați această casetă de selectare
Pentru a împiedica utilizatorii
Selectare celule blocate
Mutarea indicatorului la celulele pentru care este bifată caseta de selectare Blocată în fila Protecție din casta de dialog Formatare celule. În mod implicit, utilizatorilor li se permite să selecteze celule blocate.
Selectare celule neblocate
Mutarea indicatorului la celulele pentru care este debifată caseta de selectare Blocată în fila Protecție din casta de dialog Formatare celule. În mod implicit, utilizatorii pot să selecteze celule neblocate și pot să apese tasta TAB pentru a se deplasa între celulele neblocate dintr-o foaie de lucru.
Formatare celule
Modificarea oricărei opțiuni din casetele de dialog Formatare celule sau Formatare condițională. Dacă ați mai aplicat formatări condiționale înainte să protejați foaia de lucru, formatarea continuă să se modifice când un utilizator introduce o valoare care satisface o altă condiție.
Formatare coloane
Utilizarea oricărei comenzi de formatare a coloanelor, inclusiv modificarea lățimii coloanelor sau ascunderea coloanelor (Pornire > Format).
Formatare rânduri
Utilizarea oricărei comenzi de formatare a rândurilor, inclusiv modificarea înălțimii rândului sau ascunderea rândurilor (Pornire > Format).
Inserare coloane
Inserarea coloanelor.
Inserare rânduri
Inserarea rândurilor.
Inserare hyperlinkuri
Inserarea de hyperlinkuri noi, chiar și în celulele neblocate.
Ștergere coloane
Ștergerea coloanelor.
Dacă Ștergere coloane este protejată și Inserare coloane nu este, de asemenea, protejată, un utilizator poate insera coloane pe care nu le poate șterge.
Ștergere rânduri
Ștergerea rândurilor.
Dacă Ștergere rânduri este protejată și Inserare rânduri nu este, de asemenea, protejată, un utilizator poate insera rânduri pe care nu le poate șterge.
Sortare
Utilizarea oricăror comenzi pentru a sorta date (fila Date, grupul Sortare și filtrare).
Utilizatorii nu pot sorta zone care conțin celule blocate într-o foaie de lucru protejată, indiferent de această setare.
Utilizare filtrare automată
Utilizarea săgeților verticale pentru a modifica filtrul în zone în care este aplicată Filtrare automată.
Utilizatorii nu pot aplica sau elimina Filtrare automată într-o foaie de lucru protejată, indiferent de această setare.
Utilizare rapoarte PivotTable
Formatarea, modificarea aspectului, reîmprospătarea sau modificarea în alt fel a rapoartelor PivotTable sau crearea de rapoarte noi.
Editare obiecte
Alegeți oricare dintre următoarele variante:
-
Efectuarea de modificări la obiectele grafice, printre care se numără hărți, diagrame încorporate, forme, casete text și controale pe care nu le-ați deblocat înainte de a proteja foaia de lucru. De exemplu, dacă o foaie de lucru conține un buton care rulează o macrocomandă, atunci este posibil să faceți clic pe buton pentru a rula macrocomanda, însă nu este posibil să ștergeți butonul.
-
Efectuarea oricăror modificări, precum formatare, într-o diagramă încorporată. Diagrama continuă să se actualizeze atunci când îi modificați sursa de date.
-
Adăugarea sau editarea comentariilor.
Editare scenarii
Vizualizarea scenariilor pe care le-ați ascuns, efectuarea de modificări în scenariile în care ați împiedicat modificările și ștergerea scenariilor. Utilizatorii pot edita valorile din celulele modificabile, dacă celulele nu sunt protejate și pot adăuga scenarii noi.
Elemente din foaia diagramă
Bifați această casetă de selectare
Pentru a împiedica utilizatorii de la
Cuprins
Să efectueze modificări în elementele care sunt parte dintr-o diagramă, cum ar fi serii de date, axe și legende. Diagrama continuă să reflecte modificările efectuate în sursa de date.
Obiecte
Efectuarea de modificări în obiectele grafice — inclusiv forme, casete text și controale — în afara cazului în care deblocați obiectele înainte de a proteja foaia diagramă.
-
-
În caseta Parolă pentru anularea protecției foii , tastați o parolă, selectați OK, apoi tastați din nou parola pentru a o confirma.
-
Parola este opțională. Dacă nu furnizați o parolă, atunci orice utilizator poate să deprotejeze foaia de lucru și să modifice elementele protejate.
-
Asigurați-vă că alegeți o parolă pe care să o rețineți. Dacă pierdeți parola, nu veți avea acces la elementele protejate din foaia de lucru.
-
Dacă o celulă aparține mai multor zone, utilizatorii care sunt autorizați să editeze oricare din aceste zone pot edita celula.
-
Dacă un utilizator încearcă să editeze mai multe celule simultan și este autorizat să editeze unele celule, dar nu toate, utilizatorului i se solicită să editeze celulele unul câte unul.
Aveți nevoie de ajutor suplimentar?
Puteți oricând să întrebați un expert din Comunitatea tehnică Excel sau să obțineți asistență în Comunități.










