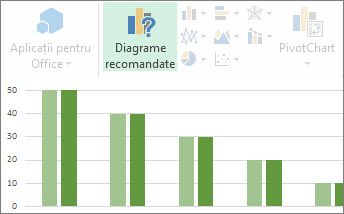|
|
Crearea diagramelor nu a fost niciodată un proces cu un pas, dar am făcut mai ușor să parcurgem toți pașii din Excel 2013. Începeți cu o diagramă recomandată pentru datele dvs., apoi finalizați-o în alți câțiva pași, pentru ca diagrama să arate profesionist și să aibă toate detaliile pe care doriți să le afișați. |
Sfaturi înainte de a începe
-
Permiteți ca Excel să facă acest lucru pentru dvs. Dacă sunteți copleșit de mai multe opțiuni de diagramă sau dacă nu doriți ca Expertul diagramă să fie disponibil în versiunile anterioare de Excel, încercați să începeți lucrul cu o diagramă recomandată de Excel.
-
Reglați fin diagrama în câțiva pași Veți găsi trei butoane direct lângă diagramă, care vă permit să adăugați elemente de diagramă, cum ar fi titluri și etichete de date, să modificați aspectul și aspectul diagramei și să definiți datele pe care doriți să le afișați fără a fi necesar să studiați panglica instrumente diagramă pentru a găsi ceea ce doriți.
-
Copierea diagramei în alte programe Deși puteți crea diagrame direct în alte programe Office, cum ar fi Word și PowerPoint, copierea diagramelor din Excel în alt program, cu sau fără un link la datele din Excel, este deseori o modalitate rapidă și eficientă de a include diagrame în celelalte fișiere.
-
Utilizarea Power View pentru a crea diagrame Dacă aveți Office Professional plus, încercați să utilizați programul de completare Power View. Power View vă ajută să transformați datele de tabel Excel în diagrame și în alte vizualizări și să le prezentați în rapoarte interactive, puternice, care arată profesional.
Crearea diagramei
|
Dacă nu sunteți familiarizat cu diagramele, începeți prin a explora diagramele pe care le puteți crea în Excel și aflați mai multe despre cele mai bune modalități de a aranja datele pentru fiecare dintre ele. |
|
|---|---|
|
Apoi, introduceți datele așa cum ar trebui să fie pentru diagrama dorită și selectați-o pentru a crea diagrama. |
|
|
Atunci când sunteți gata să creați diagrama, Selectați datele și alegeți diagrama dorită dintr-o listă de diagrame recomandate. |
|
|
Dacă aveți multe date și doriți să interacționați cu acele date din diagramă, creați un PivotChart independent (decuplat). Are controale de filtrare interactive care vă permit să analizați un subset de date. Excel poate recomanda un PivotChart pentru date și nu trebuie să creați un raport PivotTable pentru a-l face. |
Reglați fin diagrama
|
Aveți posibilitatea să înlocuiți titlul diagramei substituent cu un titlu de diagramă corespunzător, să îl formatați așa cum doriți sau să îl mutați într-un alt loc din diagramă. |
|
|---|---|
|
Faceți o diagramă mai ușor de înțeles prin adăugarea etichetelor de date care afișează detalii despre o serie de date sau despre punctele sale de date individuale. |
|
|
Etichetele axei sunt afișate pentru toate axele orizontale, verticale și de adâncime din diagramă. Etichetele afișează automat textul din datele sursă pentru a descrie datele afișate, dar puteți utiliza în schimb textul propriu. |
|
|
Barele de eroare afișează marginile erorii dintr-o privire. Le puteți adăuga la toate punctele de date dintr-o serie de date ca o valoare standard de eroare, un procent sau o abatere standard. |
|
|
Adăugarea unei linii de medie mobilă sau de tendință într-o diagramă |
Afișați tendințele de date sau mediile mobile prin adăugarea unei linii de tendință la diagramă. O linie de tendință vă poate ajuta, de asemenea, să preziceți valorile viitoare, afișând tendințele în sus sau descendent. |
|
Atunci când numerele din diagramă variază pe scară largă sau când aveți tipuri de date mixte (de exemplu, preț și volum), puteți să reprezentați valorile uneia sau mai multor serii de date pe o axă verticală secundară. |
|
|
Dacă culorile standard și stilurile de diagramă nu vă plac, este ușor să le modificați pe ambele. Puteți alege rapid ceea ce vă place dintr-o gamă largă de opțiuni din galeriile de culori și stiluri. |
|
|
Un panou de activități formatare simplifică formatarea oricărui element de diagramă. Pentru a-l deschide, faceți clic cu butonul din dreapta pe orice element de diagramă. |
|
|
Dacă intenționați să utilizați diagrama pe care ați creat-o din nou, o puteți salva ca șablon pe care îl puteți aplica la fel ca orice altă diagramă. |
Modificarea datelor din diagramă
|
Atunci când introduceți mai multe date în foaia de lucru, îl puteți include rapid în diagramă. |
|
|---|---|
|
Pentru a modifica datele afișate în diagramă, utilizați filtre de diagramă pentru a afișa sau a ascunde seriile de date. De asemenea, puteți să editați și să rearanjați datele din seriile de date, utilizând caseta Selectare sursă de date . |
Utilizarea diagramei în alt program
|
Pentru a afișa o diagramă Excel într-o prezentare PowerPoint, într-un document Word sau într-un mesaj Outlook, copiați-o și utilizați opțiunile de lipire din alt program Office pentru a insera diagrama în mai multe moduri. |
|
|---|---|
|
Inserarea unei diagrame dintr-o foaie de calcul Excel în Word |
Atunci când nu aveți prea multe date de retras, încercați să creați o diagramă direct în Word, nu trebuie să mergeți mai întâi la Excel. Cu toate acestea, dacă aveți multe date de reținut, sau dacă datele se modifică în mod regulat și doriți să păstrați diagrama la zi, luați în considerare crearea diagramei în Excel și copierea acesteia în document. |
Utilizarea Power View pentru a crea diagrame interactive
|
Pornirea Power View în Excel 2013 |
Dacă utilizați Office Professional plus, aveți deja instalat programul de completare Power View. Pur și simplu faceți clic pe inserare > Power View pentru a-l porni. |
|---|---|
|
Creați diagrame și alte vizualizări într-o foaie Power View asemănătoare tabloului de bord, apoi redați cu datele. Interacționați cu una dintre vizualizările de pe foaie și vedeți cum le filtrează încrucișat pe celelalte, evidențiind relațiile pe care nu le-ați mai văzut. Important: Diagramele Power View și alte vizualizări funcționează doar în Power View. Nu le puteți copia dintr-o foaie Power View într-o foaie Excel. Nu puteți copia diagrame Excel sau PivotChart într-o foaie Power View. |
|
|
Dacă videoclipurile se potrivesc stilului de învățare, veți dori această colecție de videoclipuri despre crearea și interacțiunea cu diferite tipuri de vizualizări în Power View. |