Cum să începeți un chat în Microsoft Teams
Notă: Unele caracteristici detaliate mai jos sunt disponibile ca parte a programului de previzualizare publică și pot suferi modificări suplimentare înainte de a fi lansate public. Pentru a obține acces la această caracteristică și la alte caracteristici viitoare, comutați la previzualizarea publică Teams.
Începeți chaturile unu la unu și chaturile în grup în același mod: selectând Chat nou 
Începeți un chat unu-la-unu
După ce ați selectat Chat nou 
Pentru a deschide opțiunile de formatare, selectați Formatare 
Când sunteți gata, selectați Trimiteți 
De asemenea, puteți începe un chat unu la unu din fișa de profil a unei persoane. Deschideți-o alegând imaginea sa într-un canal sau utilizând căutarea.
Începeți o discuție pe chat cu dvs.
Veți vedea numele fixat în partea de sus a listei de chat în mod implicit. Utilizați acest spațiu pentru schițe, pentru a vă trimite mesaje și fișiere sau pentru a cunoaște mai bine caracteristicile chatului.
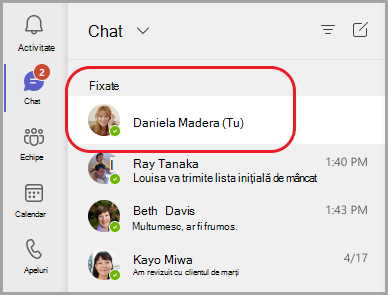
Dacă anulați fixarea chatului și doriți să îl găsiți din nou, selectați Chat nou 
Cum să începeți și să denumiți un chat de grup
Creați un chat de grup la fel cum începeți un chat unu la unu.
-
Selectați Chat nou

-
Selectați săgeata în jos din extremitatea dreaptă a câmpului Către, apoi tastați un nume pentru chat în câmpul Nume grup .
-
Tastați numele persoanelor pe care doriți să le adăugați în câmpul Către .
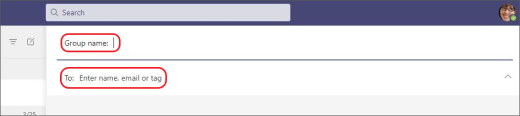
Acest lucru începe o conversație nouă. Toți cei care au acces la chatul de grup pot trimite mesaje.
Puteți include până la 250 de persoane într-un chat în grup.
Adăugarea persoanelor la conversație
Pentru a include mai multe persoane într-o conversație de grup, selectați Adăugați persoane 
Notă: Puteți include istoricul chatului doar atunci când adăugați pe cineva la un chat de grup existent, nu unul la unu.
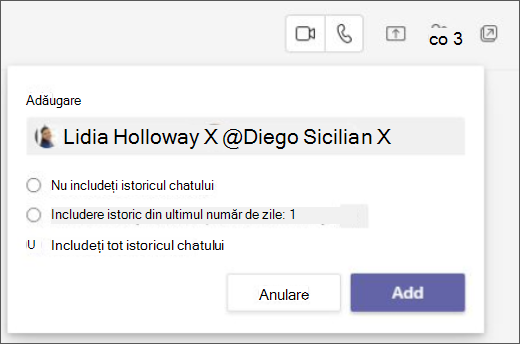
Teams salvează întregul istoric al chatului, până la primul mesaj. Dacă cineva părăsește grupul, răspunsurile sale la chat rămân în istoricul chatului.
Cum să vedeți cine face parte dintr-un chat în grup
Pentru a vedea cine este într-un chat de grup, selectați Vizualizare și adăugare participanți 
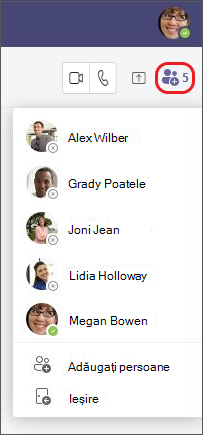
Doriți să aflați mai multe? Consultați Primele lucruri de știut despre chaturi și Primele lucruri de știut despre chaturile de grup.
Începeți chaturile unu la unu și chaturile în grup în același mod: atingând Chat > Chat nou 
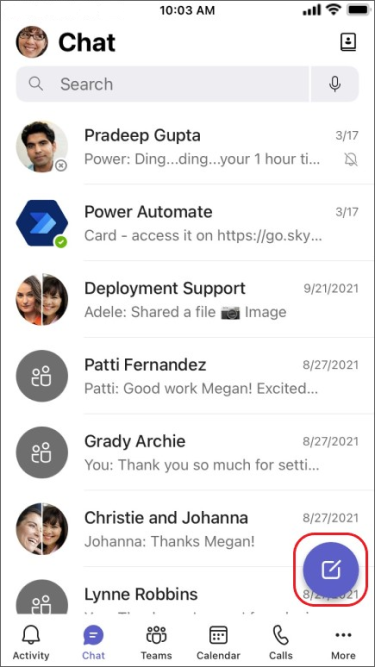
Începeți un chat unu-la-unu
După ce ați atins Chat nou 
-
Atingeți Mai multe opțiuni de mesagerie

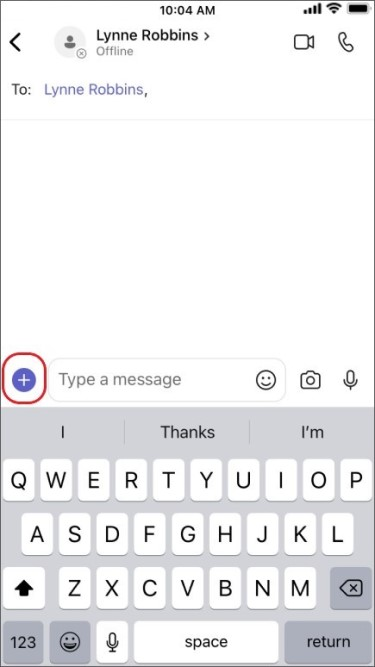
-
Atingeți Formatare

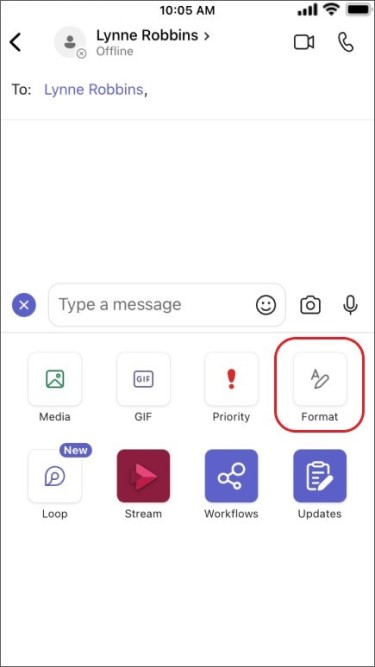
Compuneți mesajul și, când sunteți gata, atingeți Trimiteți 
Începeți o discuție pe chat cu dvs.
Veți vedea numele fixat în partea de sus a listei de chat în mod implicit.
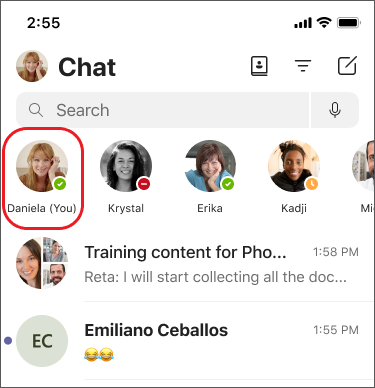
Puteți utiliza acest spațiu pentru a vă trimite mesaje, fișiere și altele în Teams. Dacă anulați fixarea acestuia și doriți să găsiți din nou chatul, atingeți Chat nou 
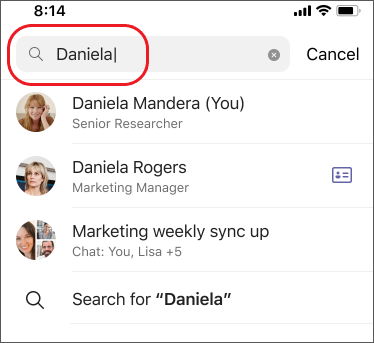
Cum să începeți și să denumiți un chat de grup
Creați un chat de grup la fel cum începeți un chat unu la unu.
-
Atingeți Chat nou

-
Compuneți și trimiteți mesajul.
-
Atingeți numele participanților din partea de sus a ecranului.
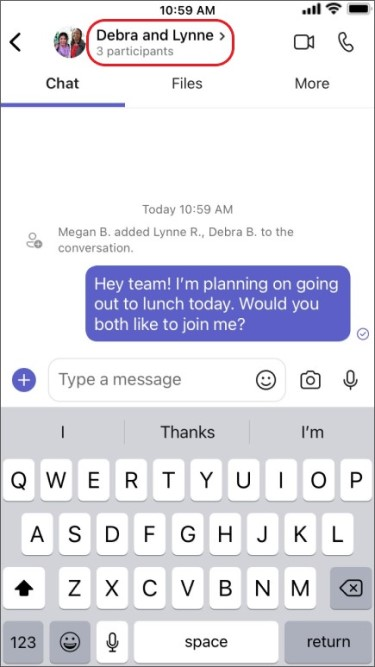
-
Atingeți Nume chat de grup.
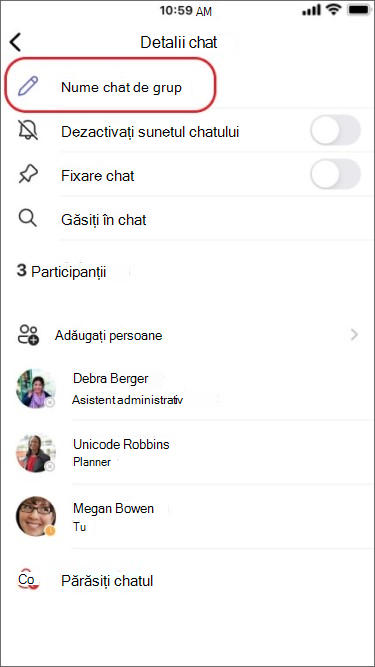
-
Tastați un nume de grup, apoi atingeți Salvare.
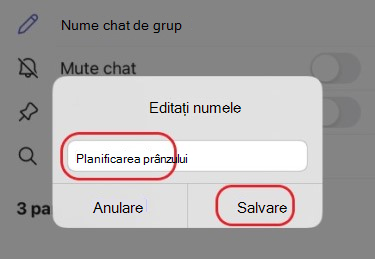
Toți cei care au acces la chatul de grup pot trimite mesaje.
Adăugarea persoanelor la conversație
Pentru a transforma mai multe persoane în conversație:
-
Atingeți numele participanților din partea de sus a ecranului, apoi atingeți Adăugați persoane

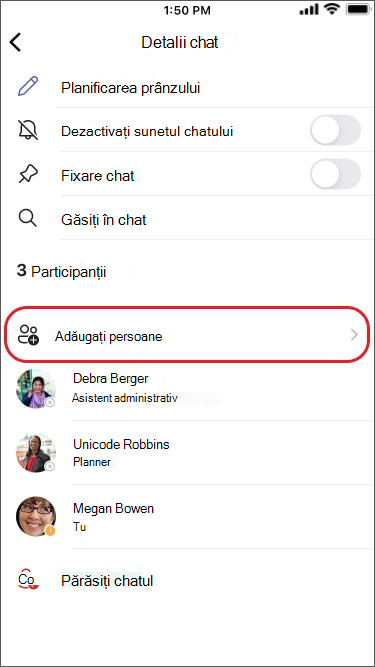
-
Tastați numele persoanelor cu care doriți să discutați pe chat, alegeți cât din istoricul chatului să includeți, apoi atingeți Gata.
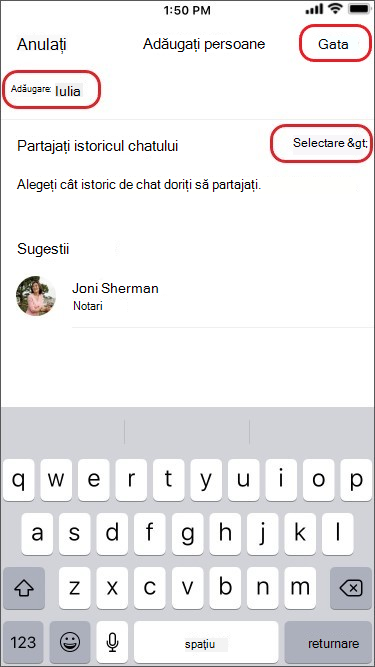
Notă: Notă: atunci când adăugați pe cineva la un chat în grup (nu unu-la-unu), puteți include istoricul chatului.
Teams salvează întregul istoric al chatului, până la primul mesaj. Dacă cineva părăsește grupul, răspunsurile sale la chat rămân în istoricul chatului.
Cum să vedeți cine face parte dintr-un chat în grup
Pentru a vedea cine se află într-un chat în grup, atingeți numele participanților în partea de sus a ecranului și veți vedea o listă cu numele tuturor.











