Subiecte asociateCote de
stocare | Ce este inclus | Reduceți spațiul de stocare | Depășiți cota? | Măriți cota | Întrebări frecvente despre stocare
Dacă spațiul dvs. de stocare în cloud este plin
Dacă spațiul dvs. de stocare în cloud este plin, va trebui să reduceți cantitatea sau dimensiunea fișierelor pe care le aveți sau să cumpărați mai mult spațiu de stocare.
Urmați acești pași pentru a reduce spațiul de stocare:
-
Verificați-vă contul pentru a vă asigura că nu a expirat un abonament Microsoft 365 sau un bonus Samsung de 100 GB. Dacă a expirat, va trebui să reînnoiți pentru a obține același volum de spațiu de stocare.
Conectează-te -
Deschideți Outlook.com și revizuiți fiecare folder de cont. Verificați cele mai mari mesaje de e-mail cu atașări și revizuiți fiecare folder sortat după dimensiune.
Deschidere Outlook.comSfat: E-mailurile trimise cu atașări mari utilizează mai mult spațiu de stocare în cloud. Trebuie să ștergeți mesajul de e-mail pentru a șterge atașarea.
-
Revizuiți elementele trimise și sortați-le după dimensiune. Nu uitați să verificați și celelalte foldere.
Deschideți elementele trimise -
Goliți E-mailul nedorit și selectați Golire folder.
Deschideți e-mailul nedorit -
Conectați-vă la OneDrive și accesați Gestionați spațiul de stocare pentru a vedea ce anume ocupă spațiu.
Gestionați spațiul de stocareSfaturi:
-
Căutați fișiere mari, zip sau alte arhive care nu mai sunt necesare.
-
Coșul de reciclare contribuie, de asemenea, la utilizarea stocării în cloud.
-
Mutați fișierele nedorite în afara OneDrive - vedeți mai jos sfaturi utile de stocare pentru menaj.
-
-
Accesați Coșul de reciclare OneDrive și selectați Golire Coș de reciclare.
Deschideți Coșul de reciclare OneDriveNote:
-
După ce ați șters fișierele nedorite, actualizarea cotelor poate dura 24 de ore.
-
Dacă ați eliminat cât de mult puteți și ați depășit încă cota, va trebui să cumpărați mai mult spațiu de stocare.
-
-
Revizuiți utilizarea. Verificați dacă albumul camerei OneDrive nu este plin de videoclipuri, capturi de ecran sau imagini nedorite salvate din rețelele de socializare.
Dacă cota de stocare nu s-a actualizat, verificați site-ul web OneDrive sau accesați Outlook.com și selectați Stocare e-mail.
De asemenea, puteți verifica spațiul de stocare utilizând aplicația mobilă Outlook:
-
Închideți aplicația (trageți cu degetul în altă parte)
-
Deschideți din nou aplicația
-
Atingeți avatarul de profil din stânga sus
-
Atingeți Setări
-
Atingeți contul dvs.
-
Sub titlul Stocare, atingeți tipul de abonament (va fi Plan gratuit sau Premium) pentru a impune o reîmprospătare cu cel mai recent spațiu de stocare.
Notă: În cazul în care contul dvs. este blocat, afișarea noii cote poate dura până la 2 ore. Dacă cota dvs. nu s-a actualizat după 4 ore, luați legătura cu noi.
Înainte de a începe ștergerea fișierelor, rețineți că unele fișiere fie nu ar trebui, fie nu trebuie să li se facă backup în OneDrive.
Fișiere de date Outlook
Fișierele de date Outlook nu sunt potrivite pentru stocarea în OneDrive, deoarece sunt adesea ținute deschise de aplicație, iar încercarea de a le sincroniza poate încetini computerul și bloca sincronizarea. Aflați cum să eliminați un fișier de date Outlook .pst din OneDrive.
Arhive comprimate
Fișierele comprimate, cum ar fi 7Z, RAR, TAR și ZIP pot ocupa mai puțin spațiu decât conținutul lor, dar veți economisi spațiu doar dacă ați eliminat și conținutul original. Dacă aveți atât fișiere originale, cât și o arhivă comprimată, luați în considerare ștergerea unuia sau a altuia.
Descărcări
De fiecare dată când descărcați un fișier de pe internet, acesta este stocat pe computer. Dacă nu specificați o altă locație, aceasta va fi stocată în folderul Descărcări. Unele fișiere pot fi eliminate în siguranță, deoarece pot fi găsite din nou cu ușurință din sursa de descărcare, de exemplu, instalarea aplicației și configurarea fișierelor.
Alte fișiere
Dacă nu doriți să includeți toate fișierele și folderele în OneDrive, puteți muta folderele într-o locație din folderul OneDrive.
-
Deschideți Explorer sau Instrumentul de găsire.
-
Selectați fișierele sau folderul pe care doriți să-l mutați.
-
Glisați selecția în noul său folder și eliberați-o.
Note:
-
Nu vă faceți timp pentru a muta fișierele, pentru a împiedica lansarea în locul nepotrivit. Apăsați CTRL + Z pentru a anula ultima mutare de fișier.
-
Dacă mutați un fișier, este posibil ca aplicația asociată să nu îl poată găsi dacă se află în lista dvs. Recente.
-
Fișierelor mutate din OneDrive nu li se face backup sau nu sunt protejate. În cazul în care computerul dvs. nu reușește, conținutul poate fi pierdut iremediabil. Fișierele eliminate din OneDrive sunt păstrate în Coșul de reciclare OneDrive timp de până la 30 de zile. Aflați cum să le restaurați.
Mobil
Poate fi prea ușor să faceți backup tuturor fotografiilor, capturilor de ecran, imaginilor de mesagerie și meme-urilor din rețelele sociale, dar să faceți backup tuturor lucrurilor fără puțină curățenie acum și apoi poate duce la volume imense de spațiu pierdut.
Sfaturi:
-
Luați în considerare dacă trebuie să includeți toate imaginile în albumul de cameră Android. Aflați mai multe.
-
Setați o ștergere definitivă lunară a albumului de cameră cu backup: utilizați OneDrive.com vizualizator de fotografii, nu albumul camerei pe telefonul mobil.
Poate fi prea ușor să faceți backup tuturor fotografiilor, capturilor de ecran, imaginilor de mesagerie și meme-urilor din rețelele sociale, dar să faceți backup tuturor lucrurilor fără puțină curățenie acum și apoi poate duce la volume imense de spațiu pierdut.
Sfaturi:
-
Luați în considerare dacă trebuie să includeți toate imaginile în albumul de cameră Android. Aflați mai multe.
-
Setați o ștergere definitivă lunară a albumului de cameră cu backup: utilizați OneDrive.com vizualizator de fotografii, nu albumul camerei pe telefonul mobil.
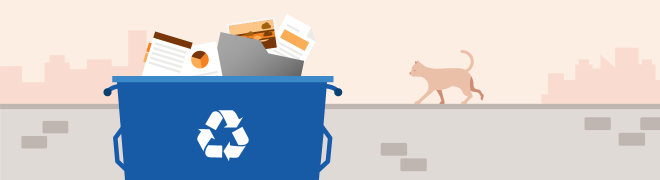
Nu vă faceți griji dacă ștergeți fișierele OneDrive din greșeală, vă vom trimite un e-mail dacă observăm că multe fișiere au fost șterse și puteți restaura fișierele până la 30 de zile mai târziu. Aflați cum.
După ce ați șters un e-mail Outlook.com, acesta se mută într-un depozit de articole recuperabile . Pentru a șterge definitiv toate elementele șterse , trebuie să ștergeți definitiv și toate elementele recuperabile. Aflați cum.










