Inserarea unui link Video în e-mailul Outlook
-
Accesați https://outlook.office.com sau noul Outlook pentru Windows. Consultați acest articol pentru Introducere în noul Outlook pentru Windows - Asistență Microsoft
-
Selectați E-mail nou pentru a compune un mesaj de e-mail.
-
Copiați și lipiți un link de partajare video Stream în corpul mesajului de e-mail. Alternativ, puteți să atașați un videoclip din OneDrive sau să încărcați și să partajați un videoclip în OneDrive și să vedeți linkul transformându-se într-un player media încorporat direct în e-mail.
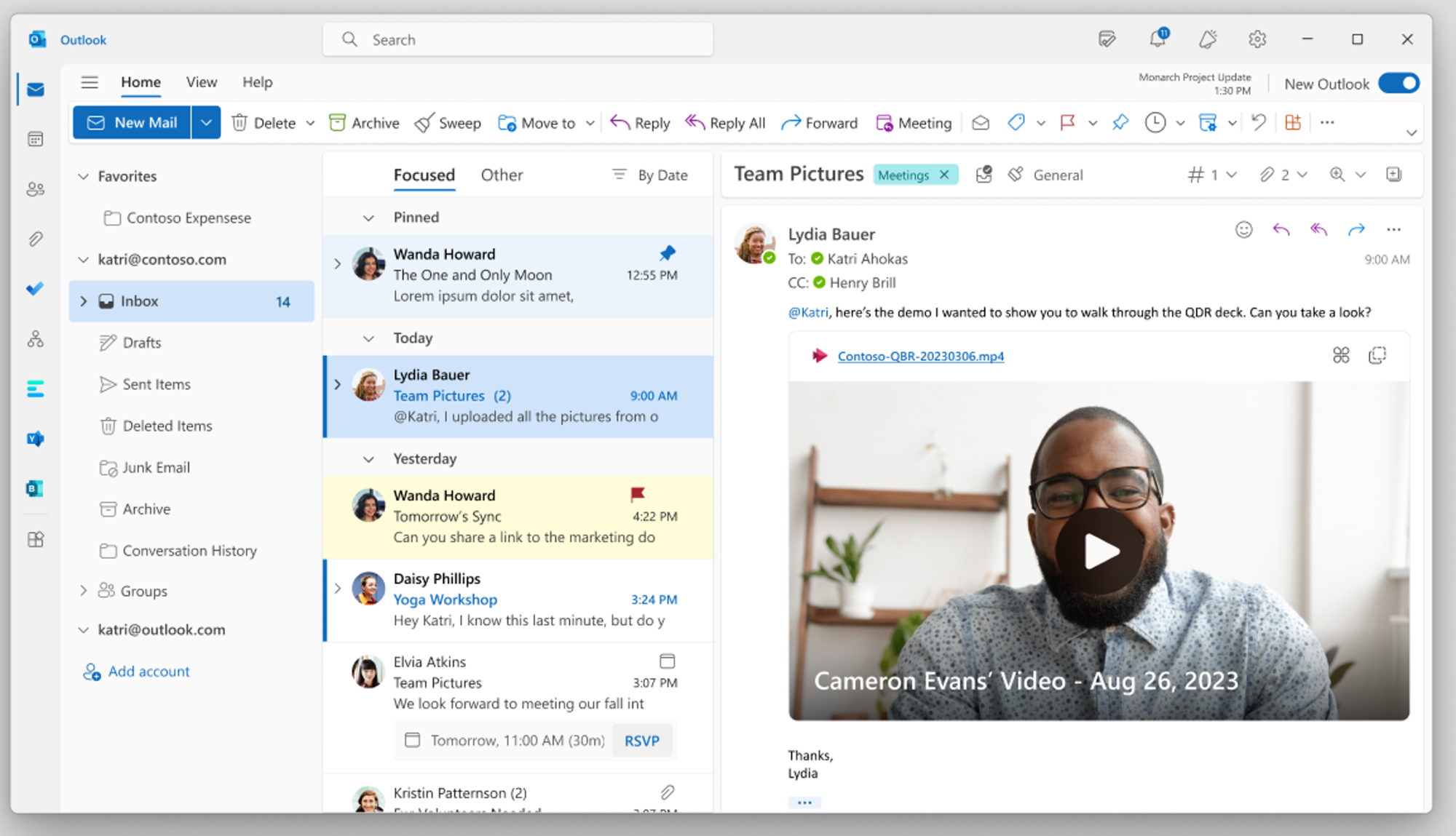
Inserarea unui link Video în buclă
-
Accesați aplicația Loop la https://loop.microsoft.com/.
-
Create sau deschideți orice pagină buclă.
-
Copiați și lipiți un link de partajare a videoclipurilor Stream în pagină și vedeți cum linkul se transformă într-un player media încorporat.
Întrebări frecvente
Această caracteristică funcționează pentru Partajare linkuri și URL-uri din bara de adrese copiate din bara URL a browserului atunci când vă aflați în aplicația Web Stream. Totuși, pentru a vă asigura că permisiunile corecte sunt propagate la destinatarii potriviți, vă încurajăm să utilizați linkurile de partajare în loc de URL-urile barei de adrese.
Cine are acces pentru a vizualiza videoclipul depinde de permisiunile setate în timp ce creați linkul de partajare în Stream. Dacă linkul utilizat nu este un link de partajare, atunci doar autorul va avea acces la videoclip. Pentru a vă asigura că publicul țintă are acces la videoclipul pe care îl partajați, utilizați caseta de dialog permisiuni din Stream pentru a face ajustări.
Dacă doriți să restricționați persoanele care au acces la vizualizarea videoclipului, puteți ajusta permisiunile accesând Stream și ajustând permisiunile sau, dacă fișierul video este salvat în OneDrive pentru business dvs., accesați OneDrive și ajustați permisiunile acolo.
În Outlook, puteți controla cine are acces la videoclip făcând clic dreapta sau stânga pe linkul din antetul videoclipului.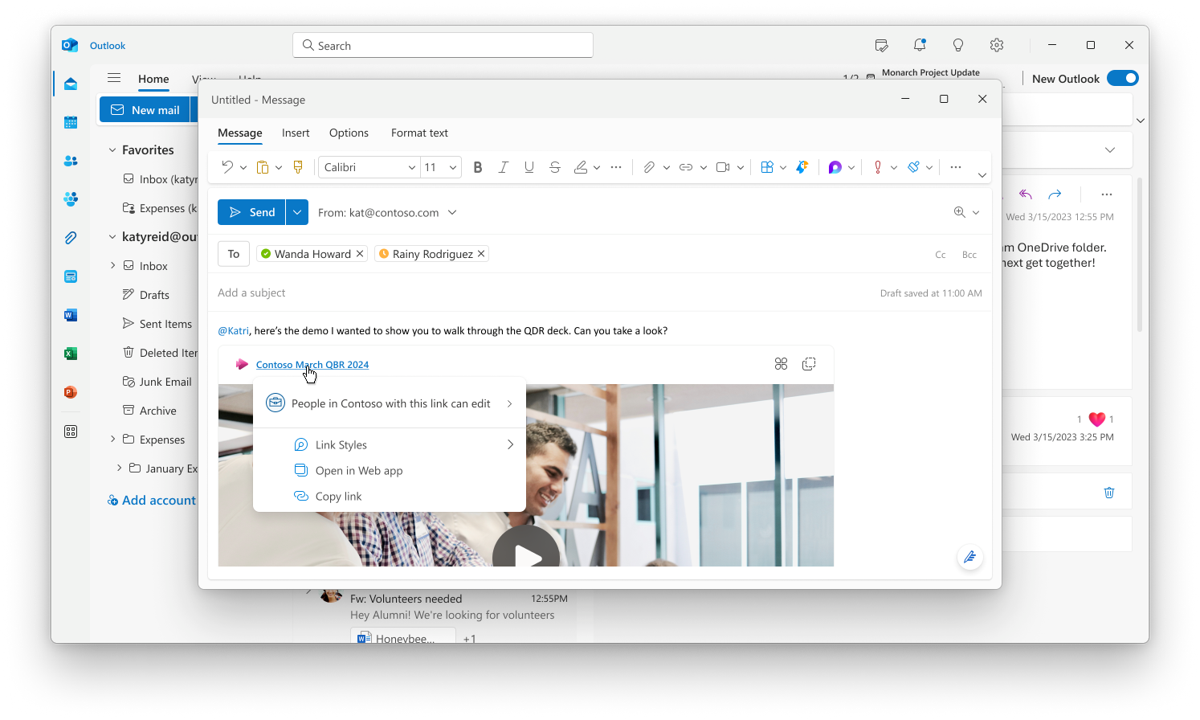
În mod implicit, un link video dintr-un mesaj de e-mail se dezfurbează automat într-un player video încorporat. Creatorii de e-mail pot controla manual modul în care apare un link video într-un mesaj de e-mail, urmând acești pași:
-
În mesajul de e-mail, selectați linkul de nume fișier video pentru a deschide un meniu contextual.
-
În meniul contextual, selectați Stiluri link, apoi selectați una dintre următoarele opțiuni de afișare:
Încorporat (dezcondiționează linkul videoclipului într-un player video încorporat)
Link (afișează doar un link)
Ca alternativă, creatorul e-mailului poate utiliza meniul contextual on-paste pentru a trece de la playerul video încorporat la link și invers. De asemenea, creatorul e-mailului poate alege o opțiune de afișare implicită.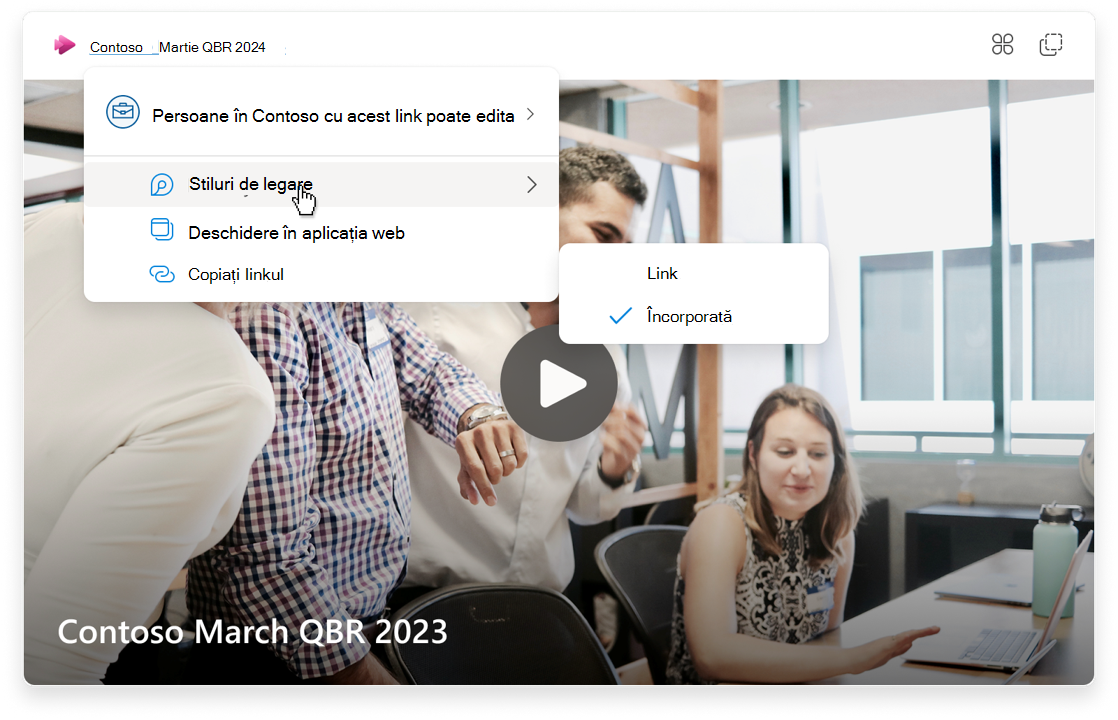
Oferiți feedback sau obțineți asistență
Dorim să aflăm cum putem îmbunătăți experiența!
Pentru Outlook, selectați Ajutor și alegeți Asistență sau Feedback.
Pentru Buclă, selectați ? din colțul din dreapta jos și alegeți Feedback.










