Puteți acorda unei persoane din organizația dvs. permisiunea de a vă gestiona calendarul Outlook, acordându-i acces de editare sau de delegare.
Atunci când atribuiți permisiuni de editare, persoana pe care o partajați are capacitatea de a vizualiza și de a efectua modificări în calendar. Persoanele cărora le acordați acces delegat pot, de asemenea, să vă editeze elementele de calendar, dar, în plus, pot, de asemenea, să programeze și să răspundă la întâlniri în numele dvs.
Dacă doriți să oferiți acces la calendar, dar nu permiteți nimănui să efectueze modificări, consultați Partajarea unui calendar Outlook cu alte persoane.
Selectați o opțiune filă de mai jos pentru versiunea Outlook pe care o utilizați. Ce versiune Outlook utilizez?
Notă: Dacă pașii de sub această filă Outlook nou nu funcționează, este posibil să nu utilizați încă noul Outlook pentru Windows. Selectați fila Outlook clasic și urmați acești pași în schimb.
În noul Outlook puteți acorda oricărei persoane din organizație acces de editor sau delegat la calendar.
Care este diferența dintre editarea permisiunilor și permisiunile de delegare?
-
Editorii pot fi atribuiți calendarului principal (denumit "Calendar") sau oricăror calendare suplimentare pe care le-ați creat.
-
Delegații pot fi atribuiți doar calendarului principal. Delegații pot programa și răspunde la întâlniri în numele dvs.
Notă: Nu puteți oferi acces editorului sau delegatului pentru persoanele din afara organizației.
Atribuiți numai permisiuni de editare
-
În Noul Outlook din panoul de navigare, selectați Calendar.
-
Din fila Pornire , selectați Partajare calendar.
-
Pe pagina Partajare și permisiuni, introduceți numele sau adresa de e-mail a persoanei cu care doriți să partajați calendarul. Deși puteți partaja calendarul cu mai multe persoane, puteți adăuga doar câte o persoană o dată.
-
După ce ați adăugat persoana care doriți să vă gestioneze calendarul, selectați lista verticală de lângă numele său și alegeți nivelul de acces pe care doriți să îl aibă aceasta.
-
Selectați Poate edita pentru a-i acorda permisiunea de a face modificări în calendarul dvs.
-
Opțiunile Poate vedea când sunt ocupat, Poate vedea titluri și locații și Poate vedea toate detaliile permit altor persoane să vă vizualizeze calendarul, dar nu și să facă modificări în acesta. Accesul persoanelor din afara organizației se limitează la aceste opțiuni.
-
Atribuiți permisiuni de delegat
Delegatul poate nu doar să vă editeze calendarul, ci și să programeze și să răspundă la întâlniri în numele dvs.
-
În Noul Outlook din panoul de navigare, selectați Calendar.
-
Din fila Pornire , selectați Partajare calendar.
-
În pagina Partajare și permisiuni , tastați numele sau adresa de e-mail a persoanei cu care doriți să partajați calendarul și atribuiți acces delegat. Deși puteți partaja calendarul cu mai multe persoane, nu este posibil să adăugați persoanele decât pe rând din Outlook pe web.
-
După ce ați adăugat persoana care doriți să vă gestioneze calendarul, selectați lista verticală de lângă numele său și alegeți nivelul de acces pe care doriți să îl aibă aceasta.
-
Selectați Delegat pentru a-i acorda aceeași permisiune ca unui editor, pe lângă faptul că va primi solicitări de întâlnire și răspunsuri în numele dvs. Pentru a permite delegatului să vadă evenimentele din calendarul pe care l-ați marcat Ca privat, bifați caseta de selectare pentru Permiteți delegatului să vizualizeze evenimentele private.
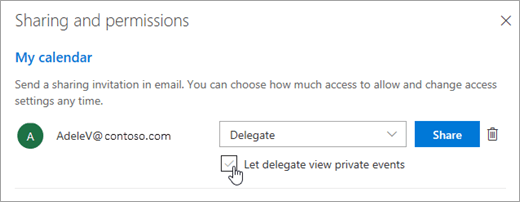
Notă: Elementele din calendar marcate ca Private sunt protejate. Cele mai multe dintre persoanele cu care vă partajați calendarul văd doar ora elementelor marcate ca Private, nu și subiectul, locația sau alte detalii. Singura excepție de la această regulă este dacă bifați caseta de selectare Permiteți delegatului să vadă evenimentele private.
-
-
După ce ați terminat de adăugat persoana cu care doriți să partajați calendarul și ați ales ce permisiuni doriți să îi acordați, selectați Partajare. Dacă decideți să nu partajați calendarul momentan, selectați

Persoana cu care ați partajat calendarul va primi un mesaj de e-mail care o va anunța. Atunci când selectează butonul Acceptare din invitație, acesta va adăuga calendarul dvs. în lista lor de calendare.
-
După ce ați oferit unei persoane acces delegat la calendar, veți vedea o opțiune suplimentară în Partajare și permisiuni, care vă permite să controlați modul în care sunt procesate solicitările de întâlnire și răspunsurile. Dacă aveți mai mulți delegați, va trebui să faceți acest lucru pentru fiecare dintre delegați.
-
Sub Delegați, lângă Trimiteți invitații și răspunsuri către, selectați una dintre următoarele opțiuni:
-
Numai delegatul Solicitările de întâlnire și răspunsurile sunt trimise doar delegaților dvs.
-
Delegare și trimitere copie Solicitările de întâlnire și răspunsurile sunt trimise dvs. și delegaților dvs. Doar delegații dvs. văd opțiunea de a accepta sau a refuza o solicitare de întâlnire, iar notificarea trimisă dvs. va apărea ca un mesaj de e-mail normal. Puteți în continuare să răspundeți la întâlnire deschizând elementul de calendar și răspunzând.
-
Atât eu, cât și delegatul Solicitările de întâlnire și răspunsurile sunt trimise atât dvs., cât și delegaților dvs. Oricare dintre dvs. poate răspunde la invitația la întâlnire.
-
-
Dacă decideți să nu partajați calendarul cu cineva, sub Delegați selectați

Oprirea partajării unui calendar
Dacă doriți să opriți partajarea calendarului dvs. cu cineva, utilizați Outlook pe web pentru a elimina permisiunile persoanei respective.
-
În Noul Outlook din panoul de navigare, selectați Calendar.
-
Din fila Pornire , selectați Partajare calendar.
În mod implicit, calendarul principal se numește „Calendar”. Dacă ați creat alte calendare, puteți selecta unul dintre acestea în loc. Nu puteți elimina permisiunile de partajare din calendare deținute de alte persoane.
-
Selectați

Persoana este eliminată acum din lista de persoane care au acces la calendarul dvs. Dacă persoana se află în organizația dvs., calendarul va fi eliminat din lista sa de calendare. Dacă persoana se află în afara organizației, copia sa de calendar nu este eliminată, dar nu se va mai sincroniza cu calendarul și nu va mai primi actualizări.
Cum să faceți pe cineva să fie delegatul meu în versiunea clasică de Outlook
Un delegat primește automat permisiunile Trimitere în numele. În mod implicit, delegatul poate citi doar solicitările de întâlnire și răspunsurile dvs. Delegatului nu i se acordă permisiunea de a citi alte mesaje din Inbox.
-
Selectați fila Fișier , apoi selectați Setări cont > Delegare acces.
-
În caseta de dialog, selectați Adăugare.
Dacă nu apare Adăugare, e posibil să nu existe o conexiune activă între Outlook și Exchange. Bara de stare Outlook afișează starea conexiunii.
-
Tastați numele persoanei pe care doriți să o desemnați ca delegat sau căutați-o, apoi selectați numele în lista de rezultate de căutare.
Notă: Delegatul trebuie să fie o persoană din Lista globală de adrese Exchange a organizației.
-
Selectați Adăugare, apoi selectați OK.
-
În caseta de dialog Permisiunile acordate delegatului, puteți să acceptați setările de permisiuni implicite sau să selectați niveluri de acces particularizate pentru folderele Exchange.
Dacă un delegat are nevoie de permisiuni pentru a lucra numai cu solicitări de întâlniri și răspunsuri, sunt suficiente setările de permisiuni implicite, cum ar fi Delegatul primește copii ale mesajelor legate de întâlnirile personale. Setarea de permisiune pentru Inbox poate fi lăsată la Fără. Solicitările de întâlnire și răspunsurile vor fi livrate direct în Inboxul delegatului.
Notă: Implicit, delegatului i se acordă permisiunea Editor (citește, creează și modifică elemente) în folderul Calendar. După ce delegatul răspunde la o întâlnire în numele dvs., aceasta se adaugă automat la folderul Calendar.
-
Pentru a trimite un mesaj care să notifice delegatul de permisiunile modificate, bifați caseta de selectare Trimitere automată de mesaj delegatului, care să rezume aceste permisiuni.
-
Dacă doriți, bifați caseta de selectare Posibilitatea ca delegatul să vadă elementele personale.
Important: Această setare afectează toate folderele Exchange. Printre acestea se numără toate folderele Corespondență, Persoane de contact, Calendar, Activități, Note și Jurnal. Nu există posibilitatea de a permite accesul la elementele personale doar pentru folderele specificate.
-
Selectați OK.
Note:
-
Mesajele trimise cu permisiuni Trimitere în numele includ atât numele delegatului, cât și numele dvs. lângă De la. Atunci când un mesaj este trimis cu permisiuni Trimitere ca, apare doar numele dvs.
-
După ce adăugați pe cineva ca delegat, aceasta vă poate adăuga cutia poștală Exchange la profilul său Outlook. Pentru instrucțiuni, consultați Gestionarea corespondenței și elementelor de calendar ale altei persoane.
-
Modificarea permisiunilor pentru delegat
-
Selectați fila Fișier , apoi selectați Setări cont > Delegare acces.
-
Selectați numele delegatului pentru care doriți să modificați permisiunile, apoi selectați Permisiuni.
Notă: Dacă doriți să eliminați toate permisiunile de Delegare acces, nu selectați Permisiuni , ci selectați Eliminare și omiteți restul acestor pași.
-
Modificați permisiunile pentru orice folder Outlook la care are acces delegatul.
-
Pentru a trimite un mesaj care să anunțe delegatul despre permisiunile modificate, bifați caseta de selectare Trimitere automată de mesaj delegatului, care să rezume aceste permisiuni.
Notă: Dacă doriți să se trimită unui delegat copii ale solicitărilor de întâlnire și ale răspunsurilor la acestea, asigurați-vă că delegatului îi este atribuită permisiunea Editor (citește, creează și modifică elemente) în folderul Calendar, apoi bifați caseta de selectare Delegatul primește copii ale mesajelor legate de întâlnirile personale.
Modificarea accesului delegatului la elementele personale
Dacă ați atribuit permisiuni unui delegat pentru ca acesta să vă poată accesa folderele Outlook, puteți ascunde informațiile personale în rezervări, întâlniri, activități și persoane de contact. Deschideți fiecare element personal și, în grupul Etichete , selectați Privat.
Pentru a acorda acces la elementele personale, procedați astfel:
-
Selectați fila Fișier , apoi selectați Setări cont > Delegare acces.
-
Selectați numele delegatului pentru care doriți să modificați accesul la rezervările private, apoi selectați Permisiuni.
-
Bifați caseta de selectare Posibilitatea ca delegatul să vadă elementele personale.
Important: Nu trebuie să vă bazați pe caracteristica Privat pentru a împiedica alte persoane să vă acceseze detaliile rezervărilor, persoanelor de contact sau ale activităților dvs. Pentru a vă asigura că alte persoane nu pot citi elementele marcate ca private, nu le acordați permisiunea Recenzent (citește elementele) de citire pentru folderele Calendar, Persoane de contact sau Activități.
Puteți oferi oricărei persoane din organizație acces de editor sau delegat la calendar. Editorii pot fi atribuiți calendarului principal (denumit "Calendar") sau oricăror calendare suplimentare pe care le-ați creat. Delegații pot fi atribuiți doar calendarului principal. Nu puteți oferi acces editorului sau delegatului pentru persoanele din afara organizației.
Atribuirea unui editor fără permisiuni de delegare
-
În Outlook pe web, din panoul de navigare, selectați Calendar.
-
Din fila Pornire , selectați Partajare calendar.
-
Pe pagina Partajare și permisiuni, introduceți numele sau adresa de e-mail a persoanei cu care doriți să partajați calendarul. Deși puteți partaja calendarul cu mai multe persoane, puteți adăuga doar câte o persoană o dată.
-
După ce ați adăugat persoana care doriți să vă gestioneze calendarul, selectați lista verticală de lângă numele său și alegeți nivelul de acces pe care doriți să îl aibă aceasta.
-
Selectați Poate edita pentru a-i acorda permisiunea de a face modificări în calendarul dvs.
-
Opțiunile Poate vedea când sunt ocupat, Poate vedea titluri și locații și Poate vedea toate detaliile permit altor persoane să vă vizualizeze calendarul, dar nu și să facă modificări în acesta. Accesul persoanelor din afara organizației se limitează la aceste opțiuni.
-
Atribuiți un delegat
Delegatul poate nu doar să vă editeze calendarul, ci și să programeze și să răspundă la întâlniri în numele dvs.
-
În Noul Outlook din panoul de navigare, selectați Calendar.
-
Din fila Pornire , selectați Partajare calendar.
-
În pagina Partajare și permisiuni , tastați numele sau adresa de e-mail a persoanei cu care doriți să partajați calendarul și atribuiți acces delegat. Deși puteți partaja calendarul cu mai multe persoane, nu este posibil să adăugați persoanele decât pe rând din Outlook pe web.
-
După ce ați adăugat persoana care doriți să vă gestioneze calendarul, selectați lista verticală de lângă numele său și alegeți nivelul de acces pe care doriți să îl aibă aceasta.
-
Selectați Delegat pentru a-i acorda aceeași permisiune ca unui editor, pe lângă faptul că va primi solicitări de întâlnire și răspunsuri în numele dvs. Pentru a permite delegatului să vadă evenimentele din calendarul pe care l-ați marcat Ca privat, bifați caseta de selectare pentru Permiteți delegatului să vizualizeze evenimentele private.
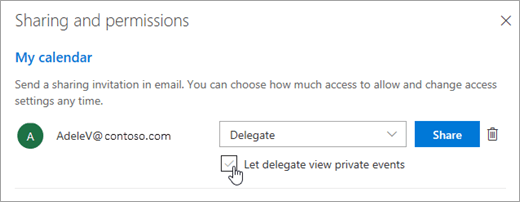
Notă: Elementele din calendar marcate ca Private sunt protejate. Cele mai multe dintre persoanele cu care vă partajați calendarul văd doar ora elementelor marcate ca Private, nu și subiectul, locația sau alte detalii. Singura excepție de la această regulă este dacă bifați caseta de selectare Permiteți delegatului să vadă evenimentele private.
-
-
După ce ați terminat de adăugat persoana cu care doriți să partajați calendarul și ați ales ce permisiuni doriți să îi acordați, selectați Partajare. Dacă decideți să nu partajați calendarul momentan, selectați

Persoana cu care ați partajat calendarul va primi un mesaj de e-mail care o va anunța. Atunci când selectează butonul Acceptare din invitație, acesta va adăuga calendarul dvs. în lista lor de calendare.
-
După ce ați oferit unei persoane acces delegat la calendar, veți vedea o opțiune suplimentară în Partajare și permisiuni, care vă permite să controlați modul în care sunt procesate solicitările de întâlnire și răspunsurile. Dacă aveți mai mulți delegați, va trebui să faceți acest lucru pentru fiecare dintre delegați.
-
Sub Delegați, lângă Trimiteți invitații și răspunsuri către, selectați una dintre următoarele opțiuni:
-
Numai delegatul Solicitările de întâlnire și răspunsurile sunt trimise doar delegaților dvs.
-
Delegare și trimitere copie Solicitările de întâlnire și răspunsurile sunt trimise dvs. și delegaților dvs. Doar delegații dvs. văd opțiunea de a accepta sau a refuza o solicitare de întâlnire, iar notificarea trimisă dvs. va apărea ca un mesaj de e-mail normal. Puteți în continuare să răspundeți la întâlnire deschizând elementul de calendar și răspunzând.
-
Atât eu, cât și delegatul Solicitările de întâlnire și răspunsurile sunt trimise atât dvs., cât și delegaților dvs. Oricare dintre dvs. poate răspunde la invitația la întâlnire.
-
-
Dacă decideți să nu partajați calendarul cu cineva, sub Delegați selectați

Oprirea partajării unui calendar
Dacă doriți să opriți partajarea calendarului cu cineva și să îi eliminați permisiunea, procedați astfel:
-
În Noul Outlook din panoul de navigare, selectați Calendar.
-
Din fila Pornire , selectați Partajare calendar.
În mod implicit, calendarul principal se numește „Calendar”. Dacă ați creat alte calendare, puteți selecta unul dintre acestea în loc. Nu puteți elimina permisiunile de partajare din calendare deținute de alte persoane.
-
Selectați

Persoana este eliminată acum din lista de persoane care au acces la calendarul dvs. Dacă persoana se află în organizația dvs., calendarul va fi eliminat din lista sa de calendare. Dacă persoana se află în afara organizației, copia sa de calendar nu este eliminată, dar nu se va mai sincroniza cu calendarul și nu va mai primi actualizări.
Outlook.com este pentru conturile personale, cum ar fi un cont de Outlook.com sau de Hotmail.com. Atunci când partajați un calendar în Outlook.com, singura opțiune este să atribuiți permisiunea de vizualizare sau de editare persoanei cu care partajați.
Atribuiți permisiuni de editare
-
În Outlook.com, din panoul de navigare, selectați Calendar.
-
Din fila Pornire , selectați Partajare calendar.
-
Pe pagina Partajare și permisiuni, introduceți numele sau adresa de e-mail a persoanei cu care doriți să partajați calendarul. Deși puteți partaja calendarul cu mai multe persoane, puteți adăuga doar câte o persoană o dată.
-
După ce ați adăugat persoana cu care doriți să partajați calendarul, selectați lista verticală de lângă numele său și alegeți nivelul de acces pe care doriți să îl aibă aceasta.
-
Selectați Poate edita pentru a acorda acestei persoane permisiunea de a efectua modificări în calendar. Apoi selectați Partajare. Persoana cu care partajați va primi o invitație prin e-mail la Acceptare și va vizualiza calendarul.










