Notă: Acest articol și-a făcut treaba și va fi retras în curând. Pentru a preveni problemele de tip „Pagina nu a fost găsită”, eliminăm linkurile despre care știm. Dacă ați creat linkuri spre această pagină, eliminați-le și împreună vom menține un web mereu actualizat.
Spațiul de lucru sau vizualizarea normală este proiectat pentru a vă ajuta să găsiți și să utilizați cu ușurință capacitățile Microsoft PowerPoint 2010.
Acest articol conține instrucțiuni pas cu pas pentru a vă ajuta să vă pregătiți pentru a crea prezentări cu PowerPoint 2010.
Note:
-
O altă parte din zona de lucru PowerPoint 2010 este bara de meniu din partea de sus, denumită și panglică. Pentru a afla mai multe despre panglica PowerPoint, consultați unde sunt meniurile și barele de instrumente?.
Pasul 1: deschideți PowerPoint
Atunci când porniți PowerPoint, acesta se deschide în vizualizare denumită vizualizare normală, unde creați și lucrați cu diapozitive.
Note:
-
Dacă PowerPoint 2010 rulează deja, Salvați și închideți toate prezentările deschise, apoi închideți și reporniți PowerPoint 2010.
-
Dacă PowerPoint 2010 nu este deja în execuție, porniți-l.

Figura: o imagine cu PowerPoint 2010 în vizualizarea normală care conține mai multe elemente etichetate.
1. În panoul Diapozitiv se poate lucra direct cu diapozitivele individuale.
2. Marginile punctate identifică substituenți, în care se poate tasta un text sau se pot insera imagini, diagrame și alte obiecte.
3. Fila Diapozitive afișează o versiune miniatură a fiecărui diapozitiv în mărime reală, afișată în panoul Diapozitiv. După ce adăugați alte diapozitive, puteți să faceți clic pe o miniatură din fila Diapozitive pentru ca diapozitivul să apară în panoul Diapozitiv. De asemenea, puteți glisa miniaturile pentru a rearanja diapozitivele din prezentare. De asemenea, în fila Diapozitive puteți adăuga sau șterge diapozitive.
4. În panoul Note, puteți tasta note despre diapozitivul curent. Puteți să distribuiți notele în audiență sau să vedeți notele în Vizualizarea prezentator atunci când dați prezentarea.
Pasul 2: începeți cu o prezentare necompletată
În mod implicit, PowerPoint 2010 aplică șablon prezentare necompletată, care apare în Ilustrația anterioară, la prezentări noi. Prezentarea necompletată este cea mai simplă și mai generică a șabloanelor din PowerPoint 2010 și este un șablon bun de utilizat atunci când începeți să lucrați pentru prima dată cu PowerPoint.
Pentru a crea o prezentare nouă care se bazează pe șablonul de prezentare necompletată, procedați astfel:
-
Faceți clic pe fila Fișier.
-
Indicați spre nou, iar sub șabloane și teme disponibile selectați prezentare necompletată.
-
Faceți clic pe Creare.
Pasul 3: ajustarea dimensiunii panoului de note
După ce deschideți șablonul de prezentare necompletată, se vede doar o mică parte din panoul de note . Pentru a vedea o parte mai mare a panoului de note , astfel încât să aveți mai mult spațiu de tastat, procedați astfel:
-
Indicați spre marginea de sus a panoului Note.
-
Atunci când indicatorul devine un

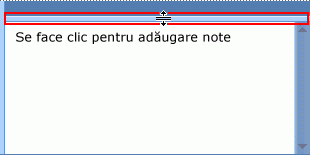
Observați că diapozitivul din panoul Diapozitiv este redimensionat automat pentru a se încadra în spațiul disponibil.
Pasul 4: crearea prezentării
Acum că ați pregătit spațiul de lucru pe care doriți să-l utilizați, sunteți gata să începeți să adăugați text, forme, imagini, animații (și alte diapozitive) la prezentare. Pentru a afla mai multe despre cum să creați o prezentare de bază de la început până la sfârșit, consultați activități de bază pentru crearea unei prezentări PowerPoint.
În partea de sus a ecranului există trei butoane pe care s-ar putea să le găsiți utile pe măsură ce începeți să lucrați:
-
Anulați


-
Refaceți


-

Sfat: Puteți adăuga mai multe butoane în această zonă, lângă partea de sus a ecranului Zona din partea de sus a ecranului se numește bara de instrumente acces rapid. Puteți adăuga alte comenzi la această bară de instrumente, astfel încât să fie întotdeauna aproape. Pentru a afla mai multe, consultați Particularizarea barei de instrumente acces rapid.










