În cazul în care cutia poștală se apropie de capacitatea maximă, vom începe să vă trimitem mesaje de e-mail și mesaje în cadrul aplicației, care vă spun că spațiul de stocare este aproape plin. Dacă depășește capacitatea, nu veți putea să trimiteți sau să primiți mesaje. De asemenea, persoanele care vă trimit mesaje de e-mail vor primi un mesaj de eroare care vă spune că aveți cutia poștală plină.
Selectați produsul din filele de mai jos.
Primesc un mesaj "Cotă depășită" sau "Cutie poștală plină"
Notă: Dacă aveți o cutie poștală de grup aproape plină, accesați secțiunea cutie poștală de grup de mai jos.
Pentru a vedea cât spațiu de stocare ați utilizat în cutia poștală și a elibera rapid spațiu, deschideți Setări 
Curățarea cutiei poștale
Conturile Outlook pot avea până la 100 GB de spațiu de stocare pentru fiecare cutie poștală (Exchange Online limite de stocare pentru cutiile poștale). Administratorii pot reduce dimensiunile maxime ale cutiilor poștale per utilizator sau global, consultați: Cum se setează Exchange Online dimensiunile și limitele cutiei poștale în mediul Microsoft 365 pentru detalii.
Din pagina Conturi > Stocare , ar trebui să vedeți o defalcare a spațiului pe care îl ocupă fiecare folder din cutia poștală. Mai jos, ar trebui să vedeți o listă a folderelor reprezentate în defalcare, cu opțiunea de a șterge definitiv toate elementele (sau pe cele mai vechi de 3, 6 sau 12 luni) din aceste foldere pentru a elibera spațiu.
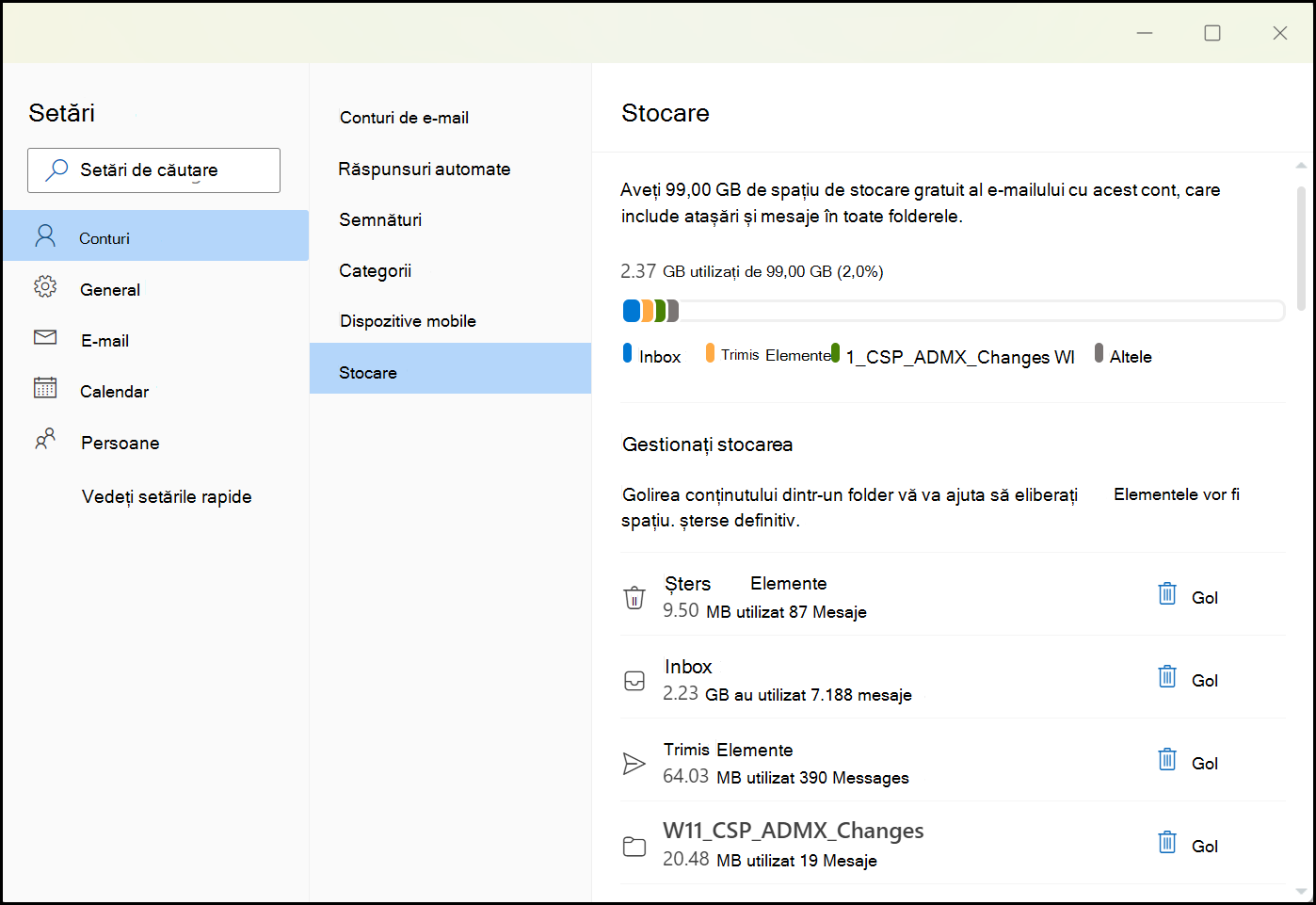
Ștergeți definitiv e-mailul
Atunci când ștergeți elemente din Inbox sau din alte foldere, elementele sunt trimise în mod implicit în folderul Elemente șterse . Folderul Elemente ștersese contorizează în cota de stocare a cutiei poștale până când este golit manual.
Pentru a șterge definitiv un mesaj sau mesaje, selectați sau evidențiați mesajele, apăsați Shift și DEL pe tastatură.
Alte modalități de a reduce spațiul de stocare
Pentru a elibera spațiu în cutia poștală, încercați următoarele soluții.
Utilizați butonul Debarasare pentru a elimina rapid mesajele de e-mail nedorite din folderele de inbox sau de arhivă. Debarasare vă permite să ștergeți automat toate mesajele de e-mail primite de la un anumit expeditor, să păstrați doar mesajul cel mai recent de la acel expeditor sau să ștergeți mesajele de e-mail mai vechi de 10 zile.
Pentru a debarasa inboxul, alegeți un mesaj pe care doriți să-l debarasați și selectați Debarasare.
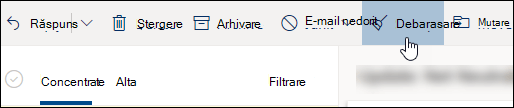
Pentru a afla mai multe despre Debarasare, consultați Organizarea inboxului cu Arhivă, Debarasare și alte instrumente.
Important: Elementele șterse utilizând Debarasare nu vor fi luate în considerare pentru reducerea cotei de stocare până când nu sunt șterse și din folderul Elemente șterse .
-
În partea de sus a listei de mesaje, selectați Filtrare > Sortare după > Dimensiune.
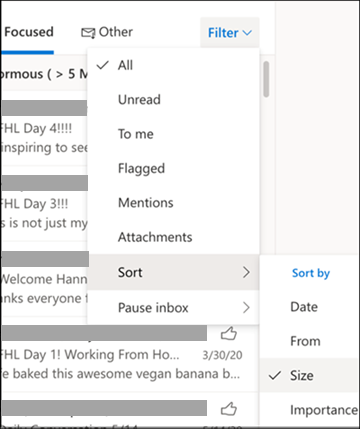
Notă: Dacă lista de mesaje sortează mesajele cele mai mici în partea de sus, faceți clic pe Filtrare > Sortare după > Dimensiune din nou pentru a pune mesajele cele mai mari în frunte.
-
Selectați mesajul care conține atașările pe care doriți să le încărcați în OneDrive.
-
Sub atașare, selectați Salvare în OneDrive.
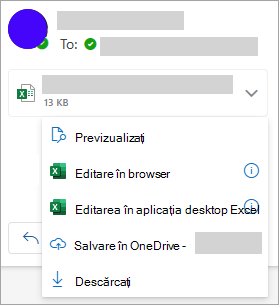
-
Ștergeți definitiv mesajul de e-mail original care conținea atașarea, apăsând Shift și DEL pe tastatură.
Pentru a șterge fișierul sau imaginea, trebuie să ștergeți mesajul la care este atașat:
-
Pentru Toate imaginile, găsiți mesajul corespunzător din cutia poștală și ștergeți-l.
-
Pentru Imagini trimise, accesați Elemente trimise, găsiți mesajul corespunzător, apoi ștergeți-l.
-
După ștergerea mesajului, trebuie, de asemenea, să-l ștergeți din folderul Elemente șterse . Accesați Elemente șterse, selectați elementul sau elementele de eliminat, apoi selectați Ștergere.
Cum pot crește limitele de trimitere și stocare
Dacă tot nu reușiți să eliberați suficient spațiu utilizând metodele de mai sus, puteți încerca următoarele:
-
Mutați elemente în cutia poștală de arhivare.
-
Luați legătura cu administratorul IT și solicitați-i să vă asigure mai mult spațiu (consultați limitele de stocare Exchange Online cutie poștală și Cum se setează Exchange Online dimensiunile și limitele cutiei poștale în mediul Microsoft 365 pentru detalii).
Primesc un mesaj de e-mail în care cutia poștală de grup este aproape plină
Puteți șterge definitiv mesajele pentru a curăța cutia poștală de grup. Doar un proprietar de grup poate șterge mesajele dintr-o cutie poștală de grup Microsoft 365.
-
Conectați-vă la Outlook nou utilizând acreditările de proprietar pentru grup.
-
Găsiți grupul sub Grupuri care este plin sau este aproape de a ajunge la capacitate.
-
Selectați Inboxul de grup sau de grup și bifați caseta de selectare pentru A selecta toate mesajele din grup.
-
Apăsați shift+delete și selectați OK pentru a confirma că doriți să ștergeți definitiv toate mesajele.
-
Urmați aceiași pași pentru folderul Grupuri\Elemente șterse, pentru a șterge toate elementele de e-mail prezente acolo. Cutia poștală de grup Microsoft 365 ar trebui să fie goală în câteva minute.
Primesc un mesaj "Cotă depășită" sau "Cutie poștală plină"
Notă: Dacă aveți o cutie poștală de grup aproape plină, accesați secțiunea cutie poștală de grup de mai jos.
Pentru a vedea cât spațiu de stocare ați utilizat în cutia poștală și a elibera rapid spațiu, deschideți Setări 
Conturile Outlook pot avea până la 100 GB de spațiu de stocare pentru fiecare cutie poștală (Exchange Online limite de stocare pentru cutiile poștale). Administratorii pot reduce dimensiunile maxime ale cutiilor poștale per utilizator sau global, consultați: Cum se setează Exchange Online dimensiunile și limitele cutiei poștale în mediul Microsoft 365 pentru detalii.
Din pagina Setări > Stocare , ar trebui să vedeți o defalcare a spațiului pe care îl ocupă fiecare folder din cutia poștală. Mai jos, ar trebui să vedeți o listă a folderelor reprezentate în defalcare, cu opțiunea de a șterge definitiv toate elementele (sau pe cele mai vechi de 3, 6 sau 12 luni) din aceste foldere pentru a elibera spațiu.
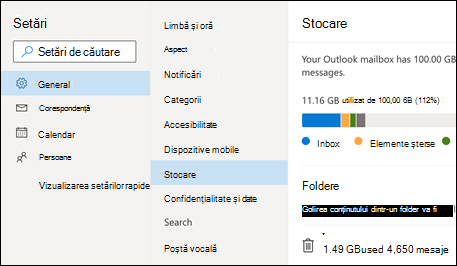
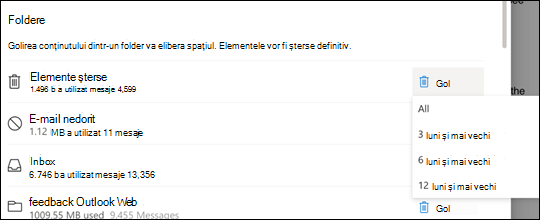
Atunci când ștergeți elemente din Inbox sau din alte foldere, elementele sunt trimise în mod implicit în folderul Elemente șterse . Folderul Elemente ștersese contorizează în cota de stocare a cutiei poștale până când este golit manual.
Pentru a șterge definitiv un mesaj sau mesaje, selectați sau evidențiați mesajele, apăsați Shift și DEL pe tastatură.
Alte modalități de a reduce spațiul de stocare
Pentru a elibera spațiu în cutia poștală, încercați următoarele soluții.
Utilizați butonul Debarasare pentru a elimina rapid mesajele de e-mail nedorite din folderele de inbox sau de arhivă. Debarasare vă permite să ștergeți automat toate mesajele de e-mail primite de la un anumit expeditor, să păstrați doar mesajul cel mai recent de la acel expeditor sau să ștergeți mesajele de e-mail mai vechi de 10 zile.
Pentru a debarasa inboxul, alegeți un mesaj pe care doriți să-l debarasați și selectați Debarasare.
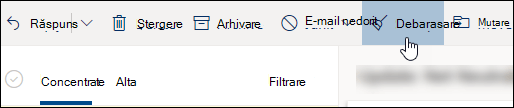
Pentru a afla mai multe despre Debarasare, consultați Organizarea inboxului cu Arhivă, Debarasare și alte instrumente din Outlook.com.
Important: Elementele șterse utilizând Debarasare nu vor fi luate în considerare pentru reducerea cotei de stocare până când nu sunt șterse și din folderul Elemente șterse .
-
În partea de sus a listei de mesaje, selectați Filtrare > Sortare după > Dimensiune.
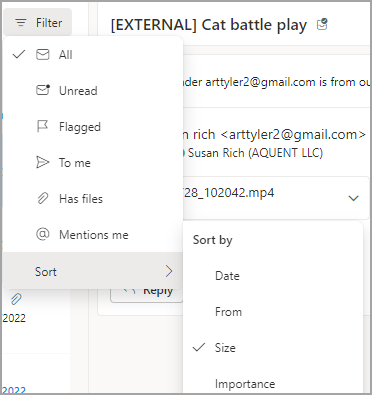
Notă: Dacă lista de mesaje sortează mesajele cele mai mici în partea de sus, faceți clic pe Filtrare > Sortare după > Dimensiune din nou pentru a pune mesajele cele mai mari în frunte.
-
Selectați mesajul care conține atașările pe care doriți să le încărcați în OneDrive.
-
Sub atașare, selectați Salvare în OneDrive.
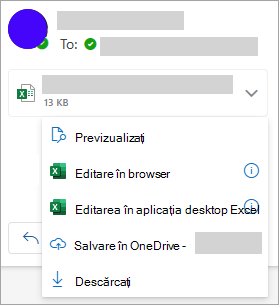
-
Ștergeți definitiv mesajul de e-mail original care conținea atașarea, apăsând Shift și DEL pe tastatură.
Pentru a șterge fișierul sau imaginea, trebuie să ștergeți mesajul la care este atașat:
-
Pentru Toate imaginile, găsiți mesajul corespunzător din cutia poștală și ștergeți-l.
-
Pentru Imagini trimise, accesațiOutlook.comElemente trimise, găsiți mesajul corespunzător, apoi ștergeți-l.
-
După ștergerea mesajului, trebuie, de asemenea, să-l ștergeți din folderul Elemente șterse . Accesați Elemente șterse, selectați elementul sau elementele de eliminat, apoi selectați Ștergere.
Cum pot crește limitele de trimitere și stocare
Dacă tot nu reușiți să eliberați suficient spațiu utilizând metodele de mai sus, puteți încerca următoarele:
-
Mutați elemente în cutia poștală de arhivare.
-
Luați legătura cu administratorul IT și solicitați-i să vă asigure mai mult spațiu (consultați limitele de stocare Exchange Online cutie poștală și Cum se setează Exchange Online dimensiunile și limitele cutiei poștale în mediul Microsoft 365 pentru detalii).
Primesc un mesaj de e-mail în care cutia poștală de grup este aproape plină
Puteți șterge definitiv mesajele pentru a curăța cutia poștală de grup. Doar un proprietar de grup poate șterge mesajele dintr-o cutie poștală de grup Microsoft 365.
-
Conectați-vă la Outlook pe web utilizând acreditările de proprietar pentru grup.
-
Găsiți grupul sub Grupuri care este plin sau este aproape de a ajunge la capacitate.
-
Selectați Inboxul de grup sau de grup și bifați caseta de selectare pentru A selecta toate mesajele din grup.
-
Apăsați shift+delete și selectați OK pentru a confirma că doriți să ștergeți definitiv toate mesajele.
-
Urmați aceiași pași pentru folderul Grupuri\Elemente șterse, pentru a șterge toate elementele de e-mail prezente acolo. Cutia poștală de grup Microsoft 365 ar trebui să fie goală în câteva minute.
Primesc un mesaj "Cotă depășită" sau "Cutie poștală plină"
Pentru a vedea cât spațiu de stocare ați utilizat în cutia poștală și a elibera rapid spațiu, deschideți Setări 
Microsoft oferă 15 GB de spațiu de stocare pentru e-mail pentru fiecare cont Outlook.com gratuit. Abonații Microsoft 365 primesc 50 GB de spațiu.
Din pagina Setări > Stocare , ar trebui să vedeți o defalcare a spațiului pe care îl ocupă fiecare folder din cutia poștală. Mai jos, ar trebui să vedeți o listă a folderelor reprezentate în defalcare, cu opțiunea de a șterge definitiv toate elementele (sau pe cele mai vechi de 3, 6 sau 12 luni) din aceste foldere pentru a elibera spațiu.
Dacă nu sunteți abonat Microsoft 365, aveți și opțiunea de a face upgrade pentru a obține 50 GB de spațiu, precum și alte caracteristici Outlook și Microsoft 365 premium.
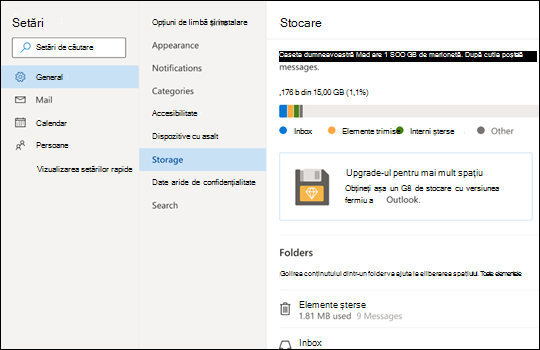
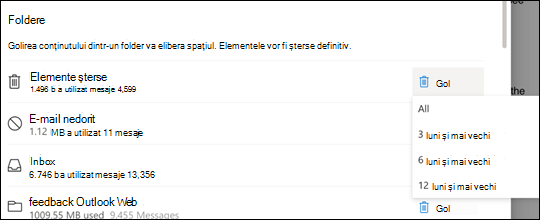
Atunci când ștergeți elemente din Inbox sau din alte foldere, elementele sunt trimise în mod implicit în folderul Elemente șterse . Folderul Elemente ștersese contorizează în cota de stocare a cutiei poștale, până când este golit manual sau mesajele de e-mail sunt șterse automat după 30 de zile, oricare eveniment are loc primul.
Notă: Elementele din folderul E-mail nedorit sunt șterse automat după 10 zile.
Pentru a șterge definitiv un mesaj sau mesaje, selectați sau evidențiați mesajele, apăsați Shift și DEL pe tastatură.
Puteți crește limitele de trimitere și stocare făcând upgrade contului Outlook.com cu un abonament Microsoft 365. Acest lucru vă oferă:
-
Securitate avansată pentru e-mail
-
Un inbox fără reclame
-
O cutie poștală de 50 GB de persoană
-
Spațiu de stocare OneDrive mai mare, aplicații Microsoft 365 instalabile și multe altele!
Subiecte conexe
Limitele de trimitere în Outlook.com
Remedierea Outlook.com problemelor de sincronizare a e-mailului
Aveți nevoie de ajutor suplimentar?
|
|
Pentru a obține asistență în Outlook.com, faceți clic aici sau selectați Ajutor pe bara de meniu și introduceți interogarea. Dacă autoinstruirea nu vă rezolvă problema, defilați în jos la Încă aveți nevoie de ajutor? și selectați Da. Pentru a ne contacta în Outlook.com, va trebui să vă conectați. Dacă nu vă puteți conecta, faceți clic aici. |
|
|
|
Pentru alt tip de ajutor cu contul Microsoft și abonamentele, vizitați Ajutor pentru cont și facturare. |
|
|
|
Pentru a obține ajutor și a depana alte produse și servicii Microsoft, introduceți aici problema dvs. |
|
|
|
Postați întrebări, urmăriți discuții și împărtășiți-vă cunoștințele în Comunitatea Outlook.com. |











