Obțineți mai multe de la e-mail cu Outlook.com. Am simplificat căutarea pentru a face mai simplu ca oricând să găsiți ceea ce căutați. Noile caracteristici, cum ar fi previzualizare fișiere și atașări, vă permit să vedeți imaginile și fișierele fără a vă părăsi inboxul. Și acum puteți adăuga emoji-uri și GIF-uri la mesaje.
Notă: Acest site oferă ajutor persoanelor care utilizează Outlook.com pe un computer desktop sau pe o tabletă mare, utilizatorii browserului mobil făcând clic aici.
Outlook.com categorii de asistență
Poștă electronică | Calendar | persoane de contact Persoane & | Fișiere & atașări | De făcut | Premium | Cont | Depanează
Subiecte populare înOutlook.com
Pentru a schimba setările pentru Mail, astfel încât inboxul să aibă aspectul și funcțiile dorite, consultați Personalizarea noii experiențe de e-mail în Outlook.com. De asemenea, consultați Forumul comunității Outlook.com.
-
Selectați

-
Selectați Corespondență > Aspect și, sub secțiunea Mesaje prioritare, selectați Nu se sortează mesajele.
-
Selectați

-
Selectați Corespondență > Aspect și, sub secțiunea Panou de citire , alegeți Afișare în partea dreaptă, Afișare în partea de jos sau Ascundere.
-
Selectați

-
Selectați Corespondență > Aspect și, sub secțiunea Organizația mesajelor, alegeți dacă doriți ca mesajele cele mai noi să apară în partea de jos sau de sus a firului. Dacă nu doriți ca mesajele să fie organizate după conversație, selectați Afișare e-mail ca mesaje individuale.
-
În partea de sus a paginii, selectați numele sau imaginea de cont.
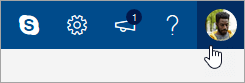
-
Selectați Vedeți contul > Modificați parola.
-
În lista de mesaje, selectați mesajul pe care doriți să îl atașați.
-
Glisați mesajul în panoul de compunere a mesajelor.
-
Poziționați mouse-ul sub linia de subiect și eliberați-l. Mesajul ar trebui să fie atașat.
În noul Outlook.com, modul implicit pentru vizualizarea mesajelor este vizualizarea conversație. În această vizualizare, un fir de e-mail poate include mai multe elemente. Dacă un element are o atașare asociată, pictograma agrafă apare lângă acel element în lista de mesaje.
Pentru a găsi elementul cu atașarea, parcurgeți lista de elemente din fir. Căutați elementul cu agrafă în dreptul său.
Momentan nu puteți crea direct o întâlnire în noul Outlook.com. Însă puteți crea un eveniment de calendar la care puteți invita alte persoane.
-
În partea de jos a paginii, selectați

-
În partea de sus a paginii, selectați Eveniment nou.
-
În caseta text, introduceți o descriere scurtă a evenimentului, inclusiv un titlu, data și ora.
-
Dacă doriți să invitați persoane la eveniment, selectați

-
Selectați Salvare dacă este o rezervare pe care ați creat-o pentru dvs. sau selectați Trimitere dacă este o întâlnire cu participanți.
Outlook.com ajutor și depanare
Subiecte populare despre depanare
Deblocarea contului Outlook.com
Remedierea Outlook.com problemelor de sincronizare a e-mailului, inclusiv a problemelor de conectare
Depanarea Outlook.com problemelor de e-mail care declanșează o eroare "livrare nereușită"
Depanarea problemelor cunoscute cu calendarele partajate în Outlook
Reconectați contul meu Outlook 2016 sau Outlook 2013 la Outlook.com
Remedierea sau rezolvarea problemelor tranzitorii cunoscute din Outlook.com
Windows Live Mail 2012 nu se mai conectează la Outlook.com
Explorați caracteristicileOutlook.com
Aflați cum să obțineți mai multe în conexiunea cu Outlook.com. Am simplificat căutarea pentru a face mai simplu ca oricând să găsiți ceea ce căutați. Noua caracteristică Examinare atașări Outlook vă permite să vedeți imaginile și fișierele fără a ieși din inbox. Acum puteți adăuga emoji-uri și GIF-uri la mesaje. Sau cum să particularizați aspectul și stilul cutiei poștale? Pentru a modifica fără efort setările astfel încât inboxul să arate așa cum doriți, consultați Personalizarea noii experiențe de e-mail în Outlook.com.
Vom arunca o privire profundă în ceea ce este nou în Outlook.com mai jos în acest articol, dar mai întâi să clarificăm o parte din confuzia din jurul acestui serviciu. Iată un rezumat rapid a ceea ce trebuie să știți:
-
Outlook.com este numele curent al serviciului de e-mail Microsoft, cunoscut anterior ca Hotmail (și ulterior, Windows Live Hotmail).
-
Outlook Mail este aplicația web care vă permite să navigați prin contul Outlook.com de e-mail. Face parte din suita Outlook pe web de aplicații web. Outlook Mail este front end, în timp ce Outlook.com este back end.
-
Atunci când Hotmail a fost redenumit Outlook.com, utilizatorilor Hotmail existenți li s-a permis să își păstreze adresele de e-mail @hotmail.com, dar utilizatorii noi nu mai puteau crea conturi de e-mail cu domeniul respectiv. În schimb, utilizatorii noi puteau crea doar adrese @outlook.com, chiar dacă ambele domenii utilizau același serviciu de e-mail.
-
Outlook (sau Office Outlook) este clientul de e-mail microsoft pentru desktop. Acesta poate fi utilizat cu Outlook.com adrese de e-mail sau cu orice alte adrese de e-mail.
Orice altceva, inclusiv Outlook Express, MSN Mail și Windows Live Mail, nu mai este relevant decât dacă utilizați versiuni învechite de Windows.
Totuși, rețineți că aplicația Windows Mail, o jumătate dintr-o ofertă de e-mail și calendar, care este grupată cu o instalare nouă de Windows 10 (cealaltă jumătate fiind Calendar). Aceasta este o aplicație ușoară, proiectată să gestioneze mai multe conturi și să utilizeze e-mailul destul de moderată. Acesta este, de asemenea, înlocuitorul recomandat pentru Windows Live Mail 2012. Pentru mai multe informații, consultați Întrebări frecvente despre Mail și Calendar pentru Windows 10.
Atunci când vă conectați la Outlook.com, veți merge direct la inbox.

|
Descriere |
Acțiuni |
|
Mesaj |
Creați un mesaj nou, selectând Mesaj nou. |
|
Lista Foldere |
Lista include folderele din cutia poștală. Acesta poate include alte foldere, cum ar fi Preferințe, Schițe, Elemente trimise și Arhivă. Selectați Extindere Faceți clic dreapta pe un folder existent și selectați Creați un subfolder nou. Consultați Lucrul cu folderele de mesaje în Outlook.com pentru a afla mai multe despre folderele disponibile. |
|
Caseta Căutare |
În caseta Căutare, tastați numele sau adresa de e-mail a unei persoane sau un cuvânt cheie pe care doriți să-l căutați, apoi apăsați pe Enter sau selectați
|
|
Lista de mesaje |
Sunt listate mesajele din folderul curent. De asemenea, poate exista o avertizare vizuală legată de faptul că un mesaj este necitit, că are o atașare sau este semnalizat. În partea de sus a listei de mesaje, alegeți modul în care doriți să vizualizați lista. Selectați Filtrare și alegeți Din Toate, Necitite, Către mine, Semnalizate sau Sortare după. Fiecare mesaj are și o minibară de instrumente. Pentru fiecare mesaj, puteți să îl ștergeți, să îl marcați ca necitit, să semnalizați mesajul sau să îl fixați pentru a-l păstra în partea de sus a folderului. |
|
Panoul de citire |
Mesajul sau conversația pe care ați selectat-o apare în panoul de citire. Utilizați bara de comenzi de deasupra panoului de citire pentru a efectua acțiuni comune, cum ar fi ștergerea, arhivarea, debarasarea, mutarea sau clasificarea e-mailurilor.
Selectați Mai multe |
Urmăriți rezervări, întâlniri sau orice alt eveniment de oriunde. Adăugați, editați sau ștergeți evenimente utilizând vizualizări zilnice, săptămânale sau lunare. Pentru informații mai detaliate despre lucrul cu calendare în Outlook.com, accesați Utilizarea calendarului în Outlook.com.
|
Descriere |
Acțiuni |
|
Eveniment nou |
Creați un eveniment nou selectând Eveniment nou. Apoi completați informațiile despre eveniment. |
|
Calendarele dvs. |
Sub Calendare, Calendarul meu se află selecția implicită și se afișează calendarul în vizualizarea Lună. Vă puteți deplasa înainte sau înapoi prin lunile calendarului, utilizând săgețile aflate deasupra calendarului. Puteți adăuga alte calendare, de exemplu, un calendar de sărbători, selectând Descoperiți calendare în panoul din stânga. După ce adăugați un calendar nou, puteți alege dacă să îl afișați, bifând sau debifând opțiunea Calendar. Dacă decideți că nu doriți calendarul pe care l-ați creat, faceți clic dreapta pe calendar și selectați Eliminare > Ștergere. |
|
Alte calendare |
Puteți să vizualizați mai multe calendare odată, să adăugați alte calendare, să alegeți ce calendar să afișați și să creați calendare noi. |
|
Opțiuni de vizualizare |
Alegeți vizualizarea calendar: Zi, Săptămână de lucru, Săptămână sau Lună. Pentru a reveni la data de astăzi, selectați Azi în partea stângă a barei de comenzi aflată deasupra calendarului. |
|
Panoul Calendar |
Atunci când selectați o anumită zi din calendar, orice rezervare sau eveniment planificat pentru ziua respectivă este listat în această zonă. De asemenea, puteți să selectați o zi sau un interval de timp și să creați o rezervare nouă sau un eveniment nou. |
Utilizați pagina Persoane pentru a găsi, a vizualiza, a crea și a edita persoane de contact și liste de persoane de contact. Pentru a afla mai multe despre gestionarea persoanelor de contact în Outlook.com, accesați Crearea, vizualizarea și editarea persoanelor de contact și a listelor de persoane de contact în Outlook.com.
|
Descriere |
Acțiuni |
|
Caseta Căutare |
Începeți să tastați în caseta de căutare pentru a găsi o persoană de contact sau o listă de persoane de contact. |
|
Bara de instrumente |
Adăugați o persoană de contact la Preferințe selectând o persoană de contact din listă, apoi selectând Adăugați la Preferințe. Atunci când adăugați o persoană ca preferință în Persoane, aceasta se va afișa și sub Preferințe, în Mail și invers, dacă persoana de contact are o adresă de e-mail. Pentru a importa persoane de contact din alte servicii de e-mail, a exporta persoane de contact sau a șterge persoanele de contact dublate, selectați o opțiune din meniul Gestionare. |
|
Persoanele mele de contact în panoul din stânga |
Preferințe: afișează persoanele de contact pe care le-ați adăugat ca preferințe, fie în Persoane, fie în Mail. Toate persoanele de contact: afișează persoanele dvs. de contact din toate folderele. Liste cu toate persoanele de contact: afișează listele de persoane de contact din toate folderele. Sugerate: Persoanele de contact sugerate în baza mesajelor pe care le-ați trimis sau primit de la adrese nu se află în persoanele dvs. de contact. Persoane de contact sub Foldere: Acesta este folderul implicit pentru persoanele de contact și listele de persoane de contact. Selectați Folder nou pentru a crea mai multe foldere. 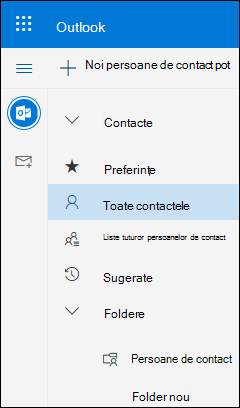 |
|
Persoane de contact sau Liste de persoane de contact |
Afișează persoanele de contact sau listele de persoane de contact, în funcție de ceea ce ați selectat în panoul din stânga. Selectați o persoană de contact sau o listă de persoane de contact pentru a vedea detaliile în cartea de vizită din partea dreaptă. De asemenea, puteți selecta mai multe persoane de contact, de exemplu, pentru a trimite un e-mail persoanelor de contact selectate. Pentru persoanele de contact, puteți să selectați Filtrare în colțul din dreapta sus pentru a selecta ce să se afișeze în listă și cum se sortează. |
|
Cartea de vizită |
Vedeți sau editați informațiile despre persoana de contact sau lista de persoane de contact. Contactați pe cineva în mod direct selectând Începeți discuția pe chat sau Trimiteți un e-mail. |
Utilizați Activități pentru a crea, gestiona și urmări lucruri pe care doriți să le realizați. Puteți afla mai multe despre activitățile noi și clasice Outlook.com accesând Utilizarea activităților în Outlook.com.
|
Descriere |
Acțiuni |
|
Liste de activități |
Activități include patru liste implicite, plus orice alte liste de activități pe care le creați. |
|
Conținutul listei de activități |
Vedeți și gestionați activitățile din lista selectată din această fereastră. Aceasta este, de asemenea, locul unde puteți crea activități noi. Faceți clic dreapta pe o activitate pentru o listă de opțiuni sau selectați o activitate pentru a vedea și a gestiona detaliile acesteia. |
|
Panoul Detalii activitate |
După ce ați selectat o activitate, puteți utiliza panoul de detalii pentru a face lucruri, cum ar fi să adăugați mai multe informații, să adăugați pași sau să marcați activități ca importante. |
Încă aveți nevoie de ajutor?
De asemenea, puteți obține asistență de la alți utilizatori Outlook.com de pe forumul comunității noastre sau puteți cere ajutor selectând Contactați asistența mai jos:
|
|
Pentru a obține asistență în Outlook.com, faceți clic peaici sau selectați Ajutor pe bara de meniu și introduceți interogarea. Dacă autoinstruirea nu vă rezolvă problema, defilați în jos la Încă aveți nevoie de ajutor? și selectați Da. Pentru a ne contacta în Outlook.com, va trebui să vă conectați. Dacă nu vă puteți conecta, faceți clic aici. |
|
|
|
Pentru alt tip de ajutor cu contul Microsoft și abonamentele, vizitați Ajutor pentru cont și facturare. |
|
|
|
Pentru a obține ajutor și a depana alte produse și servicii Microsoft, introduceți aici problema dvs. |
|
|
|
Postați întrebări, urmăriți discuții și împărtășiți-vă cunoștințele în Comunitatea Outlook.com. |
Pentru asistență suplimentară, consultați Cum să obțineți asistență pentru Outlook.com.


















