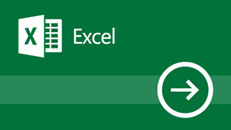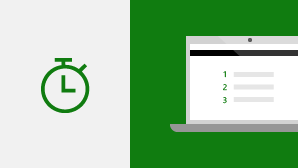Dacă faceți upgrade la Excel 2019 pentru Windows de la o versiune anterioară de Excel, veți avea încă toate caracteristicile cu care sunteți obișnuit și veți observa altele noi!
Continuăm să facem îmbunătățiri în Excel și funcțiile sale native.
CONCAT
Această nouă funcție seamănă cu CONCATENATE, dar este mai bună. În primul rând, este mai scurtă și mai ușor de tastat. Dar acceptă și referințe la zone în plus față de referințele la celule. Aflați mai multe despre CONCAT.
IFS
V-ați săturat să tastați funcții IF imbricate, complicate? Funcția IFS este soluția. Cu această funcție, condițiile sunt testate în ordinea specificată. Dacă o condiție este respectată, se returnează rezultatul. De asemenea, puteți specifica o condiție „else” generală dacă niciuna dintre condiții nu este îndeplinită. Aflați mai multe despre IFS.
MAXIFS
Această funcție returnează cel mai mare număr dintr-o zonă, care îndeplinește un criteriu unic sau multiplu. Aflați mai multe despre MAXIFS.
MINIFS
Această funcție seamănă cu MAXIFS, dar returnează cel mai mic număr dintr-o zonă, care îndeplinește un criteriu unic sau multiplu. Aflați mai multe despre MINIFS.
SWITCH
Această funcție evaluează o expresie comparând-o cu o listă de valori, în ordine, și returnează primul rezultat care se potrivește. Dacă niciun rezultat nu corespunde, se returnează valoarea pentru „else”. Aflați mai multe despre SWITCH.
TEXTJOIN
Această funcție combină textul din mai multe zone și fiecare element este separat printr-un delimitator specificat de dvs. Aflați mai multe despre TEXTJOIN.
Diagrame hartă
Puteți crea o diagramă hartă pentru a compara valorile și a afișa categoriile din regiunile geografice. Utilizați-o atunci când aveți regiuni geografice în datele dvs., cum ar fi țări/regiuni, state, județe sau coduri poștale. https://youtu.be/GP8MmCUB9e0
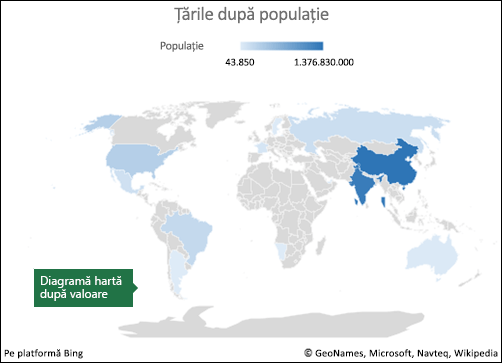
Diagramele pâlnie
Diagramele pâlnie afișează valori în mai multe etape dintr-un proces. De exemplu, puteți utiliza o diagramă pâlnie pentru a afișa numărul de vânzări potențiale din fiecare etapă a unei oportunități de vânzări. De obicei, valorile scad treptat, făcând ca barele să semene cu o pâlnie.
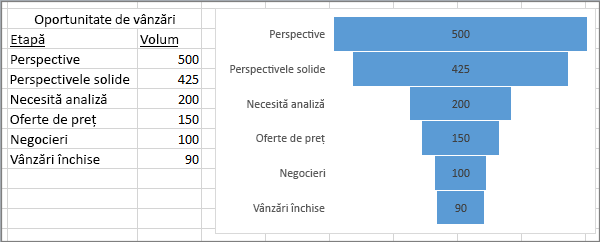
Imaginile vectoriale scalabile (SVG)
Dați un impact vizual documentelor, foilor de lucru și prezentărilor prin inserarea de imagini vectoriale scalabile (SVG) care au deja aplicate filtre.
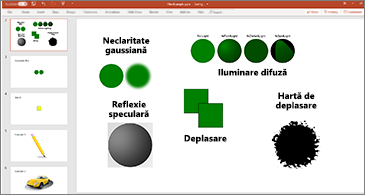
Conversia pictogramelor SVG la forme
Transformați toate imaginile și pictogramele SVG în forme Office, pentru a le schimba culoarea, dimensiunea sau textura.

Inserarea modelor 3D pentru a vedea toate unghiurile
Utilizați modele 3D pentru a mări impactul vizual și creativ al registrelor de lucru. Inserați cu ușurință un model 3D, apoi rotiți-l până la 360 de grade.
Descărcați un șablon și încercați-l!
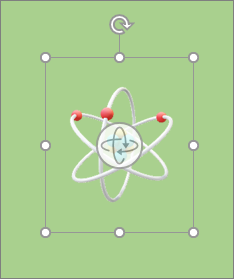
Am introdus caracteristicile de scriere în cerneală în Office 2016, însă efectuăm îmbunătățiri și adăugăm caracteristici în permanență.
Efecte de cerneală noi
Exprimați-vă ideile cu stil utilizând stilouri metalice și efecte de cerneală, precum curcubeu, galaxie, lavă, ocean, auriu, argintiu și altele.
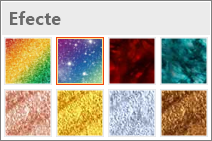
Creionul digital
Scrieți sau schițați idei cu noua textură de creion.

Set de stilouri particularizabil, portabil
Creați un set personal de stilouri pentru a se potrivi nevoilor dvs. Office reține setul de stilouri din Word, Excel și PowerPoint pe toate dispozitivele Windows.
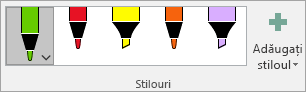
Ecuații în cerneală
Chiar și ecuațiile matematice au devenit mai simple. Acum, puteți accesa Inserare > Ecuație > Ecuație în cerneală oricând doriți să includeți o ecuație matematică complexă în registrul de lucru. Dacă aveți un dispozitiv tactil, puteți să folosiți degetul sau un stylus tactil pentru a scrie de mână ecuațiile matematice, iar Excel le va face conversia în text. (Dacă nu aveți un dispozitiv tactil, puteți utiliza și un mouse pentru a scrie). De asemenea, puteți șterge, selecta și corecta oricând ce ați scris.
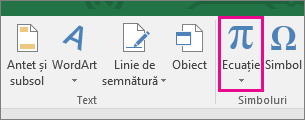
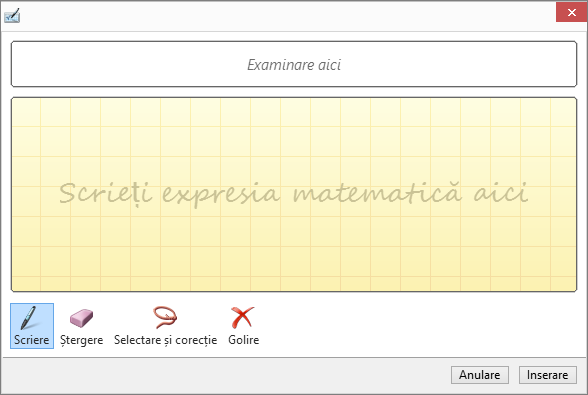
Noul buton Reproducere cerneală
Utilizați cerneală în foile de calcul? Acum puteți să reluați sau să derulați înapoi cerneala pentru a înțelege mai bine fluxul acesteia. Sau colegii dvs. îl pot relua pentru a obține instrucțiuni pas cu pas. Veți găsi Reluare cerneală pe fila Desenare. Încercați!
Selecția cu lasou la îndemâna dvs.
Excel are acum Selecția cu lasou 
Conversia desenelor cu cerneală în forme
Fila Desenare vă permite să selectați stilurile de scriere cu cerneală și să începeți să faceți adnotări în cerneală pe dispozitivul cu tehnologie tactilă. Dar puteți și să faceți conversia acestor adnotări în cerneală în forme. Selectați-le și apoi selectați Conversie în forme. Astfel, beneficiați de avantajele desenului liber, cu uniformitatea și standardizarea formelor grafice Office. Pentru a afla mai multe despre scrierea în Office cerneală, consultați Desenarea și scrierea cu cerneală Office.
Utilizați creionul Surface pentru a selecta și a modifica obiectele
În Excel, cu un creion Surface, puteți selecta o zonă fără chiar să atingeți instrumentul de selecție de pe panglică. Apăsați butonul rezervor de pe creion și desenați cu creionul pentru a face o selecție. Apoi puteți utiliza creionul pentru a muta, a redimensiona sau a roti obiectul în cerneală. Pentru mai multe informații, consultați Desenarea și scrierea cu cerneală în Office.
Remedieri cu un clic ale problemelor de accesibilitate
Verificatorul de accesibilitate este mai eficient ca oricând, datorită compatibilității actualizate conform standardelor internaționale și recomandărilor utile pentru obținerea unor documente mai accesibile.
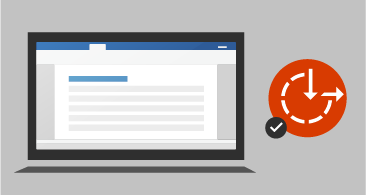
Sunetele utile îmbunătățesc accesibilitatea
Activați semnalizarea audio pentru a vă ghida în timp ce lucrați.
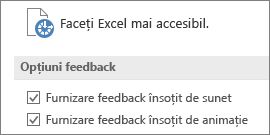
Inserarea linkurilor recente
Atașați cu ușurință hyperlinkuri la fișiere recente bazate pe cloud sau la site-uri web și creați nume afișate semnificative pentru persoanele care utilizează cititoare de ecran. Pentru a adăuga un link la un fișier utilizat recent, pe fila Inserare, alegeți Link și selectați orice fișier din lista afișată.
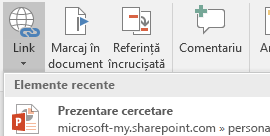
Vizualizați și restaurați modificările din registrele de lucru partajate
Vedeți rapid cine a făcut modificări în registrele de lucru partajate și restaurați cu ușurință versiunile anterioare. Pentru mai multe informații, consultați Vizualizarea istoricului versiunilor de fișiere Office.
Salvare rapidă în Foldere recente
Această caracteristică a fost foarte solicitată de clienții noștri: Accesați Fișier > Salvare ca > Recente și veți vedea o listă de foldere recent accesate în care puteți salva.
Selectare de precizie
Ați selectat vreodată prea multe celule sau celule greșite? Acum puteți deselecta celule selectate greșit fără a fi necesar să o luați de la început.

Acces rapid la exponent și indice
Păstrați la îndemână comenzile de exponent și indice, adăugându-le în Panglică sau pe bara de instrumente Acces rapid.
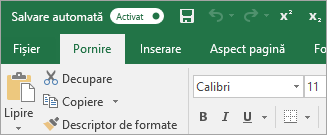
Completare automată îmbunătățită
Completarea automată din Excel nu mai este la fel de pretențioasă ca înainte. De exemplu, să presupunem că doriți să utilizați funcția NETWORKDAYS, dar nu vă amintiți cum este ortografiată. Dacă tastați pur și simplu =DAYS, meniul de completare automată va afișa toate funcțiile care conțin „DAYS”, inclusiv pe NETWORKDAYS. Înainte, trebuia să ortografiați exact numele funcției.
Teme noi
Acum sunt disponibile trei teme Office care pot fi utilizate: Colorat, Gri închis și Alb. Pentru a accesa aceste teme, mergeți la Fișier >Opțiuni > General, apoi faceți clic pe meniul vertical de lângă Temă Office.
Tema Negru
Tema Office cu cel mai mare contrast este aici. Pentru a vă schimba tema Office, mergeți la Fișier > Cont, apoi faceți clic pe meniul vertical de lângă Temă Office. Tema aleasă se va aplica în toate aplicațiile Office. Pentru a afla mai multe despre temele Office, consultați Modificarea aspectului și stilului Office pentru Windows cu ajutorul temelor Office.
Îndepărtați bariera lingvistică
Traduceți cuvinte, expresii sau propoziții într-o altă limbă cu Microsoft Translator. Puteți face acest lucru din fila Revizuire din panglică.
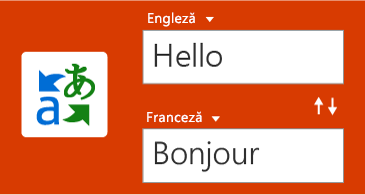
Fără avertismente atunci când salvați un fișier CSV
Rețineți acest avertisment? "Acest fișier poate conține caracteristici care nu sunt compatibile cu CSV..." Ei bine, cerut-o! Nu vom mai afișa acest lucru atunci când salvați un fișier CSV.
Suport pentru CSV (UTF-8)
Acum puteți deschide și salva fișiere CSV care utilizează codificarea caracterelor UTF-8. Accesați Fișier > Salvare ca > Răsfoire. Apoi faceți clic pe meniul Salvare cu tipul și veți găsi noua opțiune pentru CSV UTF-8 (delimitat prin virgulă). CSV UTF-8 este un format de fișier utilizat frecvent, care acceptă mai multe caractere decât opțiunea CSV existentă din Excel (ANSI). Ce înseamnă acest lucru? Suport mai bun pentru lucrul cu date care nu sunt în limba engleză și simplitate la mutarea datelor în alte aplicații.
Protecția împotriva pierderii datelor (DLP - Data Loss Protection) în Excel
Protecția împotriva pierderii datelor este o caracteristică de întreprindere de mare valoare și foarte apreciată în Outlook. Introducem DLP în Excel pentru a activa scanarea în timp real a conținutului bazat pe un set de politici predefinite pentru cele mai comune tipuri de date sensibile (de exemplu, numerele cardurilor de credit, codurile numerice personale și numerele de cont bancar din SUA). Această capacitate va activa și sincronizarea politicilor DLP din Office 365 în Excel, Word și PowerPoint și va furniza organizațiilor politici unificate pentru conținutul stocat în Exchange, SharePoint și OneDrive pentru business.
Excel este cunoscut pentru experiențele sale flexibile și puternice legate de analiză, prin mediul familiar de creare PivotTable. Cu Excel 2010 și Excel 2013, această experiență a fost îmbunătățită semnificativ odată cu introducerea Power Pivot și a modelului de date, aducând capacitatea de a construi cu ușurință modele sofisticate în datele dvs., de a le dezvolta cu măsurători și indicatori KPI și de a calcula apoi milioane de rânduri, cu viteză mare. Iată câteva dintre îmbunătățirile pe care le-am făcut, astfel încât să vă puteți concentra mai puțin pe gestionarea datelor și mai mult pe descoperirea detaliilor care contează.
Personalizați aspectul implicit de raport PivotTable
Configurați raportul PivotTable așa cum doriți. Alegeți cum doriți să fie afișate subtotalurile, totalurile generale și aspectul raportului, apoi salvați ca raport implicit. Data viitoare când creați un raport PivotTable, veți începe cu acest aspect.
Detectarea automată a relațiilor
Descoperă și creează relații între tabelele utilizate pentru modelul de date al registrului de lucru, astfel încât să nu fiți singurul care trebuie. Excel știe când analiza necesită ca două sau mai multe tabele să fie legate între ele și vă notifică. Cu un singur clic, acesta face munca de construire a relațiilor, astfel încât să puteți beneficia de ele imediat.
Crearea, editarea și ștergerea măsurilor personalizate
Pot fi făcute acum direct din lista Câmpuri PivotTable, economisind mult timp atunci când trebuie să adăugați calcule suplimentare pentru analiză.
Grupare automată după timp
Vă ajută să utilizați mai intens câmpurile referitoare la timp (an, trimestru, lună) din PivotTable, detectându-le automat și grupându-le în numele dvs. Odată grupate, pur și simplu glisați grupul în PivotTable, dintr-o singură mișcare și începeți imediat analiza între nivelurile diferite de timp, cu capacitățile de detaliere.
Butoanele de detaliere PivotChart
Vă permit să măriți și să micșorați grupări de timp și alte structuri ierarhice în cadrul datelor.
Căutare în PivotTable
Lista de câmpuri vă ajută să obțineți câmpurile importante din tot setul de date.
Redenumirea inteligentă
Vă oferă posibilitatea de a redenumi tabele și coloane în modelul de date al registrului de lucru. Cu fiecare modificare, Excel actualizează automat toate tabelele și calculele asociate din registrul de lucru, inclusiv toate foile de lucru și formulele DAX.
Mai multe îmbunătățiri pentru utilizare
Au fost, de asemenea, făcute. De exemplu, actualizarea întârziată vă permite să efectuați mai multe modificări în Power Pivot, fără a fi nevoie să așteptați până când fiecare modificare este propagată în registrul de lucru. Modificările vor fi propagate în același timp, după ce se închide fereastra Power Pivot.
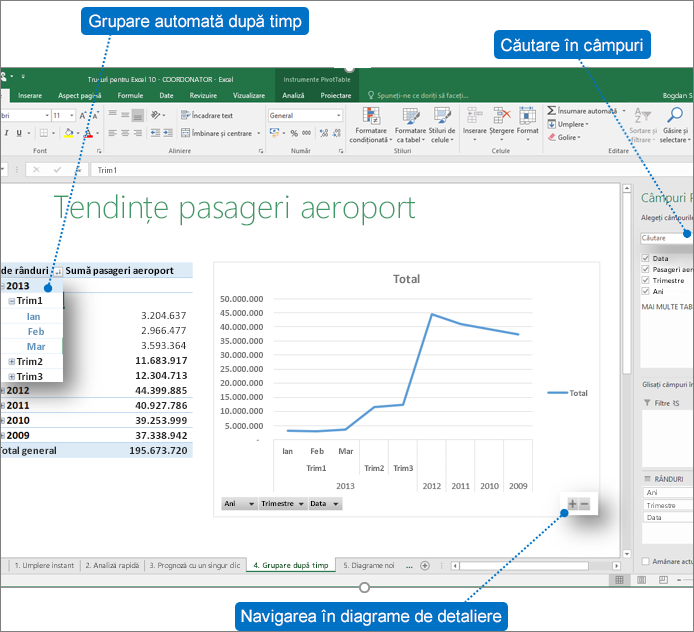
Slicer cu selectare multiplă
Puteți selecta mai multe elemente dintr-un slicer Excel pe un dispozitiv tactil. Aceasta este o modificare față de versiunile anterioare de Excel, unde se putea selecta un singur element dintr-un slicer o dată când se folosea intrarea tactilă. Puteți intra în modul slicer cu selectare multiplă utilizând noul buton amplasat pe eticheta slicerului.
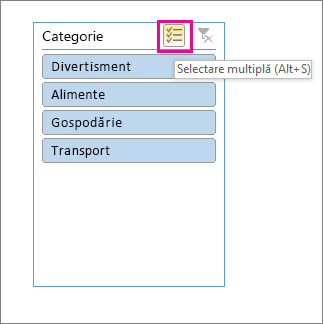
Rapoarte PivotTable OLAP mai rapide!
Dacă lucrați cu conexiunile la servere OLAP, rapoartele PivotTable sunt acum mai rapide. Actualizarea din iunie 2016 conține îmbunătățiri ale interogărilor și ale memoriei cache din performanța acestei caracteristici puternice. Puteți beneficia de aceste lucruri indiferent dacă utilizați rapoarte PivotTable pentru a răspunde la întrebări unice sau pentru a construiți registre de lucru complicate cu zeci de rapoarte PivotTable. Nu contează dacă rapoartele PivotTable sunt conectate la un model tabelar sau multidimensionale, orice raport PivotTable conectat la Microsoft SQL Server Analysis Services, la furnizori OLAP terți sau la analizele puternice de date și modelarea datelor din Power Pivot din Excel vă va oferi probabil date noi, mai rapid. În plus, dacă dezactivați Subtotalurile și Totalurile generale, rapoartele PivotTable pot fi mult mai rapide la reîmprospătarea, extinderea, restrângerea și detalierea datelor dvs. Cu cât raportul PivotTable este mai mare, cu atât mai mare va fi îmbunătățirea potențială. Mai exact, am făcut îmbunătățiri în trei zone principale din interogarea serverelor OLAP:
-
Am îmbunătățit eficiența interogărilor: Excel va interoga acum pentru Subtotaluri și Totaluri generale doar dacă acestea sunt necesare pentru a reda rezultatele PivotTable. Acest lucru înseamnă că așteptați mai puțin ca serverul OLAP să termine de procesat interogării și așteptați mai puțin ca rezultatele să se transfere prin conexiunea la rețea. Dezactivați Subtotaluri și Totaluri generale din fila Proiectare PivotTable, așa cum ați face în mod normal. Consultați: Afișarea sau ascunderea subtotalurilor și totalurilor dintr-un raport PivotTable.
-
Am redus numărul de interogări: Excel este mai inteligent atunci când reîmprospătați datele. Interogările se vor reîmprospăta acum doar dacă s-au modificat și trebuie să fie actualizate.
-
Memorii cache mai inteligente: Atunci când se preia schema PivotTable, ea este partajată cu toate rapoartele PivotTable din acea conexiune, reducând mai mult numărul de interogări.
Salvarea vizualizării diagramelor de relații ca imagini
Salvați vizualizarea diagramă de model de date ca fișier imagine cu rezoluție înaltă, care poate fi utilizat apoi pentru partajarea, imprimarea sau analizarea modelului de date. Pentru a crea fișierul imagine, în panoul Power Pivot, faceți clic pe Fișier > Salvați vizualizarea ca imagine.
Caseta de dialog Editare relație îmbunătățită creează relații de date mai rapide și mai precise
Utilizatorii Power Pivot pot să adauge sau să editeze manual o relație între tabele, în timp ce explorează un eșantion de date: până la 5 rânduri de date dintr-un tabel selectat. Acest lucru vă ajută să creați relații mai rapide și mai precise fără nevoia de a merge înainte și înapoi la vizualizarea de date de fiecare dată când doriți să creați sau să editați o relație între tabele.
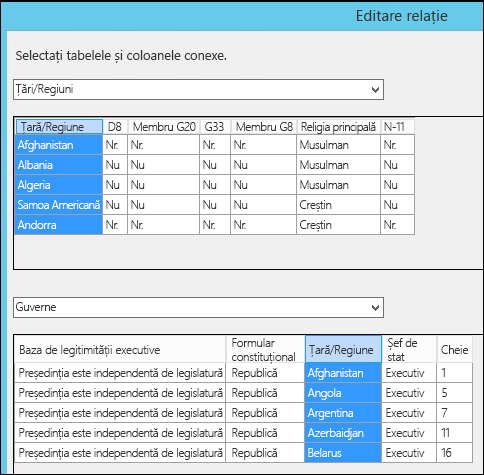
Selectarea tabelelor utilizând tastatura de navigare
În caseta de dialog Editare relații, tastați prima literă a unui nume de tabel pentru a muta primul nume de coloană care începe cu litera selectată.
Selectarea coloanelor utilizând navigarea în coloane
În caseta de dialog Editare relații, tastați prima literă a unui nume de coloană pentru a muta prima coloană care începe cu litera selectată. Tastarea din nou a aceleiași litere trece la coloana următoare care începe cu litera selectată.
Sugestii automate de coloane pentru același nume de coloană în ambele tabele
După ce selectați primul tabel și coloana, la selectarea celui de-al doilea tabel, dacă există o coloană cu același nume, ea este selectată automat (funcționează în ambele sensuri).
Remedieri care îmbunătățesc experiența de ansamblu de modelare a utilizatorilor
1) Modelul de date Power Pivot nu se mai este pierde atunci când lucrați cu registre de lucru ascunse; 2) Puteți face upgrade acum unui registru de lucru anterior cu un model de date la Excel 2016 și ulterior și 3) Puteți adăuga o coloană calculată în Power Pivot, dacă aceasta nu conține o formulă.
Dacă aveți un abonament Power BI, acum puteți publica fișierele stocate local în Power BI. Pentru a începe, salvați întâi fișierul pe computer. Apoi faceți clic pe Fișier > Publicare > Publicare în Power BI. După ce încărcați, puteți face clic pe butonul Accesați Power BI pentru a vedea fișierul în browserul web.
Această secțiune conține îmbunătățiri aduse la Power Query (anterior Obțineți & Transformare)).
Conectori noi și îmbunătățiți
Avem conectori noi în Excel 2019. De exemplu, există noul conector SAP HANA. De asemenea, am îmbunătățit mulți dintre conectorii noștri existenți, astfel încât puteți importa date dintr-o varietate de surse în mod eficient și ușor. Pentru mai multe informații despre conectorii noștri, consultați Importul de date din surse de date externe.
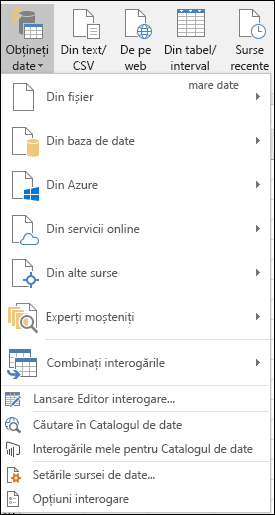
Transformări îmbunătățite
În Excel 2019 am îmbunătățit în mod semnificativ multe dintre caracteristicile transformărilor de date din Editorul Power Query. De exemplu: Scindarea coloanelor, inserarea coloanelor particularizate și adăugarea coloanelor dintr-un exemplu sunt îmbunătățite. În plus, îmbinarea și adăugarea de operațiuni, precum și filtrarea transformărilor sunt, de asemenea,îmbunătățite.
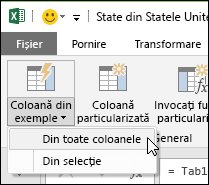
Îmbunătățiri generale
Excel 2019 prezintă câteva îmbunătățiri generale și în zona Obținere și transformare din Excel 2019. O îmbunătățire notabilă este noul panou lateral Interogări și conexiuni, care vă permite să gestionați interogările și conexiunile cu ușurință. Au fost, de asemenea, aduse multe îmbunătățiri la Editorul Power Query, inclusiv meniurile verticale „selectare pe măsură ce se tastează”, suportul selector de dată pentru filtrele de dată și coloanele condiționale, capacitatea de a reordona pașii de interogare prin glisare și fixare și capacitatea de a păstra aspectul din Excel la reîmprospătare. Pentru informații generale despre cum să începeți lucrul cu & Transformare, consultați articolul Despre Power Query în Excel.
Pentru mai multe informații despre actualizări pentru Obținere și transformare, consultați Blogul Excel.