Ultima actualizare: 5 decembrie 2017
Recent, am lansat noul Outlook.com, cu un aspect actualizat și performanță, securitate și fiabilitate îmbunătățite. Upgrade-ul are impact asupra tuturor conturilor de e-mail Outlook, Hotmail, Live sau MSN.
Dacă v-ați conectat contul Outlook.com la Outlook 2016 sau Outlook 2013 înainte de upgrade, va trebui să vă reconectați-l pentru a asigura cea mai bună experiență. Dacă nu vă reconectați contul de e-mail căruia i s-a făcut upgrade, nu veți mai putea trimite sau primi mesaje de e-mail Outlook.com prin versiunea desktop de Outlook 2016 și 2013. De asemenea, este posibil să apară probleme de sincronizare a e-mailului și calendarului care vor fi rezolvate prin reconectare. Încă veți putea să trimiteți și să primiți mesaje de e-mail pe web, la www.Outlook.com.
|
|
Notă: Dacă aveți nevoie de asistență, puteți crea un tichet utilizând butonul Ajutor în Outlook.com. |
Cum să vă reconectați contul
Înainte de a începe, faceți backup tuturor mesajelor de e-mail pe care le aveți în folderele Schițe sau Outbox și tuturor elementelor din Jurnal sau Note. De asemenea, le puteți muta într-un alt folder. Dacă nu faceți backup sau nu le mutați, acestea pot fi șterse sau rămân netrimise, deoarece sunt stocate local pe computerul dvs. Consultați acest articol despre copierea de backup a e-mailului.
Opțiunea 1
Utilizați această metodă dacă:
-
Outlook.com este singurul cont pe care-l accesați prin Outlook 2016 sau Outlook 2013
-
Întâmpinați probleme la utilizarea Căutării în Outlook 2016 sau Outlook 2013.
-
Accesați Panou de control.
-
Windows 10:Faceți clic pe Bara de căutare Windows și tastați „Panou de control”.
-
Windows 8 sau 8.1: Apăsați lung tasta Windows

-
Windows 7, Windows Vista sau Windows XP: Faceți clic pe Start > Panou de control.
-
-
În caseta de căutare din partea de sus a ferestrei, tastați „Corespondență” și faceți clic pe pictograma Corespondență.
-
Selectați Afișare profiluri > Adăugare.
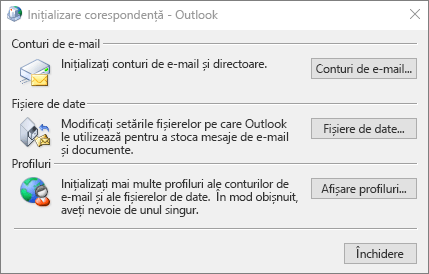
-
În caseta Nume profil, tastați numele de profil pe care doriți să-l adăugați, de exemplu Outlook punct com, apoi faceți clic pe OK.
-
Selectați Se solicită profil pentru utilizare, apoi faceți clic pe OK.
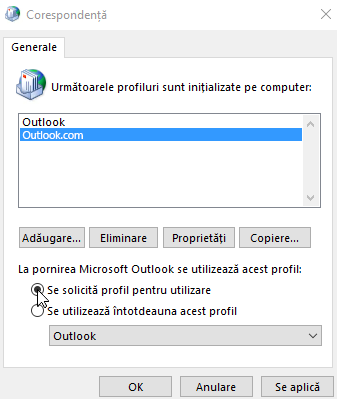
-
Deschideți Outlook 2016 sau Outlook 2013.
-
Când vi se solicită, selectați noul profil pe care l-ați adăugat la pasul 1.
-
Pe fila Fișier, sub Informații cont, selectați Adăugare cont.
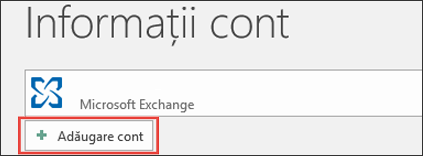
-
Selectați Cont de e-mail, apoi introduceți-vă numele.
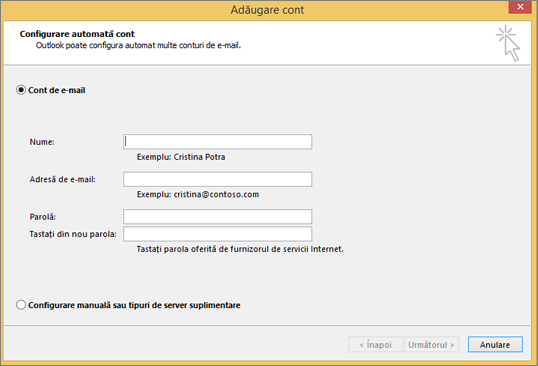
-
Introduceți adresa și parola contului de e-mail pe care doriți să-l adăugați.
-
Retastați parola și selectați Următorul.
Notă: Outlook începe automat configurarea contului, mai întâi prin stabilirea unei conexiuni de rețea, apoi prin căutarea setărilor pentru cont și, în cele din urmă, prin conectarea la serverul de e-mail.
-
Atunci când vedeți Felicitări! în fereastră, selectați Terminare, apoi reporniți Outlook.
Notă: Outlook adaugă contul și pornește automat sincronizarea datelor.
Notă: Dacă vi se solicită să introduceți acreditările în mod repetat, verificarea în doi pași poate fi activată pentru contul Outlook.com. Pentru a remedia această problemă, va trebui să creați o parolă de aplicație pentru a adăuga contul în Outlook.
-
Verificați dacă e-mailul, rezervările, persoanele de contact și activitățile s-au sincronizat cu Outlook 2016 sau cu Outlook 2013. Atunci când sunteți sigur că totul a fost sincronizat, puteți șterge profilul Outlook vechi. Dacă descoperiți că lipsesc unele informații, de exemplu, rezervările sau persoanele de contact pe care le-ați creat recent, puteți să închideți Outlook, să-l redeschideți cu profilul vechi, apoi să exportați datele. Comutați înapoi la noul profil și importați datele. Pentru pași detaliați pentru export și import, consultați Exportul sau copierea de backup a mesajelor de e-mail, persoanelor de contact și calendarului într-un fișier .pst Outlook și Importul mesajelor de e-mail, al persoanelor de contact și al calendarului dintr-un fișier .pst Outlook.
-
Deschideți Outlook.
-
Pe fila Fișier, sub Informații cont, selectați Setări cont > Setări cont.
-
Pe fila E-mail, selectați contul de e-mail pe care doriți să-l eliminați, apoi selectați Eliminare pe minibara de instrumente.
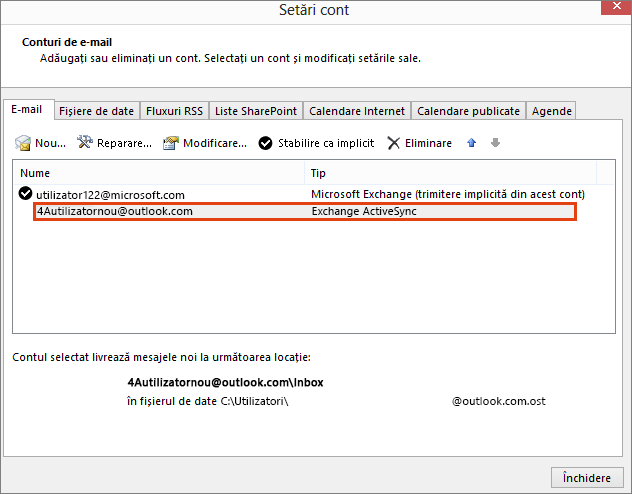
-
Selectați Da când sunteți avertizat că tot conținutul offline se va șterge, apoi selectați Închidere.
Opțiunea 2
Utilizați această metodă dacă aveți mai multe conturi într-un profil Outlook 2016 sau Outlook 2013:
Vă recomandăm să faceți backup e-mailului, calendarelor, persoanelor de contact și activităților în Outlook 2016 sau Outlook 2013 înainte de a începe, deoarece este posibil ca Outlook 2016 sau Outlook 2013 să nu fi fost sincronizate cu Outlook.com o perioadă de timp. Consultați acest articol despre copierea de backup a e-mailului.
-
Deschideți Outlook.
-
Pe fila Fișier, sub Informații cont, selectați Setări cont > Setări cont.
-
Pe fila E-mail, selectați contul de e-mail pe care doriți să-l eliminați, apoi selectați Eliminare pe minibara de instrumente.
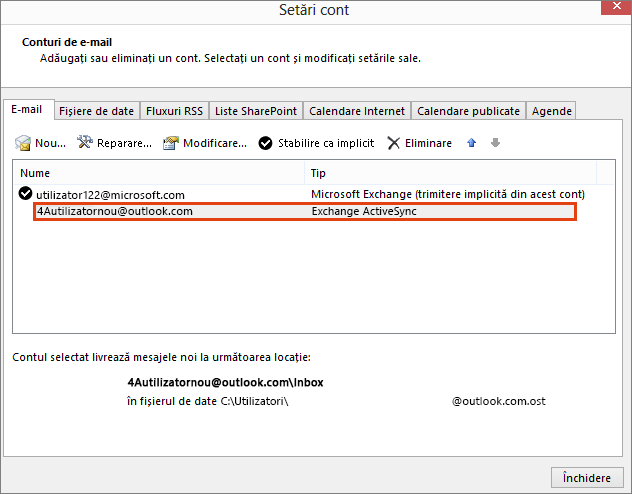
-
Selectați Da când sunteți avertizat că tot conținutul offline se va șterge, apoi selectați Închidere.
-
Deschideți Outlook 2016 sau Outlook 2013.
-
Pe fila Fișier, sub Informații cont, selectați Adăugare cont.
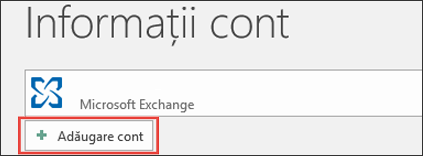
-
Selectați Cont de e-mail, apoi introduceți-vă numele.
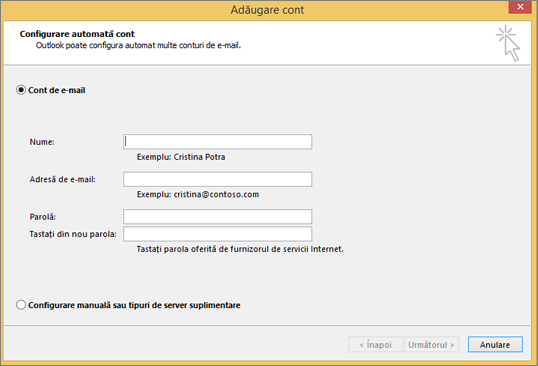
-
Introduceți adresa și parola contului de e-mail pe care doriți să-l adăugați.
-
Retastați parola și selectați Următorul.
-
Atunci când vedeți Felicitări! în fereastră, selectați Terminare.
Important: Dacă vi se solicită să introduceți acreditările în mod repetat, verificarea în doi pași poate fi activată pentru contul Outlook.com. Pentru a remedia această problemă, va trebui să creați o parolă de aplicație pentru a adăuga contul în Outlook.
Probleme cunoscute după conectarea Outlook la Outlook.com
Dacă întâmpinați probleme după ce vă reconectați contul Outlook.com, consultați Remedieri sau soluții pentru probleme recente din Outlook pentru Windows.
Dacă aveți mai multe dispozitive cu Outlook 2016 sau Outlook 2013 instalat și conectat la contul Outlook.com, va trebui să-l reconectați la contul Outlook.com.
Notă: Nu trebuie să vă reconectați la Outlook.com de pe telefoanele mobile.
Mesajele de e-mail Outlook.com (toate mesajele de e-mail și folderele, cu excepția folderelor Schițe și Outbox), calendarul, persoanele de contact și elementele de activități accesibile de pe web nu vor fi afectate dacă vă reconectați. După ce vă reconectați, e-mailurile, calendarul, persoanele de contact și activitățile Outlook.com vor fi din nou sincronizate cu versiunea desktop de Outlook.
Cu toate acestea, dacă aveți e-mailuri în folderele Schițe sau Outbox ori elemente în Jurnal sau Note, acestea pot fi șterse sau pot rămâne netrimise, deoarece aceste elemente sunt stocate local pe computerul dvs. Va trebui să le faceți backup sau să le eliminați dintr-un alt folder înainte să vă reconectați. Consultați acest articol despre copierea de backup a e-mailului.
Nu trebuie să reconectați aplicația Outlook pentru mobil la Outlook.com.
Nu, nu trebuie să reconectați Outlook 2016 pentru Mac sau Outlook pentru Mac 2011 la Outlook.com. Acest lucru afectează doar Outlook 2016 și Outlook 2013 pentru Windows.
Outlook construiește lista Completare automată salvând numele și adresele destinatarilor din mesajele de e-mail trimise anterior. Deoarece se va crea un profil nou, reconectarea la Outlook.com vă va reseta lista Completare automată. Pentru mai multe informații despre gestionarea listei Completare automată, vizitați acest articol.
Dacă aveți probleme cu instrucțiunile pas cu pas de mai sus, contactați agenții de asistență folosind linkul de sub acest articol.
Lăsați-ne un comentariu
Prețuim părerea dvs. Spuneți-ne dacă ați găsit utile oricare dintre aceste soluții, lăsându-ne un comentariu mai jos. Dacă nu au fost utile, spuneți-ne mai multe despre problema dvs., inclusiv ce mesaje de eroare ați primit. Vom utiliza aceste informații pentru a ajuta la investigarea problemei.
Subiecte asociate
Remedieri sau soluții pentru problemele recente din Outlook.com Obțineți ajutor cu Outlook.com Adăugarea contului Outlook.com în Outlook pentru Windows Crearea unui profil Outlook
Încă aveți nevoie de ajutor?
|
|
Pentru a obține asistență în Outlook.com, faceți clic aici sau selectați Ajutor pe bara de meniu și introduceți interogarea. Dacă autoinstruirea nu vă rezolvă problema, defilați în jos la Încă aveți nevoie de ajutor? și selectați Da. Pentru a ne contacta în Outlook.com, va trebui să vă conectați. Dacă nu vă puteți conecta, faceți clic aici. |
|
|
|
Pentru alt tip de ajutor cu contul Microsoft și abonamentele, vizitați Ajutor pentru cont și facturare. |
|
|
|
Pentru a obține ajutor și a depana alte produse și servicii Microsoft, introduceți aici problema dvs. |
|
|
|
Postați întrebări, urmăriți discuții și împărtășiți-vă cunoștințele în Comunitatea Outlook.com. |













