Dacă alegeți să dezinstalați Office 2010 înainte sau după instalarea Office 2013, Office 2016 sau Office 2019, asigurați-vă că aveți cheia de produs pentru Office 2010, pentru a o putea reinstala dacă doriți.
Instalarea tuturor actualizărilor Office 2010
Accesați Actualizarea Office și a computerului cu Microsoft Update pentru a afla cum să utilizați Windows Updates pentru a căuta actualizări Office 2010. Acest lucru este important, deoarece a fost lansată o actualizare pentru Office 2010 care i-a făcut să lucreze mai bine în instalări alături de versiuni mai noi de Office.
Actualizările care ar trebui instalate cuprind KB 2553378 și KB 2760631.
Nu puteți amesteca versiunile de Office pe 64 de biți cu cele pe 32 de biți
Dacă aveți o instalare de Office 2010 pe 32 de biți și încercați să instalați o versiune de Office 2013 pe 64 de biți sau o versiune mai recentă sau dacă aveți o instalare de Office 2010 pe 64 de biți și încercați să instalați o versiune de Office 2013 pe 32 de biți sau o versiune mai recentă, veți primi o eroare ca aceasta:
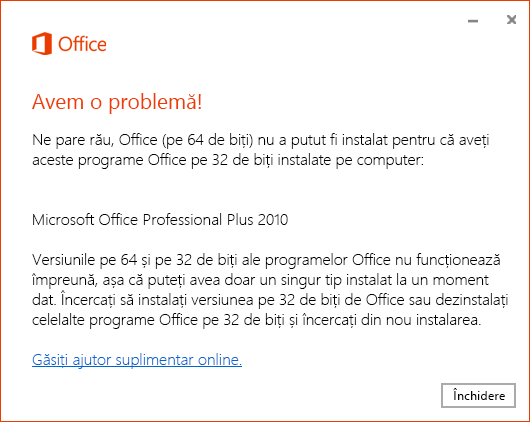
Pentru a corecta acest lucru, dezinstalați Office 2010, instalați Office 2010 utilizând aceeași versiune pe care doriți să o instalați pentru Office 2013 și apoi instalați aceeași versiune de Office 2013.
Pentru a afla mai multe despre ce versiune ar trebui să instalați (pe 32 de biți sau pe 64 de biți), consultați Alegerea versiunii de Office pe 32 sau pe 64 de biți.
Unde să găsiți aplicațiile
Dacă aveți Office 2010 instalat pe un computer și faceți clic pe Instalare de pe pagina Contul meu, se instalează Office 2013, Office 2016 sau Office 2019 fără să vă ceară upgrade-ul. Veți vedea ambele grupuri Office în Toate programele. Numele grupului pentru Office 2010 este Microsoft Office.
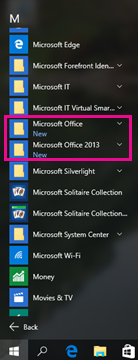
Pentru mai mult ajutor, consultați Nu găsiți aplicațiile Office în Windows 10, Windows 8 sau Windows 7?
Asocierile fișierelor
Ultima aplicație instalată controlează asocierile de fișiere. De exemplu, dacă Office 2019 fost instalat ultimul, Office 2019 aplicațiile vor deschide un fișier Office făcând dublu clic pe acesta.
Extensiile de fișier nu pot fi asociate cu Office 2010 dacă nu ați instalat cele mai recente actualizări Office 2010 prin Windows Update. Fără cele mai recente actualizări Office 2010, dacă faceți clic dreapta pe un fișier și alegeți Deschidere cu,veți vedea doar cea mai recentă versiune de Office instalată pe computer.
De asemenea, veți vedea doar aplicațiile Office asociate cu cea mai recentă versiune de Office pe computer listate în Panoul de control sub Programe implicite.
O singură versiune de Outlook poate rula o dată
Puteți avea două versiuni diferite de Outlook pe același computer, dar nu recomandăm acest lucru. Dacă instalați două versiuni de Outlook, nu puteți rula mai multe versiuni simultan. Dacă rulați o singură versiune de Outlook, de exemplu, Outlook 2010, apoi încercați să porniți Outlook 2013, 2016 sau 2019, veți primi această eroare:
Avem probleme la pornirea Outlook. O singură versiune de Outlook poate rula la un moment dat. Verificați dacă o altă versiune de Outlook rulează sau încercați să reporniți computerul.
Eroarea la partajarea fișierelor din Outlook 2010
Dacă aveți atât Outlook 2010, cât și o versiune mai nouă, cum ar fi Outlook 2013, 2016 sau 2019, instalate și rulați Outlook 2010 și alegeți să partajați un fișier dintr-una dintre aplicațiile Office mai noi alegând:
-
Fișier > Partajare > E-mail - Trimitere ca atașare
-
Fișier > Partajare > E-mail - Trimitere ca PDF
-
Fișier > Partajare > E-mail - Trimitere ca XPS
Veți primi această eroare:
Această acțiune nu este acceptată în timp ce se rulează o versiune mai veche de Outlook.
Atunci când faceți clic pe OK, primiți o eroare similară cu:
Word nu a putut trimite e-mailul din cauza unei erori MAPI: „Operațiune neacceptată”.
Dacă utilizați Outlook 2013, 2016 sau 2019, veți putea partaja fără a primi o eroare.
Dacă rulați în execuție Word 2010 și Outlook 2013, 2016 sau 2019 și deschideți un document în Word 2010 și alegeți Fișier > Salvare & Trimitere prin > trimitere prin e-mail > Trimitere ca atașare,aceasta va funcționa; mai bine, un mesaj de e-mail necompletat se va deschide în Outlook 2013, 2016 sau 2019 și documentul va fi atașat.
Deschiderea fișierelor din Office 2010 cu Office 2013, 2016 sau 2019 pe computer
Deschideți versiunea de aplicație dorită, apoi alegeți Fișier > Deschidere. Nu există nicio modalitate de a deschide unele documente cu versiunea 2010 și altele cu versiunea 2013, 2016 sau 2019, deoarece asocierile de fișiere sunt controlate de cea mai nouă versiune.
Lista de recent utilizate Office 2010 nu este aceeași cu Office 2013, 2016 sau 2019
Versiunile mai noi de Office (2013, 2016 sau 2019) au o caracteristică partajată "Recent utilizate" care vă înlesnește de pe un dispozitiv pe alt dispozitiv atunci când v-ați conectat la contul Microsoft. Dar Office 2010 nu avea o listă partajată Recent utilizate, așadar, fiecare aplicație Office 2010 are propria sa listă și este specifică dispozitivului pe care este instalată.
Comenzile rapide particularizate pentru aplicațiile Office 2010 nu vor fi actualizate
Office 2013, 2016 sau 2019 nu știe despre comenzile rapide create de utilizator pentru aplicațiile mai vechi și nu le va actualiza pentru a indicați spre versiunea mai nouă.
De exemplu, după instalarea Office 2010, ați glisat o comandă rapidă pentru versiunea 2010 de Word, Excel și PowerPoint în bara de activități. După instalarea Office 2013, 2016 sau 2019, aceste comenzi rapide deschid în continuare aplicațiile 2010.
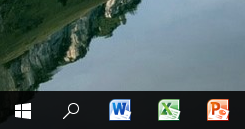
Dacă ați creat o comandă rapidă la Office 2010 și dezinstalați Office 2010, pictograma va deveni o pictogramă generică.
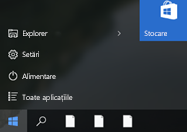
și, atunci când faceți clic pe ea, veți obține această eroare:
Imposibil de deschis acest element
Este posibil să fi fost mutat, redenumit sau eliminat. Eliminați acest element?
Pentru mai mult ajutor, consultați Nu găsiți aplicațiile Office în Windows 10, Windows 8 sau Windows 7?
Modificarea Office 2010
-
Accesați Panoul de control.
-
În Windows 10, pe ecranul Start, tastați Panou de control și selectați Panou de control în rezultatele de căutare.
-
În Windows 8, pe ecranul Start, tastați Panou de control și selectați Panou de control în rezultatele de căutare.
-
În Windows 7 sau Vista, faceți clic pe Start > Panou de control.
-
-
Faceți clic pe Programe > Programe și caracteristici.
-
Faceți clic pe Office 2010 > Modificare.
-
Faceți clic pe Adăugare sau eliminare caracteristici > Continuare.
Reinstalarea Office 2010
-
Accesați Panoul de control.
-
În Windows 10, pe ecranul Start, tastați Panou de control și selectați Panou de control în rezultatele de căutare.
-
În Windows 8, pe ecranul Start, tastați Panou de control și selectați Panou de control în rezultatele de căutare.
-
În Windows 7 sau Vista, faceți clic pe Start > Panou de control.
-
-
Faceți clic pe Programe > Programe și caracteristici.
-
Faceți clic pe Office 2010 > Modificare.
-
Faceți clic pe Reparare > Continuare.
Dezinstalarea Office 2010
Dacă ați instalat cele mai recente actualizări Office 2010 prin Windows Update, veți vedea aceasta:
-
Versiunea mai nouă de Office (2013, 2016 sau 2019) este asociată cu tipurile de fișiere.
-
Dacă dezinstalați versiunea mai nouă de Office (2013, 2016 sau 2019), asocierile tipurilor de fișiere revin la asocierile cu Office 2010.
-
Dacă dezinstalați Office 2010, asocierile tipurilor de fișiere rămân asociate cu versiunea mai nouă de Office (2013, 2016 sau 2019).
Dacă nu ați instalat cele mai recente actualizări Office 2010 prin Windows Update, veți vedea aceasta:
-
Versiunea mai nouă de Office (2013, 2016 sau 2019) este asociată cu tipurile de fișiere.
-
Dacă dezinstalați versiunea mai nouă de Office (2013, 2016 sau 2019), asocierile tipurilor de fișiere nu vor fi asociate cu Office 2010.
Pentru a remedia această problemă, reinstalați Office 2010 utilizând Adăugare/Eliminare programe din Panoul de control.
-
Dacă dezinstalați Office 2010, asocierile tipurilor de fișiere rămân asociate cu versiunea mai nouă de Office (2013, 2016 sau 2019).
Pentru pașii compleți de dezinstalare, consultați Dezinstalarea sau eliminarea Office 2010.











