Dezinstalarea Office de pe un PC
Pașii următori descriu dezinstalarea produselor Microsoft 365 pe un PC (laptop, desktop sau dispozitiv 2-în-1). Pentru Mac consultațiDezinstalarea Office pentru Mac.
Sfat: Dezinstalarea Microsoft 365 elimină doar aplicațiile Microsoft 365 de pe computer, nu elimină fișierele, documentele sau registrele de lucru create utilizând aplicațiile.
Dezinstalarea Microsoft 365 pentru tipul de instalare
Pașii pentru dezinstalarea Microsoft 365 depind de tipul de instalare pe care îl aveți. Cele mai comune tipuri de instalare sunt Clic și Pornire și Microsoft Windows Installer (MSI). Celălalt tip este o instalare Microsoft 365 din aplicația Microsoft Store.
Selectați Clic și pornire sau MSI sau fila Microsoft Store de mai jos și urmați pașii de dezinstalare pentru tipul dvs. de instalare.
Nu sunteți sigur ce tip de instalare aveți?
Deschideți o aplicație Microsoft 365 pentru a verifica tipul de instalare
Notă: Dacă nu puteți deschide o aplicație pentru a verifica tipul de instalare, încercați pașii de dezinstalare Clic și pornire sau MSI mai comuni.
-
Creați sau deschideți un fișier existent și selectați Fișier > Cont (sau Contul Office).
-
Sub Informațiile despre produs, găsiți butonul Despre și căutați următoarele:
Clic și Pornire
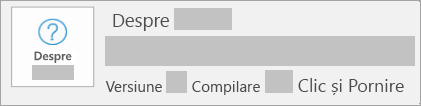
Instalările Clic și Pornire au un număr de versiune și compilare și includ expresia Clic și Pornire.
Urmați pașii Clic și pornire sau MSI de mai jos.
MSI
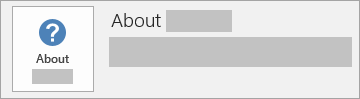
O instalare MSI nu are un număr de versiune sau compilare.
Urmați pașii Clic și pornire sau MSI de mai jos.
Microsoft Store
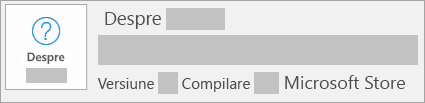
Microsoft Store instalări au un număr de versiune și compilare și includ expresia Microsoft Store.
Dacă aveți acest tip de instalare, selectați fila Microsoft Store.
Dacă aveți o instalare Clic și Pornire sau MSI, dezinstalați Microsoft 365 utilizând Panou de control sau descărcați instrumentul de asistență la dezinstalare.
-
Apăsați tasta siglă Windows (sau selectați bara de căutare din bara de activități) și tastați panou de control. Selectați Panou de control din lista de rezultate.
-
Selectați Programe > Programe și caracteristici. Selectați produsul Microsoft 365 și alegeți Dezinstalare.
-
Sfat: Dacă ați instalat aplicațiile Microsoft 365 ca parte a unei suite, cum ar fi Office pentru acasă sau Microsoft 365, căutați numele suitei. Pentru aplicațiile independente, căutați după numele aplicației, cum ar fi Project sau Visio.
În majoritatea cazurilor, nu puteți dezinstala o aplicație individuală dacă este inclusă în suita Microsoft 365. Singura modalitate de a dezinstala o aplicație individuală este dacă ați achiziționat-o ca aplicație independentă. -
Urmați solicitările pentru a finaliza eliminarea.
Notă: Dacă Microsoft 365 nu este listat în Panou de control puteți avea un tip de instalare Microsoft Store. Selectați fila Microsoft Store de mai sus și urmați, în schimb, pașii de dezinstalare.
-
Pentru a reinstala Microsoft 365 consultați Instalarea sau reinstalarea Office pe un PC.
-
Selectați butonul de mai jos pentru a descărca instrumentul de asistență pentru dezinstalare Microsoft 365.
-
Urmați pașii pentru a deschide descărcarea în funcție de browser, iar atunci când vi se solicită în fereastra Instalare aplicație, selectați Instalați, apoi Sunt de acord pentru Contractul de furnizare a serviciilor Microsoft.
Sfat: Descărcarea și instalarea instrumentului poate dura câteva minute. După finalizarea instalării, se va deschide fereastra Dezinstalare produse Microsoft 365.
Edge sau Chrome
-
În colțul din stânga jos, faceți clic dreapta pe SetupProd_OffScrub.exe > Deschidere.
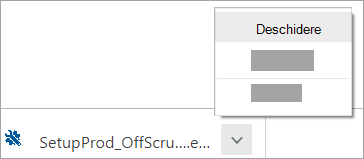
Microsoft Edge (mai vechi)
-
În partea de jos a ferestrei browserului, selectați Rulare pentru a lansa SetupProd_OffScrub.exe.

Firefox
-
În fereastra pop-up, selectați Salvare fișier, apoi, din fereastra browserului din dreapta sus, selectați săgeata de descărcări > SetupProd_OffScrub.exe.
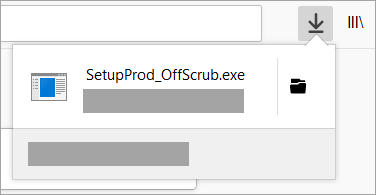
-
-
Din fereastra Dezinstalare produse Office, selectați versiunea de Microsoft 365 pe care doriți să o dezinstalați, apoi selectați Următorul.
-
Urmați ecranele rămase și atunci când vi se solicită, reporniți computerul.
-
După ce reporniți computerul, instrumentul de dezinstalare se deschide automat din nou pentru a finaliza ultimul pas din procesul de dezinstalare. Urmați solicitările rămase.
-
Pentru a reinstala Microsoft 365 consultați Instalarea sau reinstalarea Office pe un PC.
Sfat: Dacă instrumentul de dezinstalare Microsoft 365 nu dezinstalează complet Microsoft 365 de pe PC, puteți încerca să dezinstalați manual Office.
Dezinstalarea Microsoft 365 din Setări
-
Apăsați tasta siglă Windows (sau selectați bara de căutare din bara de activități) și tastați panou de control.
-
Selectați Panou de control din lista de rezultate.
-
Selectați Programe > Programe și caracteristici.
-
Selectați produsul Microsoft 365 și alegeți Dezinstalare.
Notă: Dacă ați instalat o suită Microsoft 365, cum ar fi Office pentru acasă sau dacă aveți un abonament Microsoft 365, căutați numele suitei. Dacă ați cumpărat o aplicație Microsoft 365 individuală, cum ar fi Word sau Visio, căutați numele aplicației.
Sfat: Dacă nu puteți dezinstala instalarea Microsoft Store utilizând Setări, încercați să dezinstalați Manual Office utilizând PowerShell , urmând pașii de mai jos.
Dezinstalarea manuală a Microsoft 365 utilizând PowerShell
Eliminare Microsoft 365
-
Faceți clic dreapta

-
În fereastra Windows PowerShell, tastați următoarele:
Get-AppxPackage -name “Microsoft.Office.Desktop” | Remove-AppxPackage
-
Apăsați pe Enter.
Acest proces durează câteva minute. După ce se încheie, apare o nouă linie de comandă.
Verificați dacă Microsoft 365 a fost eliminată
-
În fereastra Windows PowerShell, tastați următoarele:
Get-AppxPackage -name “Microsoft.Office.Desktop”
-
Apăsați pe Enter.
Dacă apare doar o linie de comandă și nu există informații suplimentare, înseamnă că ați eliminat cu succes Microsoft 365 și puteți închide fereastra Windows PowerShell.
Reinstalați Microsoft 365
Pentru a reinstala Microsoft 365 consultați Instalarea sau reinstalarea Office pe un PC.
Notă: Dacă nu știți sigur ce versiune de sistem de operare aveți, consultați Ce sistem de operare Windows rulez?
Sfat: Dacă sunteți proprietar al unei firme mici și căutați mai multe informații despre cum să configurați Microsoft 365, vizitați Ajutor și învățare pentru firme mici.











