Pentru a vedea opțiunile de lucru cu Outlook, faceți clic pe Opțiuni > fișier. Opțiunile sunt clasificate după Mail, Calendar, Grupuri, Persoane și așa mai departe.
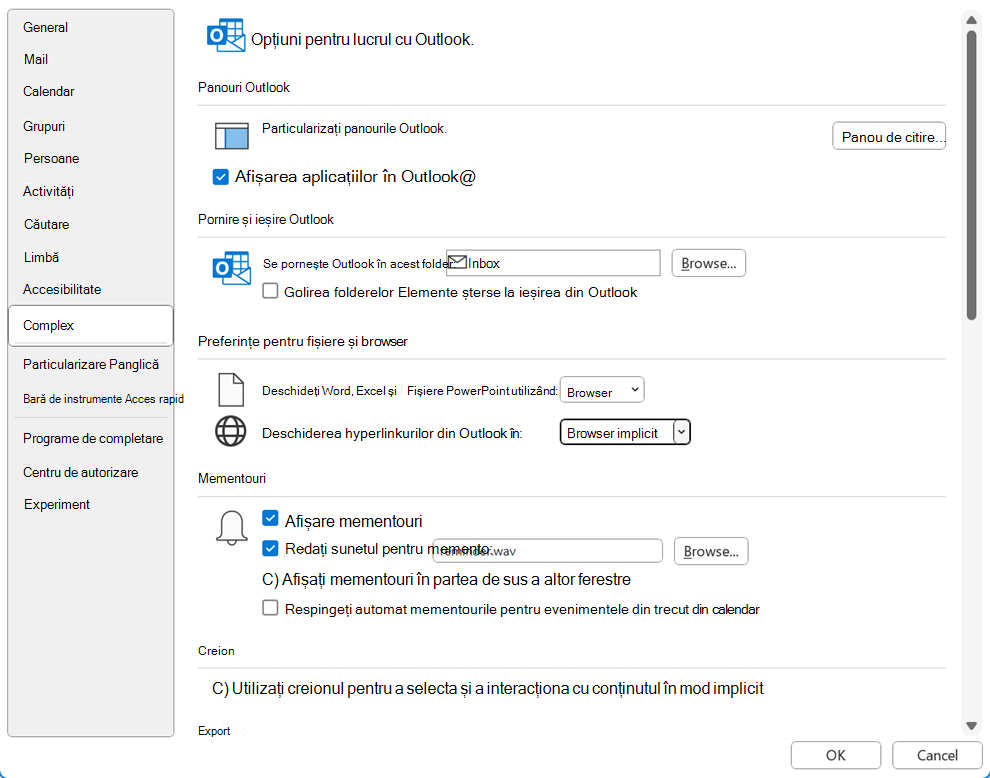
Panouri Outlook
Particularizarea panourilor Outlook
-
Selectați Navigare pentru a alege numărul de elemente afișate în bara de navigare din partea de jos a ferestrei Outlook. Puteți modifica ordinea de afișare a elementelor din panoul de navigare selectând un element sub Afișare în această ordine , apoi făcând clic pe Mutare în sus sau Mutare în jos. (Acest buton Navigare nu este vizibil dacă s-a selectat Afișare aplicații în Outlook .)
-
Selectați Panou de citire pentru a specifica momentul când un element de e-mail nou este marcat ca citit. Pentru mai multe informații, consultați Marcarea unui mesaj ca citit sau necitit.
-
Selectați Afișați aplicațiile în Outlook pentru a poziționa bara de navigare în marginea din stânga a ferestrei Outlook (nu în colțul din stânga jos tradițional al ferestrei). Această poziționare permite Outlook să se conecteze la mai multe aplicații, cum ar fi OneDrive, Word, Microsoft Loop și Viva Engage.
Pornirea și ieșirea Outlook
Porniți Outlook în acest folder Faceți clic pe Răsfoire pentru a alege folderul pe care doriți să-l deschideți atunci când porniți Outlook.
Golirea folderelor Elemente șterse la ieșirea din Outlook Bifați această opțiune pentru a goli automat folderele Elemente șterse de fiecare dată când închideți Outlook.
Precauție: Atunci când folderul Elemente șterse este golit, toate elementele din acel folder sunt șterse definitiv.
Preferințe pentru fișiere și browser
Deschiderea fișierelor Word, Excel și PowerPoint utilizând Selectați această opțiune pentru a alege dacă doriți ca linkurile la fișiere Microsoft 365 să fie deschise într-o aplicație de browser sau într-o aplicație desktop.
Deschiderea hyperlinkurilor din Outlook în Selectați această opțiune pentru a alege dacă linkurile pe care faceți clic în Outlook sunt deschise În Microsoft Edge sau în browserul implicit.
Arhivare automată
Reducerea dimensiunii cutiei poștale prin ștergerea sau mutarea elementelor vechi într-un fișier de date arhivă Faceți clic pe Setări arhivare automată pentru a particulariza setările de Arhivare automată. Pentru mai multe informații, consultați Arhivarea automată a elementelor mai vechi.
Este posibil ca opțiunea Arhivare automată să nu fie vizibilă dacă organizația dvs. are o politică de retenție a corespondenței care înlocuiește Arhivarea automată.
Mementouri
Afișare mementouri Bifați sau debifați această opțiune pentru a activa sau a dezactiva mementourile pentru întâlniri sau rezervări în Outlook.
Redați sunetul pentru memento Bifați sau debifați această opțiune pentru a activa sau a dezactiva sunetele mementoului. Faceți clic pe Răsfoire pentru a înlocui sunetul implicit al mementoului (reminder.wav) cu un fișier de sunet particularizat de pe computer.
Afișarea mementourilor în partea de sus a altor ferestre Bifați această opțiune pentru ca Outlook afișeze fereastra memento deasupra celorlalte programe în care lucrați. (Doar Outlook 365)
Respingeți automat mementourile pentru evenimentele din trecut din calendar Activați această opțiune dacă nu doriți să vedeți mementouri pentru evenimente din trecut. De exemplu, dacă sunteți absent de la birou timp de trei zile, se recomandă să nu reveniți și să vedeți mementouri pentru întâlnirile care au avut loc în timp ce erați plecat.
Export
Exportul informațiilor Outlook într-un fișier pentru utilizare în alte programe Faceți clic pe Export pentru a deschide Expertul import și export pentru a transfera mesaje, calendare, activități sau persoane de contact în Outlook de pe alt computer sau pentru a face o copie de backup a fișierului de date Outlook (.pst). Pentru mai multe informații despre exportul elementelor Outlook, consultați Exportul sau copierea de backup a mesajelor, calendarului, activităților și persoanelor de contact.
Fluxuri RSS
Orice flux RSS care este actualizat apare ca nou Bifați această opțiune pentru a marca elementele din Fluxuri RSS ca noi de fiecare dată când sunt actualizate.
Sincronizarea fluxurilor RSS cu Lista de fluxuri comune (CFL) din Windows Selectați această opțiune pentru a vizualiza și a menține aceeași listă de abonamente la fluxuri RSS atât în Internet Explorer, cât și în Outlook. Pentru mai multe informații, consultați Vizualizarea acelorași fluxuri RSS în Internet Explorer și Outlook.
Trimitere și primire
Setarea setărilor de trimitere și primire pentru elementele de intrare și de ieșire Selectați Trimitere/Primire pentru a crea, a edita sau a elimina grupuri Trimitere/Primire. Pentru mai multe informații, consultați De ce se utilizează grupurile Trimitere/Primire?
Trimiteți imediat atunci când sunteți conectat Selectați această opțiune pentru a vă asigura că mesajele compuse în timp ce lucrați offline sunt trimise de Outlook imediat ce reveniți online.
Dezvoltatori
Configurarea opțiunilor complexe pentru formulare particularizate Selectați Formulare particularizate pentru a seta opțiunile complexe pentru formularele particularizate. Pentru mai multe informații, consultați Particularizarea formularelor Outlook.
Afișare erori interfață utilizator program de completare În mod implicit, dacă un program de completare încearcă să manipuleze interfața de utilizator Outlook și nu reușește, Outlook nu afișează un mesaj de eroare. Puteți selecta această opțiune pentru ca Outlook să afișeze mesaje pentru erorile programului de completare care au legătură cu interfața utilizator.
Afișare
Dezactivați accelerarea grafică hardware Selectați această opțiune pentru a opri utilizarea plăcii grafice a computerului pentru redarea formelor tridimensionale, a efectelor de formă și a efectelor de text.
Altele
Setare categorie Clic rapid Faceți clic pe Clic rapid pentru a seta o categorie implicită care să fie atribuită atunci când faceți clic pe coloana Categorii.
Solicitați confirmarea înainte de a șterge definitiv elementele Selectați această opțiune pentru ca Outlook vă solicite să confirmați înainte de a șterge definitiv un element.
Se permite analiza mesajelor de e-mail trimise pentru a identifica persoanele pe care le trimiteți frecvent prin e-mail și subiectele pe care le discutați frecvent și încărcați aceste informații pe serverul SharePoint implicit Bifați sau debifați această opțiune pentru a gestiona dacă activitatea dvs. din Outlook este analizată pentru sugestii de colegi și cuvinte cheie (o caracteristică proiectată să vă ajute să vă conectați mai rapid cu persoanele și informațiile din organizația dvs.).
Activarea înregistrării în jurnal a depanării (necesită repornirea Outlook) Selectați această opțiune pentru a activa înregistrarea în jurnal pentru anumite caracteristici Outlook, pentru a crea jurnale care pot fi utile pentru personalul de asistență care depanează probleme. Pentru mai multe informații, consultați Ce este opțiunea Activare înregistrare în jurnal (depanare) ?
Migrarea planificărilor de grup dintr-o versiune anterioară de Microsoft Outlook Selectați Selectare folder pentru a alege un folder atunci când migrați programările de grup dintr-o altă versiune de Outlook.
Utilizarea animațiilor atunci când extindeți conversații și grupuri În mod implicit, Outlook afișează o animație scurtă în timp ce extindeți conversațiile sau grupurile de mesaje. Debifați această opțiune pentru a dezactiva acest efect de animație.
Utilizați Trimitere la OneNote cu One pentru Windows 10, dacă este disponibil










