Sfat: Aflați mai multedespre Microsoft Forms sau începeți lucrul imediat și creați o anchetă, un test sau un sondaj. Doriți elemente de branding mai complexe, tipuri de întrebări și analize de date? Încercați Dynamics 365 Customer Voice.
Notă: Caracteristica Partajare pentru colaborare este disponibilă doar pentru clienții Office 365 Education și Aplicații Microsoft 365 pentru afaceri. Pentru a accesa Partajare pentru a colabora, conectați-vă cu contul de la școală sau de la locul de muncă.
Atunci când invitați alte persoane să colaboreze la formular sau la test, coautorii dvs. vă pot ajuta să adăugați conținut, să analizeze răspunsuri și să partajeze formularul cu alte persoane.
Partajați un formular sau un test pentru a colabora
-
ÎnMicrosoft Forms, deschideți formularul sau testul pe care doriți să-l partajați pentru a colabora.
-
Selectați


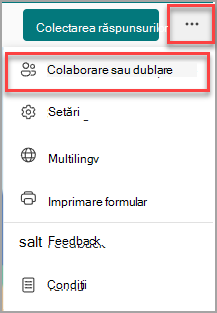
Notă: Lansăm lent punctul de intrare pentru a accesa opțiunea de partajare a formularului pentru a colabora. Dacă nu vedeți butonul Colaborare sau Dublare

-
Sub Partajare pentru a colabora, selectați + Obțineți un link pentru a-l vizualiza și a-l edita.
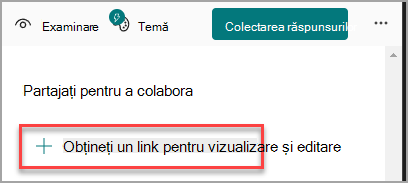
-
Selectați una dintre următoarele opțiuni de permisiune de colaborare:
-
Utilizatorii cu un cont Office 365 de la locul de muncă sau de la școală pot vizualiza și edita - Orice persoană cu un cont de Office 365 la locul de muncă sau de la școală, din interiorul sau din afara organizației, are atribuite permisiuni de elaborare în comun și poate vizualiza și edita formularul.
Notă: Elaborarea în comun și partajarea Forms sunt disponibile doar pentru utilizatorii din același cloud. De exemplu, dacă sunteți conectat cu un cont GCC, puteți elabora în comun un formular doar cu alți utilizatori din entitatea dvs. găzduită. Dacă administratorul a activat partajarea externă, puteți elabora în comun un formular cu utilizatori din afara entității găzduite, dar totuși doar în mediul GCC. De asemenea, utilizatorii GCC High pot să creeze și să partajeze doar cu alți utilizatori GCC High, utilizatorii DOD pot să creeze în comun și să partajeze cu alți utilizatori DOD etc. Aflați mai multe despre mediile Office 365 pentru instituții guvernamentale SUA.
-
Persoane din organizația mea pot să vizualizeze și să editeze - Orice persoană din organizația dvs. are atribuite permisiuni de elaborare în comun și poate vizualiza și edita formularul.
-
Anumite persoane din organizația mea pot vizualiza și edita - Doar persoanele sau grupurile din organizația dvs. pe care le specificați au atribuite permisiuni de elaborare în comun și pot vizualiza și edita formularul.
Note:
-
Pentru a colabora la un formular cu anumite persoane din organizația dvs., pot fi selectați doar utilizatorii cu o cutie poștală de Office 365 validă. Utilizatorii cu alte cutii poștale, cum ar fi cele găzduite pe servere Microsoft Exchange dedicate și accesate prin API-uri REST, nu sunt acceptați. Aflați mai multe.
-
Puteți desemna până la 100 de coautori într-un singur formular, iar acesta poate fi un amestec de persoane sau grupuri. Un grup (indiferent câte persoane aparțin grupului) se contorizează ca un singur coautor.
-
-
Selectați Copiați. Acum puteți lipi acest link oriunde îl pot accesa coautorii dvs., de exemplu, într-un e-mail, într-un blocnotes sau în Teams.
Note:
-
Orice persoană pe care ați specificat-o ca coautor care are acces la linkul de colaborare al formularului va putea să vizualizeze și să editeze atât întrebările, cât și datele de răspuns.
-
Orice persoană pe care nu ați specificat-o ca co-autor nu va putea utiliza linkul de colaborare pentru a vă accesa testul sau formularul.
-
Atunci când partajați un formular sau un test pentru a colabora, rămâneți în continuare proprietarul și acesta rămâne în portalul de Forms, dar coautorii dvs. îl pot vizualiza și edita prin linkul pe care l-ați partajat cu ei. În partea de sus a formularului sau a testului pe care l-ați partajat, puteți vedea inițialele fiecărei persoane care efectuează în prezent editări.
De asemenea, veți vedea pictograme de afișare cu inițialele persoanelor sau grupurilor lângă fiecare secțiune editată în prezent.
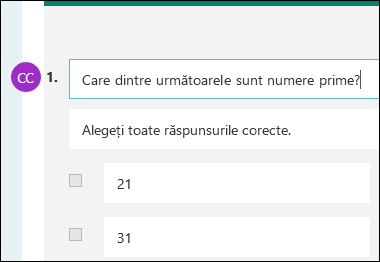
Notă: Coautorii nu pot modifica nivelurile de permisiune de colaborare. De exemplu, dacă dvs., în calitate de proprietar al formularului, aveți permisiuni setate la, Persoane din organizația mea pot vizualiza și edita, coautorii dvs. nu vor putea modifica acel nivel de permisiune la altul (de exemplu, utilizatorii cu un cont Office 365 de la locul de muncă sau de la școală pot vizualiza și edita). În calitate de proprietar al formularului, sunteți singurul care poate selecta o altă setare de permisiune.
Oprirea partajării unui formular sau a unui test
-
În Microsoft Forms, deschideți formularul sau testul cu linkul de colaborare.
-
Selectați


Notă: Lansăm lent punctul de intrare pentru a accesa opțiunea de partajare a formularului pentru a colabora. Dacă nu vedeți butonul Colaborare sau Dublare

-
Selectați butonul coș de gunoi de lângă caseta text care afișează linkul la formular.
-
Selectați Eliminare link pentru a elimina definitiv linkul de colaborare. (Selectați Anulare dacă vă răzgândiți și nu doriți să eliminați linkul de colaborare.)
După ce ați eliminat linkul de colaborare, acesta este inutilizabil pentru orice persoană care încearcă să facă clic pe el sau să îl apese. Nu puteți crea din nou același link de colaborare și va trebui să obțineți unul nou, unic, pe care să îl partajați cu alte persoane.
Scenarii de partajare a permisiunilor
Poate fi necesar să revizuiți permisiunile de elaborare în comun în orice moment, în timpul procesului de colaborare la formular sau test. Iată câteva scenarii comune pe care le puteți întâlni și informații importante de reținut despre fiecare.
Dacă sunteți profesor și utilizați Microsoft Teams pentru a atribui teste elevilor/studenților, ceilalți profesori din canalul Teams vor fi adăugați automat ca coautori în toate formularele de grup create pentru acea echipă. Dacă sunteți autorul original al unui formular creat în canalul Teams și decideți să eliminați linkul de colaborare (prin pictograma Ștergere - coș de gunoi), profesorii din canalul Teams vor rămâne în continuare coautori și vă pot accesa formularul utilizând linkul de colaborare respectiv.
Dacă utilizați partea web Microsoft Forms pentru a încorpora un formular pe o pagină SharePoint și alegeți să afișați rezultatele formularului pe pagină, SharePoint va genera automat un link la acel formular și orice persoană care îl include poate vizualiza un rezumat al răspunsurilor. Dacă colaborați la un formular cu anumite persoane din organizația dvs., acestea nu vor putea încorpora acel formular pe o pagină SharePoint atât timp cât un link rezumat la acesta nu este deja activ. Dacă ați creat deja un link rezumat la formular, coautorii vor putea să încorporeze acel formular pe o pagină SharePoint și să partajeze un rezumat al răspunsurilor cu oricine.
Coautorii dvs. pot vizualiza și efectua editări la formular pe dispozitivele lor mobile. În calitate de proprietar al formularului, puteți să colaborați complet de pe dispozitive mobile, inclusiv să adăugați și să eliminați persoane și grupuri.
Dacă colaborați la un formular cu anumite persoane din organizația dvs., doar dvs., în calitate de proprietar al formularului, puteți crea un link rezumat pentru formular, dacă nu există încă unul. Coautorii pot în continuare să copieze și să partajeze linkul rezumat, dar nu pot crea unul. În alte moduri de colaborare care nu sunt setate pentru anumite persoane din organizația dvs., coautorii pot crea linkuri rezumat noi.
De asemenea, rețineți că, dacă partajați răspunsurile la formular cu orice persoană din organizația dvs., apoi decideți să partajați doar cu anumite persoane din organizația dvs., orice link de partajare a rezumatului care există deja poate fi accesat în continuare de orice persoană din interiorul sau din afara organizației. Puteți șterge un link rezumat existent pentru a-l dezactiva, ceea ce va reduce accesul la datele de răspuns. Puteți face acest lucru accesând fila Răspunsuri > 
Notă: Puteți crea un link rezumat nou dacă doriți să-l partajați cu o audiență nouă, dar acest link rezumat nou va fi în continuare accesibil oricărei persoane care îl primește.
Să presupunem că inițial partajați testul sau formularul pentru a colabora cu toate persoanele din organizația dvs. și pentru a genera un link de colaborare la acesta. Apoi decideți să colaborați doar cu anumite persoane din școala sau organizația dvs. Linkul de colaborare va continua să funcționeze pentru acele persoane, dar nu și pentru alte persoane care au pierdut permisiunile la formular.
-
Dacă partajați testul sau formularul cu anumite persoane, apoi, de exemplu, decideți să furnizați permisiuni de elaborare în comun cu întreaga școală sau organizație, veți pierde acea listă de persoane pe care le-ați specificat inițial. Dacă comutați înapoi la partajarea cu anumite persoane, va trebui să parcurgeți din nou procesul de desemnare a persoanelor pe care doriți să le adăugați drept coautori.
-
Dacă decideți să partajați permisiuni de elaborare în comun cu întreaga școală sau organizație, dar anterior ați creat un link de colaborare pentru a partaja doar cu anumite persoane, acel link va funcționa în continuare pentru acele persoane, deoarece acestea aparțin școlii sau organizației dvs.
Conținutul dintr-un grup public poate fi văzut de orice persoană din organizația dvs. și orice persoană din organizația dvs. poate să se asocieze grupului. Dacă aveți un formular de grup într-un grup public, toate persoanele din organizația dvs. pot vizualiza și edita acel formular, indiferent dacă partajați formularul doar cu anumite persoane.
Dacă anulați fixarea unui formular partajat cu dvs. în fila Partajat cu mine din https://office.com, nu veți pierde permisiunile la acel formular atât timp cât dețineți linkul.
Dacă o persoană din lista de permisiuni pentru elaborarea în comun pierde linkul la formular, nu este nevoie să o adăugați din nou în listă. Urmați pașii menționați în acest articol pentru a obține din nou linkul de colaborare, apoi partajați-l cu coautorul.
Feedback pentru Microsoft Forms
Ne-ar plăcea să vă auzim părerea! Pentru a trimite feedback despre Microsoft Forms, accesați colțul din dreapta sus al formularului dvs. și selectați Mai multe setări pentru formular 
Consultați și
Trimiterea și colectarea răspunsurilor pentru formular
Verificarea și partajarea rezultatelor testelor










