Pentru a facilita gestionarea și analizarea unui grup de date asociate, puteți transforma o interval de celule într-un tabel Excel (cunoscut anterior ca listă Excel).
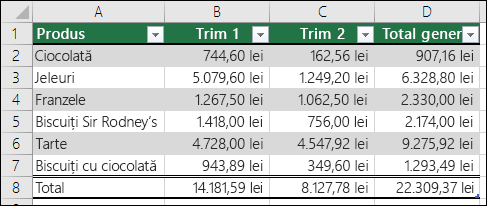
Notă: Tabelele Excel nu trebuie confundate cu tabelele de date care fac parte dintr-o suită de comenzi de analiză circumstanțială. Pentru mai multe informații despre tabelele de date, consultați Calcularea rezultatelor multiple cu un tabel de date.
Aflați despre elementele unui tabel Excel
Un tabel poate include următoarele elemente:
-
Rând antet În mod implicit, un tabel are un rând antet. Fiecare coloană de tabel are filtrarea activată în rândul antet, astfel încât puteți filtra sau sorta rapid datele din tabel. Pentru mai multe informații, consultați Filtrarea datelor sau Sortarea datelor.
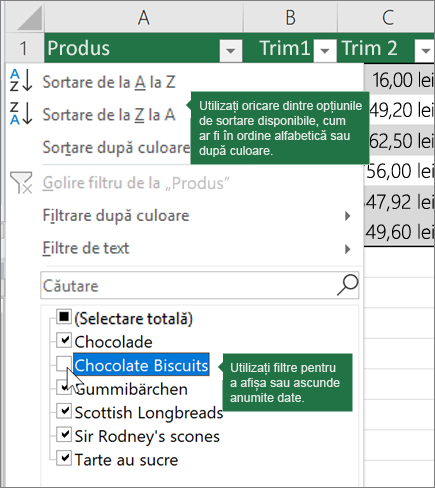
Puteți dezactiva rândul antet dintr-un tabel. Pentru mai multe informații, consultați Activarea sau dezactivarea anteturilor de tabel Excel.
-
Rânduri alternante Umbrirea sau alternarea rândurilor vă ajută să distingeți mai bine datele.
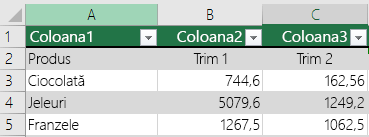
-
Coloane calculate Prin introducerea unei formule într-o singură celulă dintr-o coloană de tabel, puteți crea o coloană calculată în care acea formulă este aplicată instantaneu tuturor celorlalte celule din acea coloană de tabel. Pentru mai multe informații, consultați Utilizarea coloanelor calculate într-un tabel Excel.
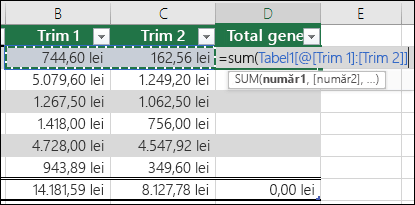
-
Rând Total După ce adăugați un rând de total într-un tabel, Excel vă oferă o listă verticală Însumare automată pentru a selecta din funcții cum ar fi SUM, AVERAGE și așa mai departe. Atunci când selectați una dintre aceste opțiuni, tabelul le va converti automat într-o funcție SUBTOTAL, ceea ce va ignora rândurile care au fost ascunse cu un filtru în mod implicit. Dacă doriți să includeți rânduri ascunse în calcule, puteți modifica argumentele funcției SUBTOTAL .
Pentru mai multe informații, consultați Și Totalizarea datelor dintr-un tabel Excel.
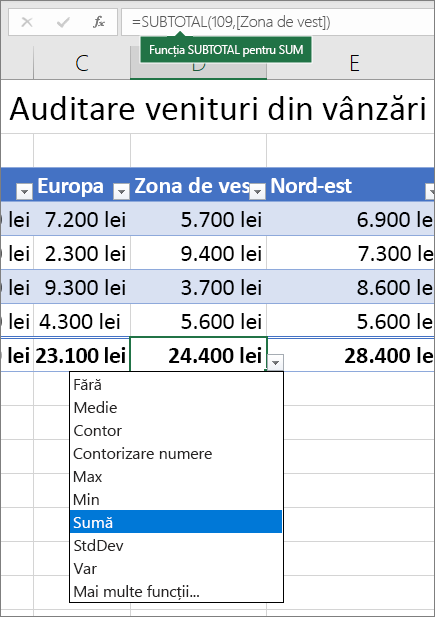
-
Instrument de dimensionare Un instrument de dimensionare din colțul din dreapta jos al tabelului vă permite să glisați tabelul la dimensiunea dorită.
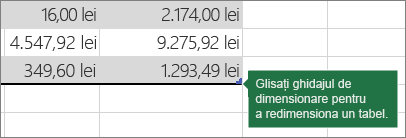
Pentru alte modalități de a redimensiona un tabel, consultați Redimensionarea unui tabel prin adăugarea de rânduri și coloane.
Crearea unui tabel
Puteți crea câte tabele doriți într-o foaie de calcul.
Pentru a crea rapid un tabel în Excel, procedați astfel:
-
Selectați celula sau zona din date.
-
Selectați Pornire > Formatare ca tabel.
-
Alegeți un stil de tabel.
-
În caseta de dialog Formatare ca tabel , bifați caseta de selectare de lângă Tabelul meu ca anteturi dacă doriți ca primul rând al zonei să fie rândul antet, apoi faceți clic pe OK.
De asemenea, urmăriți un videoclip despre crearea unui tabel în Excel.
Lucrul eficient cu datele din tabel
Excel are câteva caracteristici care vă permit să lucrați eficient cu datele din tabel:
-
Utilizarea referințelor structurate În loc să utilizați referințe la celule, cum ar fi A1 și R1C1, puteți utiliza referințe structurate care fac referire la nume de tabel într-o formulă. Pentru mai multe informații, consultați Utilizarea referințelor structurate cu tabelele Excel.
-
Asigurarea integrității datelor Puteți utiliza caracteristica încorporată de validare a datelor în Excel. De exemplu, puteți alege să permiteți numai numere sau date într-o coloană a unui tabel. Pentru mai multe informații despre cum să asigurați integritatea datelor, consultați Aplicarea validării datelor la celule.
Exportul unui tabel Excel într-un site SharePoint
Dacă aveți acces de creare la un site SharePoint, îl puteți utiliza pentru a exporta un tabel Excel într-o listă SharePoint. Astfel, alte persoane pot vizualiza, edita și actualiza datele din tabel în lista SharePoint. Puteți crea o conexiune unirecțională la lista SharePoint, astfel încât să puteți reîmprospăta datele de tabel din foaia de lucru pentru a încorpora modificările efectuate la datele din lista SharePoint. Pentru mai multe informații, consultați Exportul unui tabel Excel în SharePoint.
Aveți nevoie de ajutor suplimentar?
Puteți oricând să întrebați un expert din Comunitatea tehnică Excel sau să obțineți asistență în Comunități.










