Pentru a putea trimite mesaje de e-mail în bloc prin îmbinarea corespondenței, trebuie să fi instalat deja un program de e-mail compatibil cu MAPI, cum ar fiOutlook sau Gmail.
Următorul proces presupune că aveți deja mesajul pe care intenționați să-l trimiteți creat și deschis în Microsoft Word.
-
Accesați Corespondență > Pornire Îmbinare corespondență > Mesaje de e-mail.
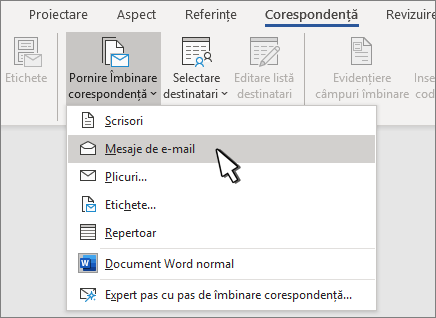
Lista de expediere poștală este sursa dvs. de date. Pentru mai multe informații, consultați Surse de date pe care le puteți utiliza pentru o îmbinare de corespondență.
Sfaturi
-
Dacă nu aveți o listă de expediere poștală, veți putea crea una în timpul îmbinării corespondenței.
-
Dacă utilizați o foaie de calcul Excel ca sursă de date, formatați codurile zip/poștale ca text pentru a evita ștergerea automată a zerourilor inițiale. Pentru mai multe informații, consultați Formatarea numerelor de îmbinare a corespondenței, a datelor și a altor valori în Excel.
-
Dacă doriți să utilizați persoanele de contact Outlook ca sursă de listă, asigurați-vă că Outlook este programul de e-mail implicit și că este aceeași versiune ca Word.
Asigurați-vă că sursa de date are o coloană pentru adresele de e-mail și că există o adresă de e-mail pentru fiecare destinatar vizat.
-
Accesați Corespondență > Selectare destinatari.
-
Alegeți o sursă de date. Pentru mai multe informații, consultați Surse de date pe care le puteți utiliza pentru o îmbinare de corespondență.
-
Selectați Fișier > Salvare.
Pentru a afla mai multe despre editarea, sortarea sau filtrarea listei de expediere poștală, consultați Îmbinarea corespondenței: Editarea destinatarilor.
-
Accesați Corespondență > Linie de salut.
-
Alegeți un format.
-
Alegeți OK pentru a insera câmpul de îmbinare.
-
Alegeți Fișier > Salvare .
Puteți adăuga alte câmpuri din sursa de date la mesajul de e-mail. Pentru mai multe informații despre aceasta, consultați Inserarea câmpurilor de îmbinare a corespondenței.
Notă: După ce inserați câmpuri, va trebui să formatați e-mailul manual.
Pentru a afla cum să remediați orice parte lipsă a adreselor sau a altor câmpuri, consultați Îmbinare corespondență: Potrivire câmpuri.
Pentru a modifica fontul, dimensiunea sau spațierea conținutului îmbinat, selectați numele câmpului de îmbinare și efectuați modificările necesare.
-
Alegeți Examinare rezultate, apoi alegeți Următorul


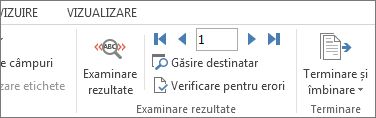
-
Alegeți Terminare și îmbinare > Trimitere mesaje de e-mail.
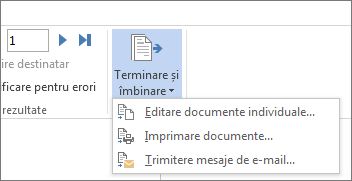
-
În caseta Către , alegeți coloana sau câmpul adresă de e-mail din lista de expediere poștală.
Notă: Word trimite un mesaj individual către fiecare adresă de e-mail. Nu puteți utiliza alți destinatari CC sau CCI. Nu puteți adăuga atașări, dar puteți include linkuri,
-
În caseta Linie de subiect, tastați o linie de subiect pentru mesaj.
-
În caseta Format corespondență , alegeți HTML (setarea implicită) sau alegeți Text simplu pentru a trimite documentul ca corp al mesajului de e-mail.
-
Sub Trimitere înregistrări, selectați una dintre următoarele:
-
Toate înregistrările (implicit).
-
Înregistrarea curentă doar înregistrarea care poate fi vizualizată pe ecran este trimisă prin mesaj.
-
De la și Pentru a trimite doar un interval de înregistrări.
-
-
Alegeți OK pentru a rula îmbinarea corespondenței.
Accesați Fișier > Salvare. Când salvați documentul principal, salvați și conexiunea sa la sursa de date. Pentru a reutiliza, deschideți documentul și răspundeți cu Da atunci când vi se solicită să păstrați conexiunea la sursa de date.
Consultați și
Pentru a putea trimite mesaje de e-mail în bloc prin îmbinarea corespondenței, trebuie să fi instalat deja un program de e-mail compatibil cu MAPI, cum ar fiOutlook sau Gmail.
-
Accesați Corespondență > Pornire Îmbinare corespondență > Mesaje de e-mail.
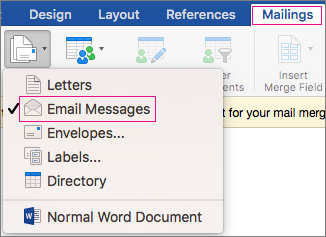
-
În Word, a creat mesajul de e-mail pe care intenționați să-l trimiteți.
Lista de expediere poștală este sursa de date. Pentru mai multe informații, consultați Surse de date pe care le puteți utiliza pentru o îmbinare de corespondență.
Sfaturi
-
Dacă nu aveți o listă de expediere poștală, puteți crea una în timpul îmbinării corespondenței.
-
Dacă utilizați o foaie de calcul Excel, formatați coloana coduri zip/poștale ca text pentru a evita ștergerea automată a zerourilor inițiale. Pentru mai multe informații despre aceasta, consultați Formatarea numerelor de îmbinare a corespondenței, a datelor și a altor valori în Excel.
-
Dacă doriți să utilizați persoanele de contact Outlook, asigurați-vă că Outlook este programul de e-mail implicit și că are aceeași versiune ca Word.
Asigurați-vă că sursa de date are o coloană pentru adresele de e-mail și că există o adresă de e-mail pentru fiecare destinatar vizat.
-
Accesați Corespondență > Selectare destinatari.
-
Alegeți o sursă de date. Pentru mai multe informații, consultați Surse de date pe care le puteți utiliza pentru o îmbinare de corespondență.
-
Selectați Fișier > Salvare.
Aflați cum să editați, să sortați sau să filtrați lista de expediere poștală aici: Îmbinare corespondență: Editare destinatari.
-
Accesați Corespondență > Inserare câmp pentru îmbinare, apoi alegeți câmpurile de adăugat.

-
În document, selectați Glisați câmpurile în această casetă sau tastați text și selectați textul pentru a-l elimina.
-
Adăugați și formatați câmpurile care doriți să fie incluse în mesajul de e-mail, apoi selectați OK.
-
Accesați Corespondență > Examinare rezultate pentru a vedea cum arată mesajele de e-mail.

Pentru a defila prin fiecare mesaj de e-mail, utilizați butoanele săgeată la stânga și la dreapta de pe fila Corespondență .
-
Selectați examinare rezultate din nou pentru a adăuga sau a elimina câmpuri de îmbinare.
-
Când sunteți gata, accesați Corespondență > Terminare & Îmbinare > Îmbinare în e-mail.
Opțiunea Îmbinare în e-mail nu este disponibilă dacă nu ați selectat programul de e-mail implicit.
-
Alegeți câmpul Pentru îmbinare, subiectul și dacă doriți să trimiteți ca text, HTML sau ca atașare. Atunci când trimiteți ca atașare, mesajul de e-mail nu are corp text; în schimb, mesajul este trimis ca document atașat.
-
Selectați Îmbinare corespondență în outbox.











