Șablonul de site de echipă pentru comunicarea cu criza SharePoint este un site de echipă proiectat să servească ca pagină de pornire internă pentru echipa dvs. de comunicare în situații de criză. Coordonați și planificați detaliile evenimentului cu echipa dvs., păstrându-i pe toți informați.
În acest articol, partajăm elementele care se află pe șablonul de site de echipă de comunicare SharePoint Crisis și explicăm cum puteți particulariza site-ul pentru a-l personaliza.
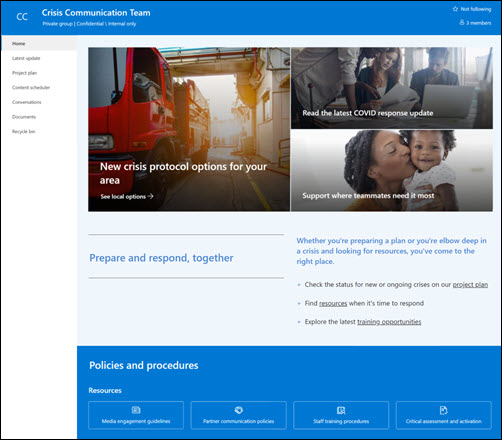
Note:
-
Acest șablon este un șablon conectat Microsoft 365. Atunci când o echipă este creată utilizând acest șablon, șablonul SharePoint conectat se aplică la site și la echipă.
-
Componentele SharePoint, cum ar fi paginile, listele și integrările Power Platform sunt adăugate și fixate automat ca file în canalul General din echipă. Utilizatorii pot edita aceste pagini și liste direct din Teams.
Caracteristici site
-
Site particularizabil, livrat cu imagini, părți web și conținut prepopulat, menit să inspire editorii site-ului atunci când efectuează particularizări care să se potrivească necesității echipei dvs.
-
Utilizați Liste Microsoft pentru a crea un monitor de proiect și o listă de monitorizare a problemelor, pentru a gestiona și a urmări detaliile proiectului cu echipa dvs.
Note:
-
Anumite funcționalități sunt prezentate treptat organizațiilor care au optat pentru programul Lansare pentru audiență specifică. Acest lucru înseamnă că este posibil să nu vedeți încă această caracteristică sau că ea poate arăta diferit de ceea ce este descris în articolele de ajutor.
-
Atunci când aplicați un șablon la un site existent, conținutul nu se va îmbina automat cu șablonul nou. În schimb, conținutul existent va fi stocat ca pagină dublată în Conținutul site-ului.
Mai întâi, urmați instrucțiunile despre adăugarea unui șablon de site la un site SharePoint nou sau existent.
Notă: Trebuie să aveți permisiuni de creare a site-ului pentru a adăuga acest șablon la site.
Explorați conținutul de site prepopulat, părțile web și paginile și decideți ce particularizări de site vor fi necesare pentru a se alinia cu marca, vocea și obiectivul general al organizației dvs. de afaceri.
Pagini de site prepopulate:
-
Pagina de pornire - Oferă și locul de aterizare pentru vizitatori pentru a revizui știrile despre crizele în curs, actualizări de răspuns, informații despre politici și proceduri și resurse utile.
-
Cea mai recentă actualizare - Această pagină vă oferă spațiu pentru a partaja știrile curente și actualizările legate de crize și organizația dvs.
-
Plan de proiect - Urmăriți toate progresele de lucru legate de proiectele viitoare. Particularizați acest șablon de listă prin editarea câmpurilor text de listă.
-
Programatorul de conținut - organizează conținutul care va fi partajat cu privire la evenimentele viitoare. Particularizați această listă editând șablonul de listă.
-
Conversații - Se conectează la un alias de echipă partajat și la un calendar de echipă partajat în Outlook. Conectați acest site la un grup Microsoft 365 pentru a adăuga chat în timp real în Microsoft Teams.
-
Documente - Se conectează la un alias de echipă partajat și la un calendar de echipă în Outlook. Conectați acest site la un grup Microsoft 365 pentru a adăuga chat în timp real în Microsoft Teams.
-
Coș de reciclare - oferă acces la conținutul de echipă eliminat recent.
După ce ați adăugat șablonul de site de echipă pentru comunicarea în situații de criză, este timpul să îl particularizați și să-l personalizați.
Notă: Pentru a edita un site SharePoint, trebuie să fiți proprietar de site sau membru al site-ului.
|
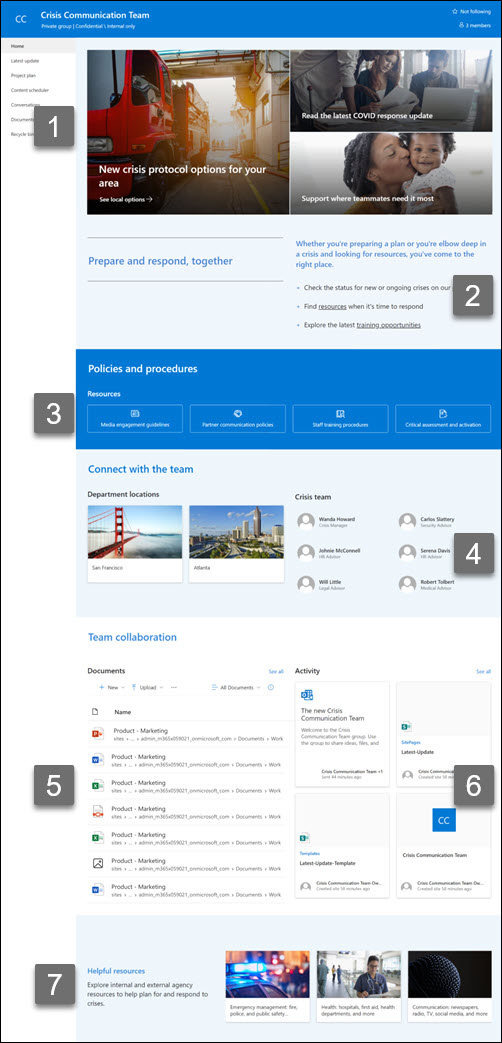 |
Particularizați aspectul site-ului, navigarea în site, părțile web și conținutul pentru a se potrivi nevoilor vizualizatorilor și ale organizației. Atunci când efectuați particularizări, asigurați-vă că site-ul este în modul de editare, selectând Editare în partea din dreapta sus a site-ului. Pe măsură ce lucrați, Salvați ca schiță sau Republicați modificările pentru a face editările vizibile pentru vizualizatori.
1. Utilizați partea web Erou pentru a evidenția protocoalele de criză, actualizările situației și resursele utile
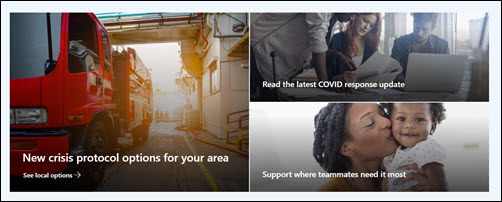
-
Începeți prin a selecta partea web Erou și a selecta Editare parte web

-
Apoi selectați opțiunile Strat și dală care se potrivesc cel mai bine nevoilor organizației.
Vedeți aspecte diferite și aflați mai multe despre editarea părții web Erou.
2. Utilizarea părții web Text pentru a furniza echipei informații utile
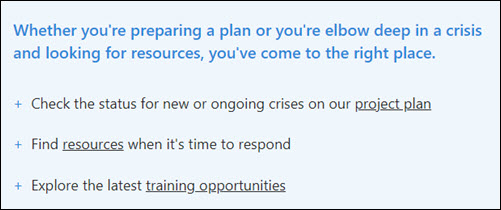
-
Începeți prin a selecta partea web Text și a selecta Editare parte web

-
Editați textul direct în partea web.
Aflați mai multe despre editarea părții web Text.
3. Utilizarea părții web Linkuri rapide pentru a oferi acces ușor la resursele de criză
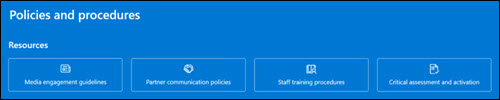
-
Navigați la partea web Linkuri rapide, selectați linkul, apoi selectați Editare parte web

-
Editați linkul, titlul, pictograma și descrierea, dacă este necesar.
-
Pentru a adăuga un link, selectați + Adăugați linkuri.
Vedeți aspecte diferite și aflați mai multe despre editarea părții web Linkuri rapide.
4. Utilizați partea web Persoane pentru a lista persoanele de contact cheie pentru echipa de criză
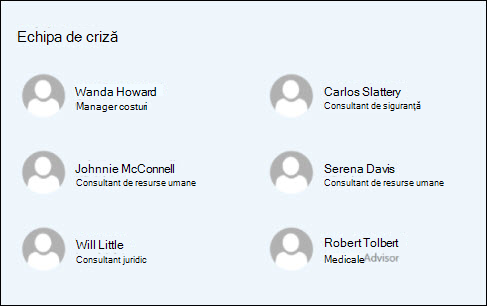
-
Începeți prin a șterge substituentul Persoane parte Web.
-
Apoi adăugați partea web Persoane, selectând linia cu un cerc +:

-
Selectați Editare parte Web

-
Ajustați aspectul și introduceți numele unei persoane sau al unui grup, apoi selectați Salvare.
Aflați mai multe despre partea web Persoane.
5. Utilizarea părții web Bibliotecă de documente pentru a furniza acces rapid la resurse departamentale și documente
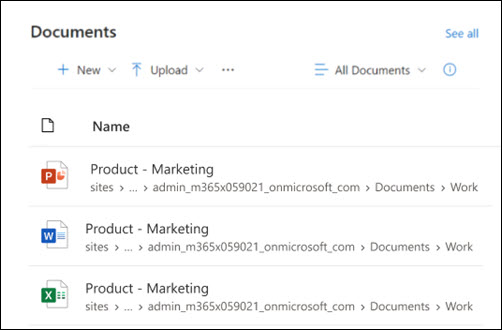
-
Pentru a modifica vizualizarea sau sursa de foldere pentru partea web Bibliotecă de documente, selectați partea web Editare

-
Pentru a edita foldere de biblioteci de documente, etichete, conținut, navigați la biblioteca din Conținutul site-ului, efectuați editările, apoi vedeți actualizarea de conținut în partea web.
Aflați mai multe despre editarea părții web Bibliotecă de documente.
6. Utilizați partea web Activitate site pentru a rămâne la curent cu activitatea echipei
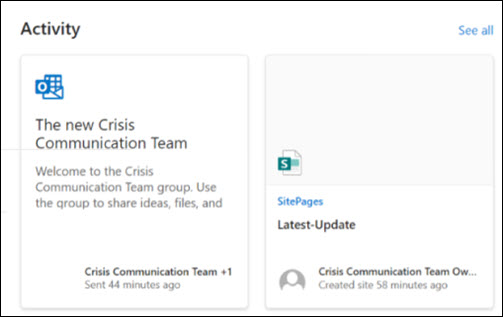
-
Începeți prin a selecta partea web Activitate site și selectați Editare parte web

-
Introduceți un număr în caseta de instrumente de sub Afișați acest număr de elemente simultan.
Aflați mai multe despre utilizarea părții web Activitate site.
7. Utilizarea părții web Linkuri rapide pentru a gestiona o listă de resurse interne și externe ale agenției
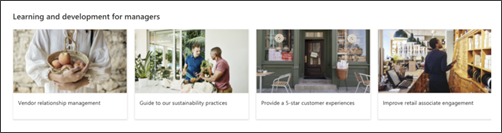
-
Începeți prin a selecta partea web Linkuri rapide și selectați Editare parte web

-
Editați linkul, titlul, pictograma și descrierea, dacă este necesar.
-
Pentru a adăuga un link, selectați + Adăugați linkuri.
Aflați mai multe despre utilizarea părții Linkuri rapide.
Particularizarea următoarelor pagini din site
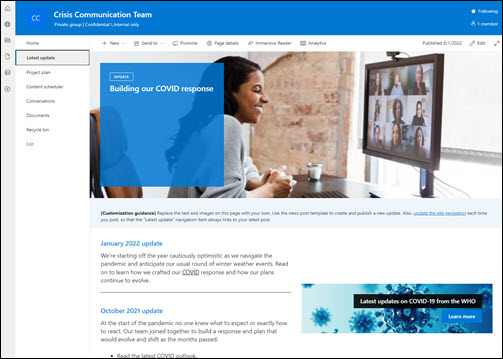
-
Cea mai recentă actualizare - Furnizați actualizări despre crizele curente și răspunsul echipei dvs. Particularizați această pagină editând părțile web Text și Apel la acțiune .
-
Plan de proiect - urmăriți orice probleme care pot apărea în calea proiectului. Particularizați acest șablon de listă prin editarea câmpurilor text de listă.
-
Programator de conținut - Organizează conținutul care va fi partajat înaintea evenimentelor. Particularizați această listă editând șablonul de listă.
Particularizarea aspectului și a navigării în site
Înainte de a vă partaja site-ul cu alte persoane, puneți ultimele retușuri pe site- ul dvs., asigurându-vă că utilizatorii pot găsi site-ul, pot naviga cu ușurință prin linkuri și pagini și pot accesa rapid conținutul de pe site.
-
Editați bibliotecile de documente actualizând numele folderelor și încărcând resurse.
-
Editați și particularizați navigarea în site.
-
Modificați aspectul site-ului particularizând tema, sigla, aspectele de antet și aspectul site-ului.
-
Adăugați sau eliminați pagini la acest site sau la navigarea în site pentru a include conținutul existent.
-
Alegeți să asociați acest site cu un site hub din organizația dvs. sau adăugați acest site la o navigare de site hub existentă , dacă este necesar.
Distribuiți site-ul către alte persoane după ce l-ați personalizat, l-ați verificat și ați publicat schița finală.
-
Selectați Setări , apoi Permisiuni site.
-
Apoi selectați Invitați persoane, apoi selectați Adăugați membri la grup , apoi Adăugare pentru a acorda acces complet la conținutul site-ului de echipă, la resurse partajate, cum ar fi calendarul Outlook al echipei și drepturi de editare la site.
-
Apoi selectați Invitați persoane , apoi Partajați doar site-ul, apoi Salvați pentru a partaja site-ul, dar nu și resursele partajate sau drepturile de editare ale site-ului.
Aflați mai multe despre gestionarea setărilor site-ului de echipă, a informațiilor de site și a permisiunilor.
După ce creați și lansați site-ul, următoarea etapă importantă este menținerea conținutului site-ului. Asigurați-vă că aveți un plan pentru a menține la zi conținutul și părțile web.
Cele mai bune practici de întreținere a site-ului:
-
Plan pentru întreținerea site-ului - Stabiliți un program pentru revizuirea conținutului site-ului cât de des este necesar, pentru a vă asigura că tot conținutul este corect și relevant.
-
Publicați cu regularitate știri - distribuiți cele mai recente anunțuri, informații și stare în cadrul organizației. Aflați cum să adăugați o postare De știri pe un site de echipă sau pe un site de comunicare și cum să afișați altor persoane care vor publica anunțuri despre modul în care pot utiliza știrile SharePoint.
-
Verificați linkurile și părțile web - Păstrați linkurile și părțile web actualizate pentru a vă asigura că beneficiați de întreaga valoare a site-ului.
-
Utilizați analiza pentru a îmbunătăți implicarea - Vizualizați utilizarea site-ului utilizând raportul de date de utilizareîncorporat pentru a obține informații despre conținutul popular, vizitele pe site și multe altele.
-
Revizuiți periodic setările site-ului : după ce ați creat un site în SharePoint, puteți efectua modificări la setări, informații despre site și permisiuni pentru site.
Mai multe resurse de particularizare
Aflați mai multe despre planificarea, construirea și întreținerea site-urilor SharePoint.
Vedeți mai multe șabloane de site SharePoint.










