Dacă nu doriți să utilizați tastatura tactilă în Windows 11, iată câteva modalități de a preveni apariția acesteia:
Ascunderea butonului Tastatură tactilă pe bara de activități
Dacă apăsați din greșeală butonul Tastatură tactilă de pe bara de activități atunci când nu doriți să o utilizați, iată cum să o ascundeți:
-
Faceți clic dreapta (sau apăsați lung) pe bara de activități, apoi selectați Setări bară de activități pentru a afișa meniul contextual.
-
Sub Pictograme bară de sistem, setați Tastatura tactilă la Niciodată (sau Când nu este atașată nicio tastatură dacă doriți să o vedeți atunci).
Împiedicați apariția tastaturii tactile, chiar și atunci când nu există o tastatură atașată
Dacă utilizați frecvent dispozitivul ca pe o tabletă, puteți alege să nu vedeți tastatura tactilă, chiar și atunci când nu există o tastatură atașată:
-
Selectați Start setări > > Limba & ora > tastare .
-
Selectați Tastatură tactilă pentru a extinde secțiunea respectivă.
-
Lângă Afișați tastatura tactilă, selectați Niciodată.
Lăsați feedback prin Centrul de feedback
Dacă tastatura tactilă se lansează inutil într-o anumită aplicație sau situație sau dacă aveți sugestii pentru îmbunătățirea tastaturii tactile, lăsați-ne feedback utilizând Centrul de feedback. Pentru mai multe informații, consultați Trimiteți feedback la Microsoft cu aplicația Centru de feedback.
Avertisment: Ne-a atras atenția că informațiile circulă sugerând că dezactivarea "Serviciului tastatură tactilă și panou pentru scris de mână" este o metodă acceptată de dezactivare a tastaturii tactile. Dezactivarea serviciilor în acest mod poate provoca probleme cu alte funcții de bază (potențial neasociate) din Windows și nu este recomandată.
Pentru a reactiva serviciul dacă acesta a fost dezactivat:
-
Selectați Start , tastați servicii și selectați Servicii.
-
În coloana Nume , faceți clic dreapta (sau apăsați lung) pe serviciul Tastatură tactilă și Panou pentru scris de mână și selectați Proprietăți.
-
Modificați Tip pornire la Automat, apoi selectați Start.
-
Selectați Se aplică, apoi OK.
-
Reporniți dispozitivul pentru a vă asigura că modificarea are efect.
Notă: Este posibil ca unele programe software de la terți să dezactiveze serviciul din nou după ce l-ați reactivat. Dacă se întâmplă acest lucru, cea mai bună modalitate de a urmări ceea ce determină acest lucru este să efectuați o bootare de la zero. Pentru mai multe informații, consultați Cum să efectuați o bootare de la zero în Windows.
Dacă nu doriți să utilizați tastatura tactilă în Windows 10, iată câteva modalități de a preveni apariția acesteia:
Ascunderea butonului Tastatură tactilă pe bara de activități
Dacă apăsați din greșeală butonul Tastatură tactilă de pe bara de activități atunci când nu doriți să o utilizați, iată cum să o ascundeți:
-
Faceți clic dreapta (sau apăsați lung) pe bara de activități pentru a afișa meniul contextual.
-
Dacă este bifat Afișați butonul tastatură tactilă , selectați-l pentru a goli bifa.
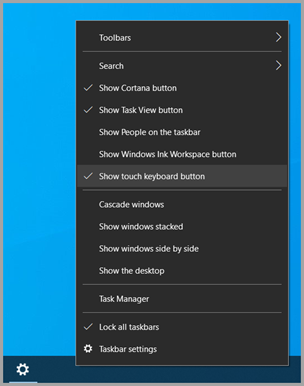
Împiedicați apariția tastaturii tactile în afara modului tabletă
Dacă intrați și ieșiți frecvent din modul tabletă, puteți seta Ca Windows să nu afișeze tastatura tactilă în afara acelui mod:
-
Selectați Start > Setări > Dispozitive > Tastare .
-
Sub Tastatură tactilă, dacă Afișați tastatura tactilă atunci când nu este în modul tabletă și nu există nicio tastatură atașată este Activată, selectați-o pentru a o dezactiva.
Notă: Dacă PC-ul nu acceptă modul tabletă, nu veți vedea setările tastaturii tactile.
Lăsați feedback prin Centrul de feedback
Dacă tastatura tactilă se lansează inutil într-o anumită aplicație sau situație sau dacă aveți sugestii pentru îmbunătățirea tastaturii tactile, lăsați-ne feedback utilizând Centrul de feedback. Pentru mai multe informații, consultați Trimiteți feedback la Microsoft cu aplicația Centru de feedback.










