Stație Microsoft de andocare audio este un difuzor-microfon, suport de andocare și un încărcător complet, cu un design compact, pentru a economisi spațiu pe birou. Are 4 porturi diferite (HDMI, 2 USB-C, USB-A) cu încărcare directă, pentru a vă oferi mai multe conexiuni pentru PC-ul Windows 10/11 în timp ce îl încărcați în același timp. Difuzorul oferă sunet excelent pentru întâlnirile și apelurile Microsoft Teams, muzică și multe altele, cu controale de tip buton în partea de sus.
Ce vă trebuie
-
Stație Microsoft de andocare audio
-
Un computer care rulează unul dintre următoarele sisteme de operare:
-
Microsoft Windows 11 pentru acasă/Pro sau Windows 10 cu cele mai recente actualizări
-
macOS X 10.15 sau macOS 11.0
-
-
Un port USB-C pe computer. Portul USB-C trebuie să accepte modul Alt USB-C.
Cum să vă orientați
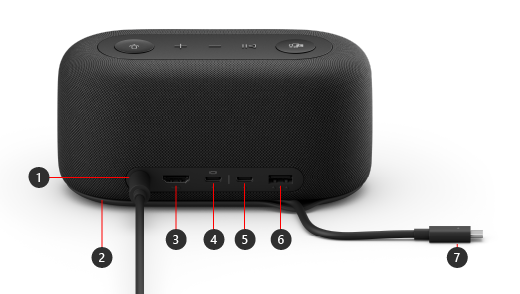
|
Port |
Descriere |
|---|---|
|
1. Alimentare |
Conectați conectorul de alimentare de la sursa de alimentare inclusă la mufa de alimentare. |
|
2. Zona de stocare a cablului USB-C |
Stocați cablul USB-C atunci când nu utilizați Stație Microsoft de andocare audio. Cablul se încadrează în jurul Stație Microsoft de andocare audio, pentru a vă ajuta să-l stocați. |
|
3. HDMI |
Utilizați acest port pentru a vă conecta la un ecran extern. Conexiunea HDMI 2.0 acceptă o rezoluție maximă de 3840 x 2160 cu HDCP 2.3 și HDCP 1.4. |
|
4. USB-C |
Utilizați acest port pentru a vă conecta la un ecran extern. Acest port USB-C acceptă modul DP Alt 1.0 cu o rezoluție maximă de 3840 x 2160. Oferă energie de până la 7,5W. |
|
5. USB-C |
Conectați dispozitivele care utilizează USB de tip C. De exemplu, utilizați o unitate flash USB-C, o unitate de hard disk USB-C, încărcați un telefon mobil și multe altele. Oferă energie de până la 7,5W. Notă: Portul USB-C nu acceptă ieșire video, deci nu veți putea utiliza acest port USB-C pentru a conecta un ecran extern. |
|
6. USB-A |
Transferați fișiere mari pe o unitate flash USB sau pe o unitate de hard disk, conectați o imprimantă USB, un mouse, o tastatură și multe altele. |
|
7. Conector USB-C |
Conectați conectorul USB-C la un port USB-C de pe PC sau Mac. Stație Microsoft de andocare audio acceptă încărcarea directă și oferă până la 60W de energie, astfel încât să o puteți utiliza și încărca computerul în același timp. Dacă redați conținut audio, Stație Microsoft de andocare audio oferă până la 50W de energie. |
Accesibilitate: identificarea porturilor prin atingere
Multe dintre porturile din spate au ridicat amprente sub ele, ceea ce vă poate ajuta să identificați fiecare port prin atingere. Lista următoare conține numele portului (de la stânga la dreapta), urmat de o scurtă descriere a amprentei ridicate:
-
Mufa de alimentare. Portul este circular. Nu are o amprentă ridicată sub ea.
-
Port ieșire HDMI. Linie orizontală ridicată compactă.
-
2 porturi USB-C. Un punct ridicat sub fiecare port USB-C.
-
Port USB-A. Trei puncte ridicate, aliniate orizontal.
Microsoft Teams și butoanele pentru muzică în partea de sus
Utilizați diagrama următoare pentru a găsi butoanele din partea de sus a Stație Microsoft de andocare audio. Puteți utiliza aceste butoane în timpul întâlnirilor și apelurilor Microsoft Teams și în timp ce ascultați muzică. Pentru a afla mai multe, consultați Utilizarea Stație Microsoft de andocare audio în Microsoft Teams.
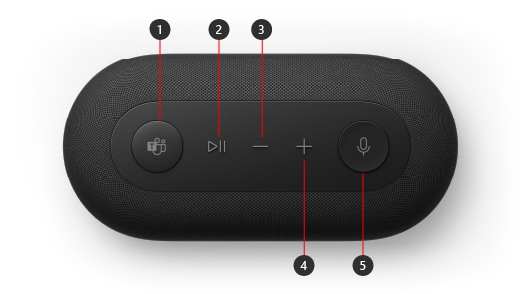
-
Microsoft Teams
-
Răspuns/Încheiere apel și Redare/Pauză muzică
-
Reducere volum (-)
-
Creștere volum (+)
-
Mut
Configurați Stație Microsoft de andocare audio
După ce despachetați Stație Microsoft de andocare audio, puneți-l acolo unde doriți, pe birou. Lăsați cablurile și cablurile afară, astfel încât să le puteți accesa cu ușurință.
-
Conectați conectorul de alimentare atașat la unitatea de alimentare inclusă la mufa de alimentare de pe Stație Microsoft de andocare audio.
-
Conectați conectorul USB-C de pe Stație Microsoft de andocare audio la portul USB-C de pe computer.
-
Alegeți una sau ambele dintre următoarele variante, în funcție de numărul de ecrane externe pe care doriți să le conectați (1 sau 2) și de tipul de conexiune video pe care îl utilizează fiecare ecran:
-
Conexiune HDMI. Luați un cablu HDMI și conectați un capăt la portul HDMI de pe monitorul extern și conectați celălalt capăt la portul HDMI de pe suportul de andocare.
-
USB-C. Luați un cablu USB-C și conectați un capăt la portul USB-C care are pictograma de afișare deasupra sa pe Stație Microsoft de andocare audio. Conectați celălalt capăt la portul video (de exemplu, HDMI sau DisplayPort) pe monitorul extern.
Dacă cablul video nu are conectorul video corespunzător (de exemplu, HDMI sau DisplayPort), va trebui să cumpărați un alt cablu sau un adaptor. Pentru mai multe informații, accesațiConectarea dispozitivului Surface la un televizor, monitor sau proiector sau Depanarea conectării Surface la un ecran extern.
Pentru mai multe informații despre utilizarea mai multor ecrane în Windows, consultați Cum se utilizează mai multe monitoare în Windows.
-
-
Conectați perifericele computerului USB la portul USB-A sau la alt port USB-C de pe suportul de andocare, în funcție de tipul de conexiune USB pe care îl utilizează perifericul.
Conectați lucruri cum ar fi un telefon mobil, o unitate flash USB, o unitate de hard disk USB și altele. -
Pentru a utiliza Stație Microsoft de andocare audio ca difuzor, selectați pictograma Sunet din bara de sistem de pe pc-ul Windows 11, alegeți Selectați o ieșire de sunet (>), apoi selectați Stație Microsoft de andocare audio.
-
Pentru a utiliza Stație Microsoft de andocare audio ca microfon, selectați Start > Setări > Sistem > Sunet , apoi selectați Stație Microsoft de andocare audio sub Intrare.
-
Pentru a ajusta volumul în timp ce ascultați muzică sau urmăriți un videoclip, apăsați butonul Creștere volum sau Reducere volum de pe Stație Microsoft de andocare audio.











