Notă: Capturile de ecran din acest articol sunt din Clipchamp pentru conturi personale. Aceleași principii se aplică și la Clipchamp pentru muncă.
Cum se ajustează un activ video
Pasul 1. Selectați miniatura pe care doriți să o trunchiați
După ce ați adăugat activele din biblioteca media în cronologie. Selectați miniatura pe care doriți să o ascundeți parțial și faceți clic pe aceasta, astfel încât să fie evidențiată.
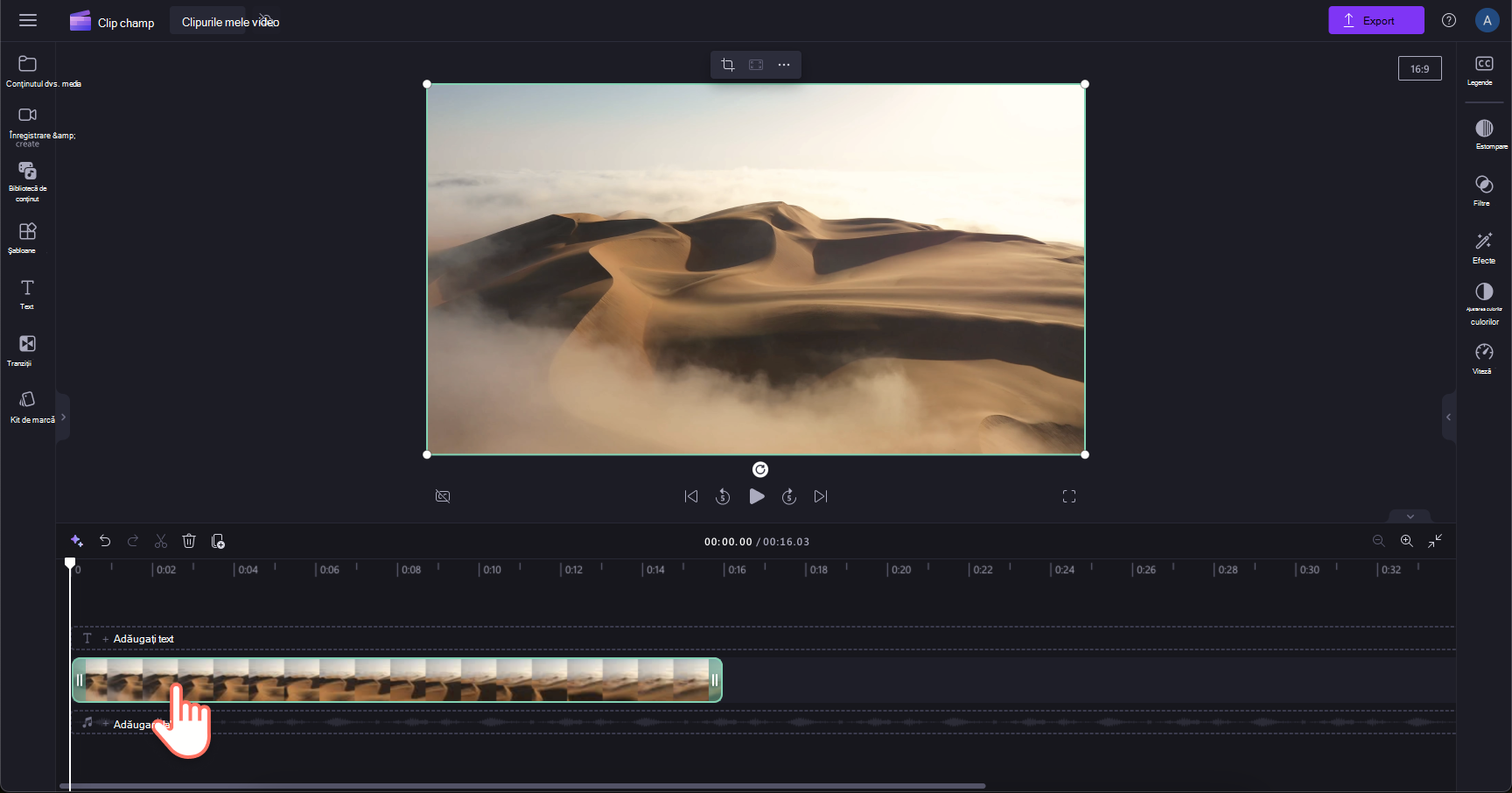
Pasul 2. Glisați ghidajele verzi pentru a ascunde parțial sau a extinde miniatura
Atunci când elementul este evidențiat în cronologie, barele laterale vor apărea la fiecare capăt al clipului. Pentru a ascunde parțial lungimea videoclipului, utilizați cursorul pentru a face clic și a glisa ghidajele verzi pentru a ajusta lungimea clipului. Puteți ascunde parțial începutul sau sfârșitul clipurilor.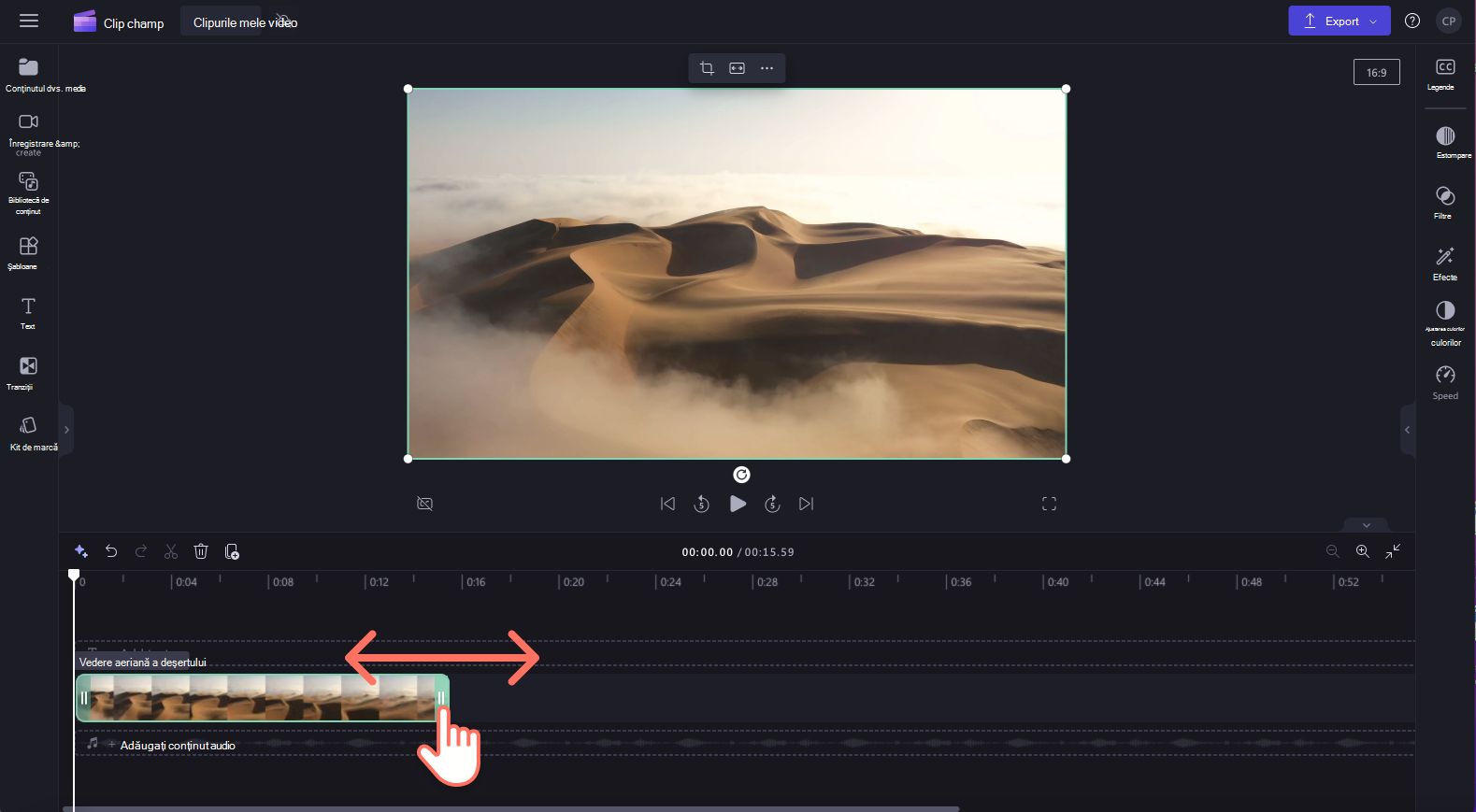
Dacă ascundeți prea multe secvențe de la sfârșitul clipului, glisați pur și simplu ghidajul verde înapoi la dreapta pentru a recupera secvența. Instrumentul de ajustare video utilizează o metodă de glisare pentru a ascunde parțial activele din cronologie.
Cum se trunchiază un clip audio sau un activ imagine
Pasul 1. Selectați miniatura și faceți clic pe ghidajele verzi
După ce ați selectat miniatura pe care doriți să o trunchiați și ați făcut clic pe ghidajul verde de la capătul pe care doriți să-l trunchiați, glisați-l pentru a scurta sau a prelungi miniatura.
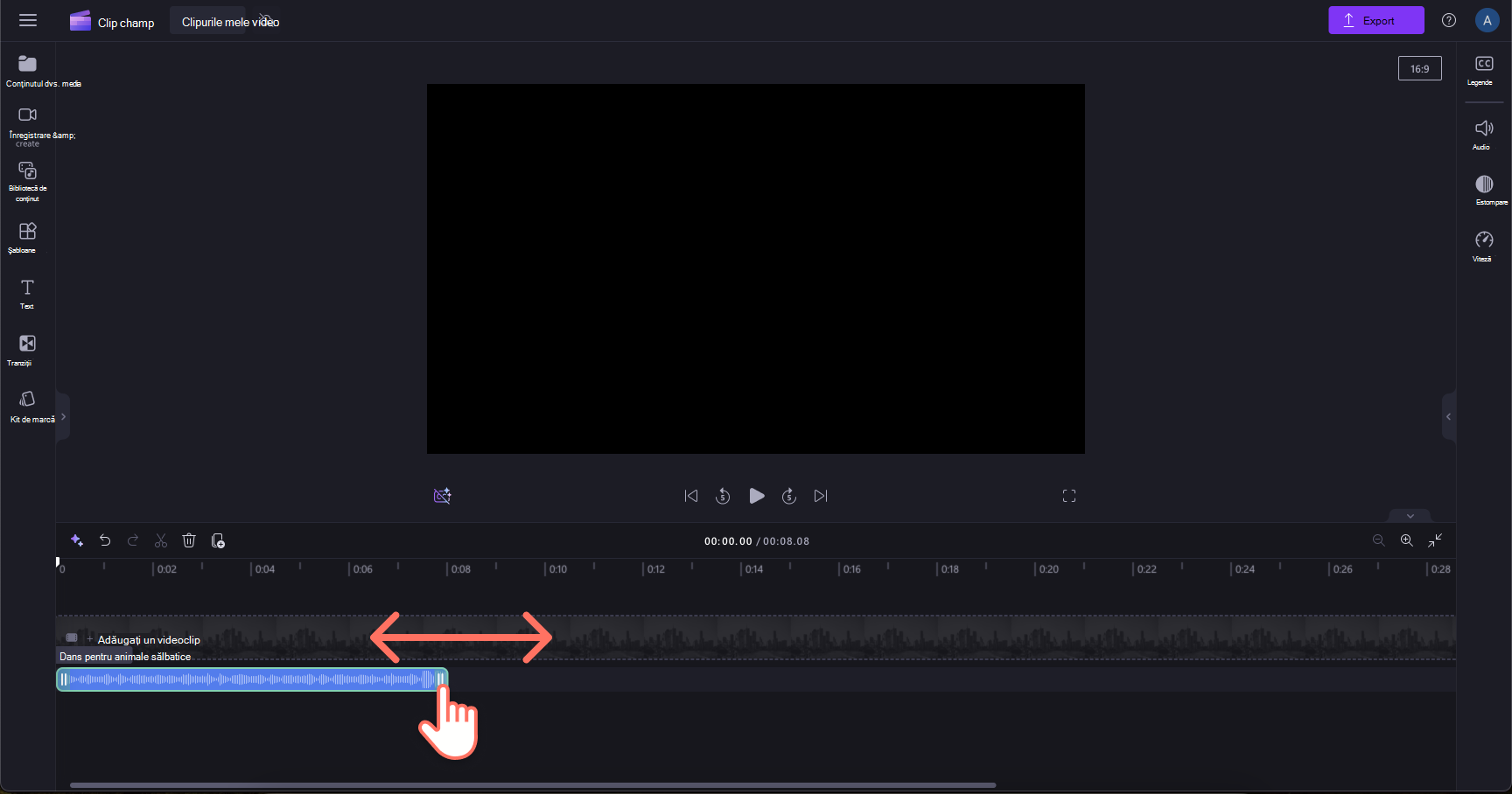
Clipurile imagine pot fi extinse dincolo de lungimea lor normală, dar clipurile audio pot fi doar scurtate.

Cum să ascundeți parțial mai multe active în același timp și să ștergeți golurile
Pasul 1. Utilizarea caracteristicii de editare cu mai multe elemente
Pentru a ascunde parțial mai multe active în același timp, încercați caracteristica de editare cu mai multe elemente.
Țineți apăsată tasta Shift (Windows) sau tasta de comandă (MacBook) de pe tastatură, apoi selectați activele pe care doriți să le ascundeți parțial. Apoi faceți clic și glisați ghidajele verzi pentru a ajusta lungimea clipurilor selectate.
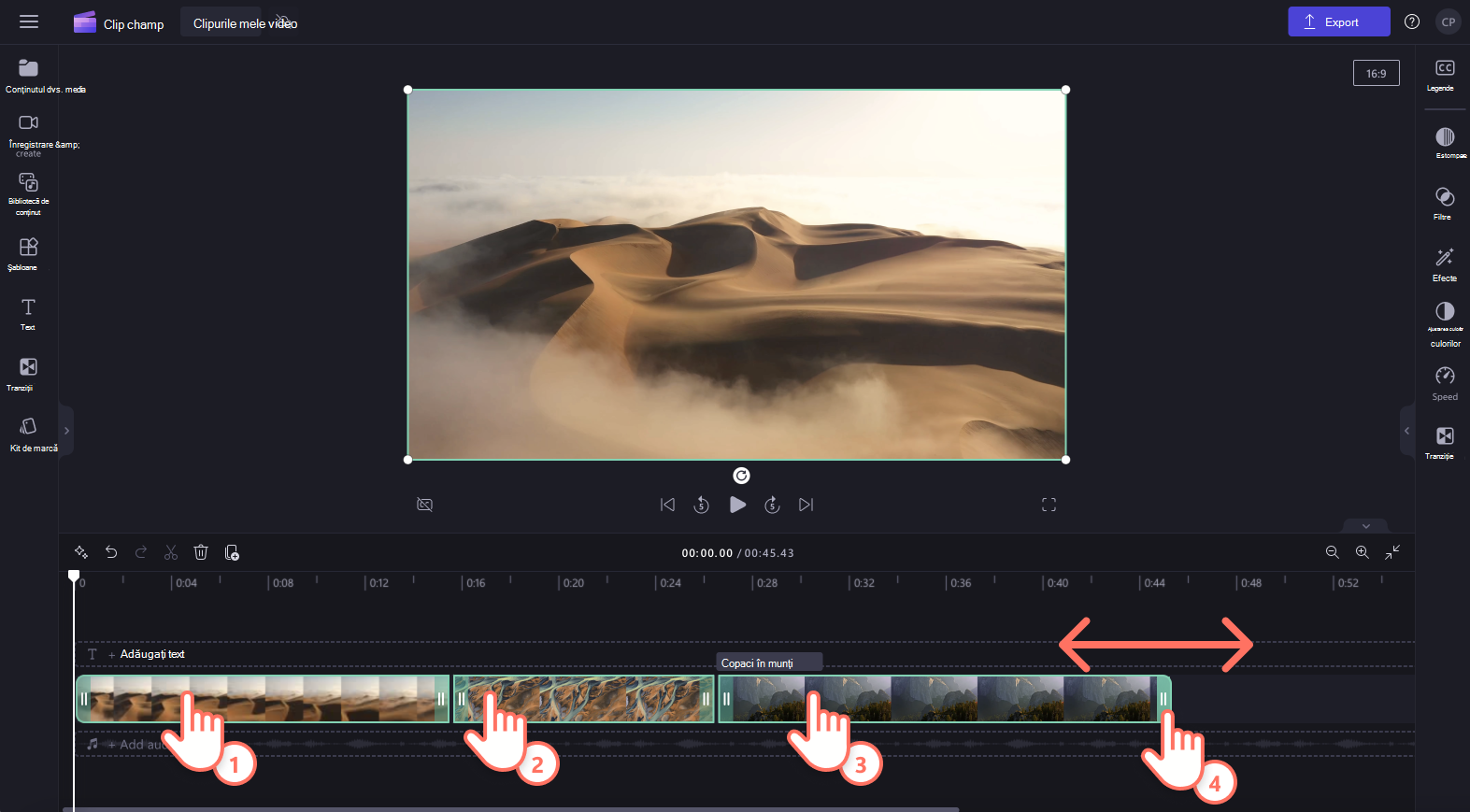
După ce ați terminat de ajustat activele, vor apărea goluri în cronologie. Ștergeți aceste spații pentru a vă asigura că nu există momente de ecran necompletate între clipurile dvs. sau orice goluri din clipurile audio.
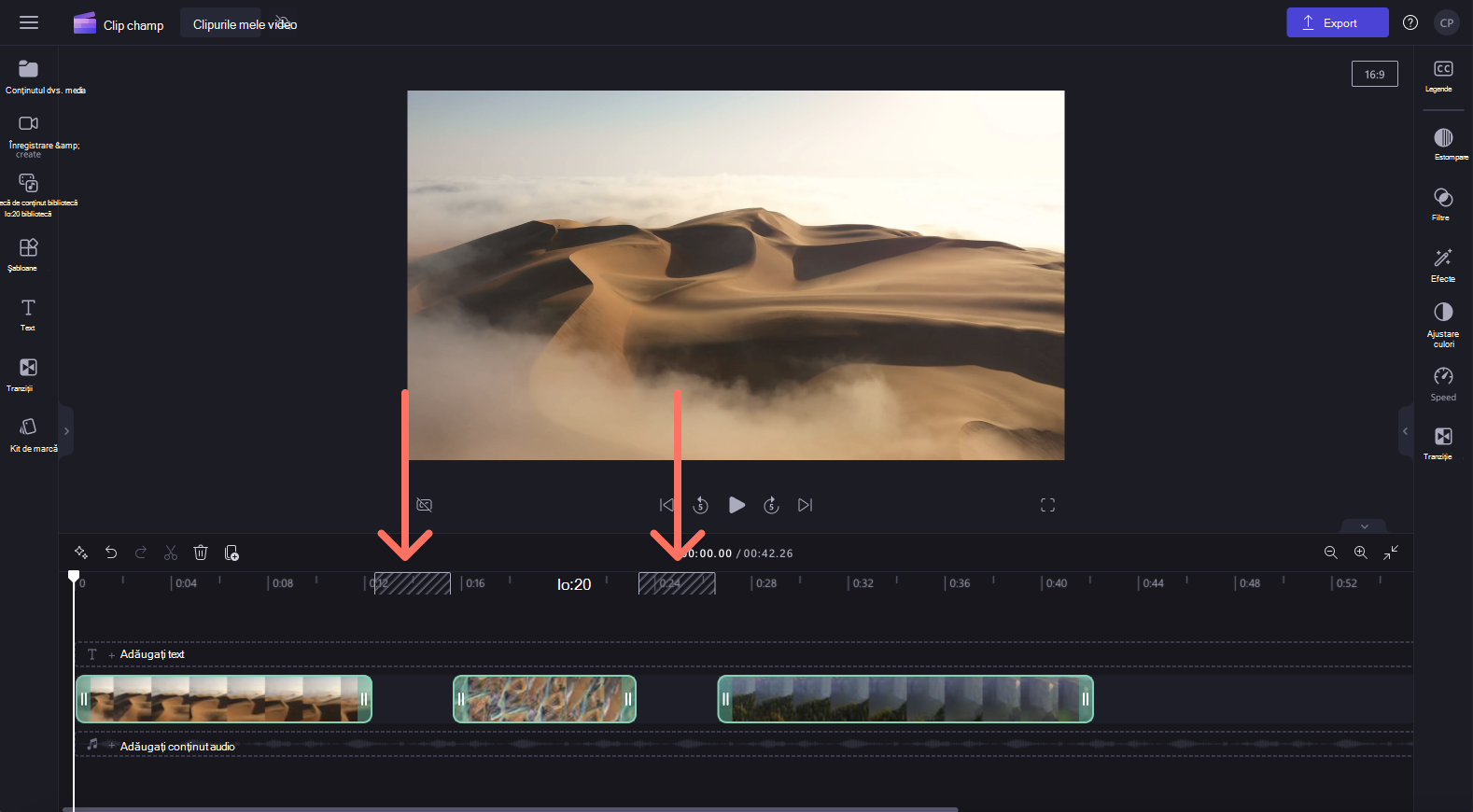
Pasul 2. Ștergerea spațiilor vizuale
Pentru a elimina spațiile dintre clipuri, faceți clic dreapta pe un spațiu liber, apoi selectați butonul Ștergeți toate spațiile vizuale din meniul vertical. De asemenea, puteți șterge golurile individuale făcând clic pe pictograma coș de gunoi sau pe butonul ștergeți acest spațiu liber din cronologie.
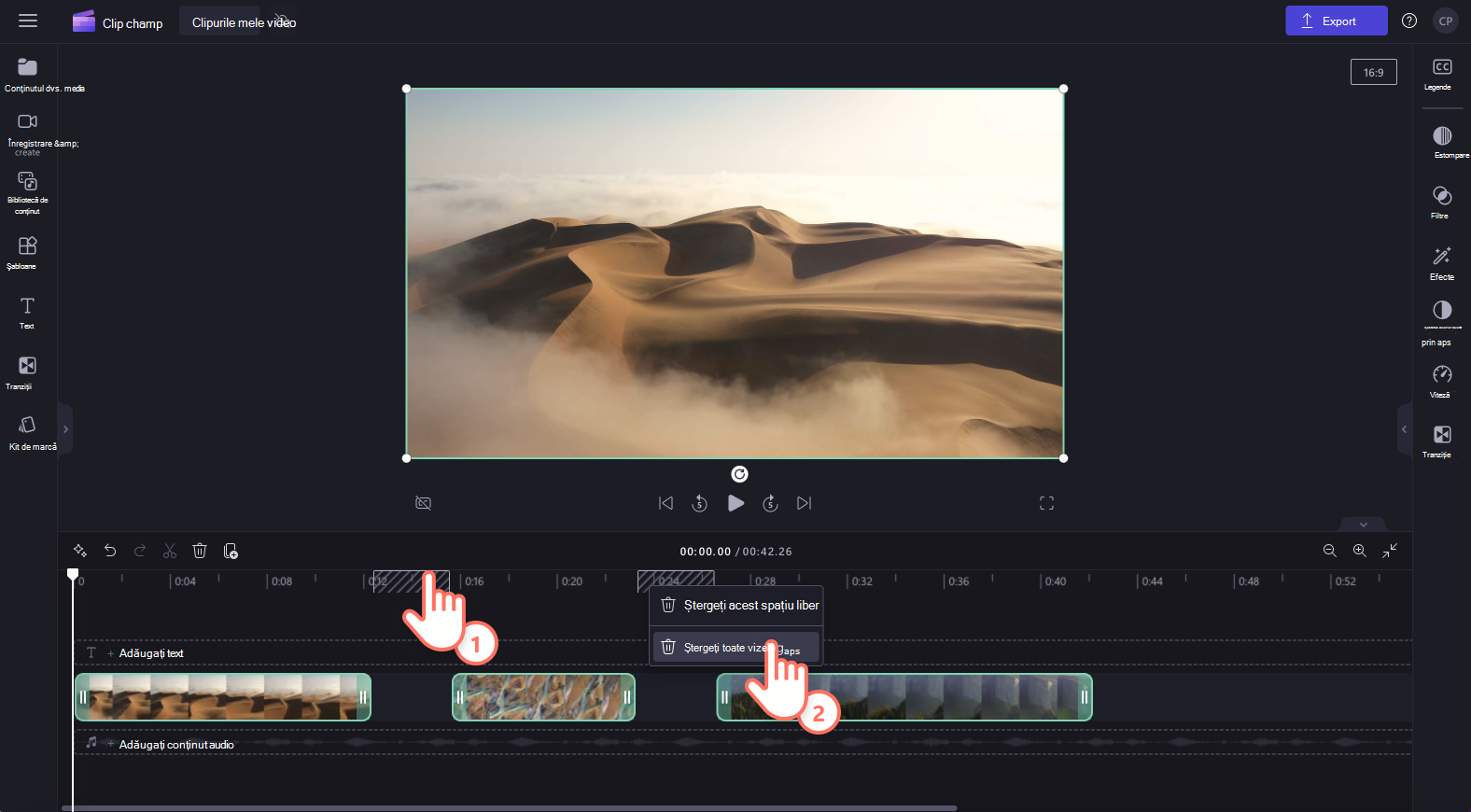
Cum să măriți sau să micșorați cronologia
Pentru o ajustare mai precisă, găsiți butoaneleplus și minus din capătul din dreapta al cronologiei. Faceți clic pentru a mări și a micșora pentru o ajustare mai precisă.

Pentru mai multe informații despre cum să utilizați cronologia, consultați Lucrul cu cronologia.
Prin ce diferă trunchierea unui videoclip de scindarea și trunchierea unui videoclip?
Scindarea unei miniaturi vă permite să decupați o miniatură în două într-un anumit punct și să editați părțile separat. Utilizați această metodă pentru a "ascunde parțial" scindarea miniaturii și ștergerea părții rămase. Pentru a afla cum să scindați un clip, consultați Scindarea sau decuparea clipurilor video și audio.
Trunchierea unui clip vă permite să eliminați marginile nedorite sau barele negre pe care le vedeți în cadrul unui videoclip sau al unei imagini pentru a "mări" conținutul. Este diferit de ascunderea parțială, care scurtează durata unei miniaturi. Pentru a afla cum să trunchiați un activ, consultați Trunchierea unui videoclip.










