Notă: Capturile de ecran din acest articol sunt din Clipchamp pentru conturi personale. Aceleași principii se aplică și la Clipchamp pentru muncă.
Cum să scindați gratuit un videoclip
Este simplu să decupați un fișier video, audio, imagine și orice alt activ media în secțiuni mai mici din Clipchamp. Utilizați pictograma foarfecă din partea stângă sus a cronologiei de editare din proiectul Clipchamp sau faceți clic pe tasta S ca pe o comandă rapidă de la tastatură. Vedeți mai jos un ghid detaliat.
Mai întâi, începeți să editați un videoclip nou și adăugați fișierul video, imagine sau audio la biblioteca media. Pentru ajutor în acest sens, consultați articolul de ajutor pentru adăugarea videoclipului.
Pasul 1. Selectați clipul video pe care doriți să-l scindați și poziționați căutătorul
În cronologie, faceți clic pe videoclipul pe care doriți să-l scindați. Videoclipul va fi evidențiat cu verde atunci când este selectat. În continuare, mutați căutătorul în locația din cronologie pe care doriți să o scindați.
Notă: utilizați codul de timp de deasupra cronologiilor ca ghid. De exemplu, plasați căutătorul la ora 01:30:00 pentru 1min 30 de secunde.

Pasul 2. Selectați pictograma foarfecă
În continuare, faceți clic pe butonul de scindare video (pictograma foarfecă) din cronologie pentru a scinda videoclipul. De asemenea, puteți utiliza tasta S de pe tastatură pentru a accesa comanda rapidă de la instrumentul scindat.

Videoclipul dvs. va fi împărțit acum în două clipuri din cronologie.

Pasul 3. Ștergerea clipurilor video scindate nedorite
Pentru a elimina orice secvențe scindate din cronologie, pur și simplu faceți clic pe miniatură astfel încât să fie evidențiată cu verde, apoi faceți clic pe butonul ștergere (pictograma coș de gunoi). Decupajul se va șterge automat din cronologie.
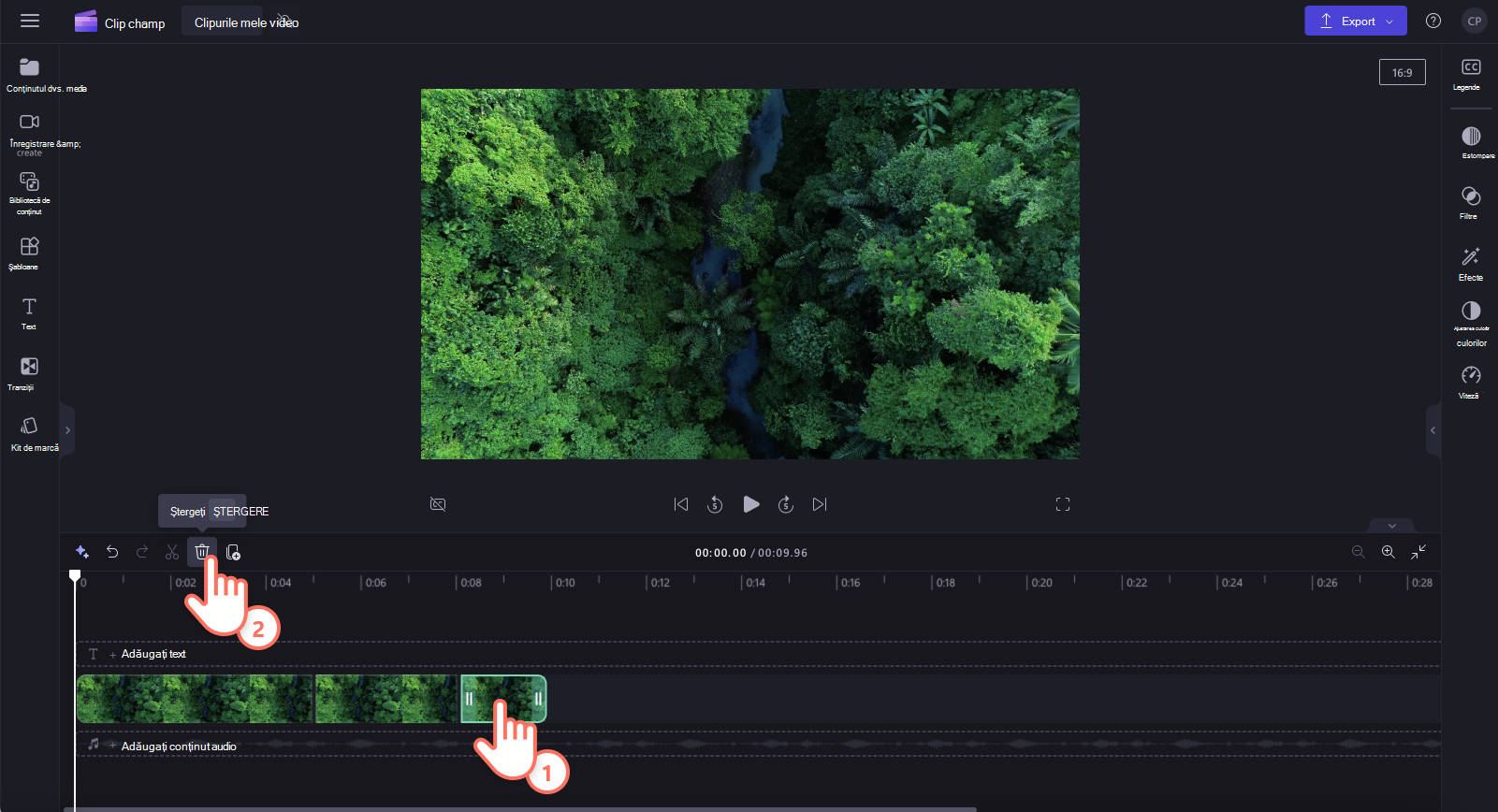
Pasul 4. Previzualizarea și salvarea videoclipului
Înainte de a salva noul videoclip, asigurați-vă că îl previzualizați făcând clic pe butonul de redare. Când sunteți gata să salvați, faceți clic pe butonul de export și selectați o rezoluție video. Vă recomandăm să salvați toate videoclipurile la rezoluție video de 1080p. Abonații cu plată pot economisi la rezoluția video 4K.

Cum se scindează un clip audio online
Instrumentul de scindare video vă permite, de asemenea, să scindați fișiere audio, cum ar fi melodii de stoc, înregistrări vocale, voiceover-uri ai și multe altele. Urmați pașii de mai jos pentru a scinda componenta audio online.
Pasul 1. Adăugarea fișierului audio în cronologie
Începeți prin a importa fișierul audio, a selecta cotații audio în interiorul filei bibliotecii de conținut sau a separa conținutul audio de video.

Pasul 2. Selectați clipul audio și poziționați căutătorul
În cronologie, faceți clic pe clipul audio pe care doriți să-l scindați. Clipul audio va fi evidențiat cu verde atunci când este selectat. Mutați căutătorul în locația din cronologie pe care doriți să o scindați.

Pasul 3. Selectați pictograma foarfecă
În continuare, faceți clic pe butonul de scindare (pictograma foarfecă) din cronologie pentru a scinda componenta audio. De asemenea, puteți utiliza tasta S de pe tastatură pentru a accesa comanda rapidă de la instrumentul scindat.

Componenta audio va fi împărțită acum în două clipuri din cronologie.

Pasul 4. Ștergerea clipurilor audio scindate nedorite
Pentru a elimina orice scindare audio din cronologie, faceți clic pur și simplu pe clip astfel încât să fie evidențiat cu verde, apoi faceți clic pe butonul ștergere (pictograma coș de gunoi). Decupajul se va șterge automat din cronologie.

Cum să scindați clipuri video și audio în același timp
Țineți apăsată tasta Shift de pe tastatură și selectați atât clipul video, cât și clipul audio din cronologie. De asemenea, puteți să faceți clic și să glisați mouse-ul în ambele active, ceea ce le va selecta pe ambele. În continuare, mutați căutătorul în locul în care doriți să-i împărțiți. Apoi selectați butonul Scindare.
Notă: dacă componenta audio este atașată la videoclip, conținutul audio se va scinda automat cu videoclipul.

Care este diferența dintre scindarea, trunchierea și trunchierea unei miniaturi?
Scindarea vă permite să decupați un clip audio sau video în două sau mai multe părți, astfel încât să le puteți edita, muta sau șterge.
Ascunderea parțială vă permite să glisați spre interior părțile laterale ale unui activ media pentru a-l scurta sau a-l micșora spre exterior, pentru a-l prelungi. De asemenea, puteți ascunde parțial o miniatură scindând-o și ștergând partea rămasă, așa cum se arată mai sus. Pentru a afla cum să ascundeți parțial un clip, consultați Cum să trunchiați un videoclip, un fișier audio sau un clip imagine.
Trunchierea vă permite să eliminați marginile nedorite sau barele negre pe care le vedeți în cadrul unui videoclip pentru a "mări" conținutul. Consultați Cum să trunchiați videoclipuri sau imagini în Clipchamp.










