Dacă sunteți începător în acest subiect, următoarea introducere în lucrul cu o cronologie de editare vă va ajuta să înțelegeți cum să începeți lucrul cu un proiect de editare video. Rețineți că aceleași principii se aplică atât la Clipchamp pentru conturile personale, cât și la Clipchamp pentru conturile de la locul de muncă.
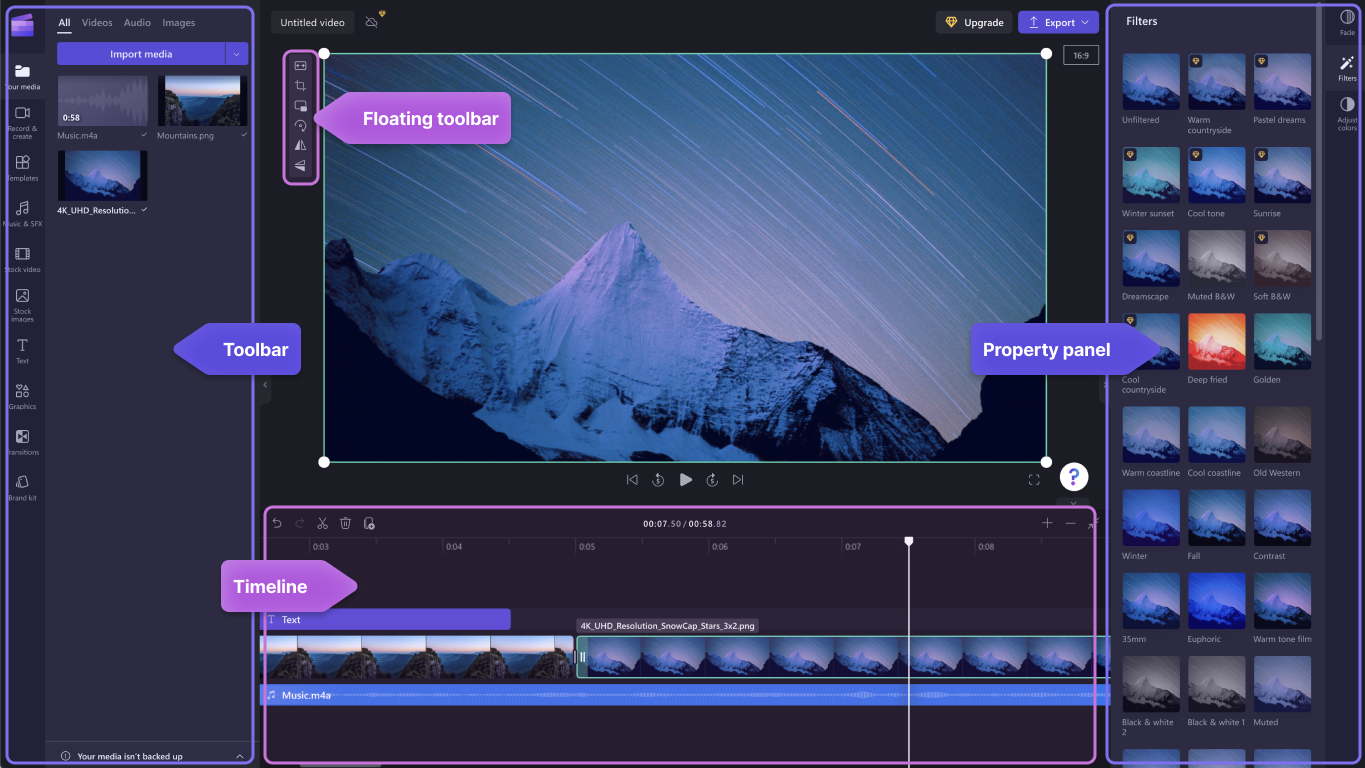
După ce ați adăugat fișiere la Biblioteca dvs. media, va trebui să le mutați în cronologie pentru a începe editarea videoclipului.
-
Acesta este spațiul în care editați împreună videoclipuri, imagini sau clipuri audio pentru a crea videoclipul final și în care puteți adăuga texte și efecte.
-
Ceea ce adăugați la cronologie este ceea ce se va exporta atunci când faceți clic pe export și salvați fișierul video finalizat.
Adăugarea elementelor media la cronologie
Cronologia video se află în partea de jos a editorului. Dacă este gol, va avea un simbol și un mesaj media glisare și fixare aici în centru.
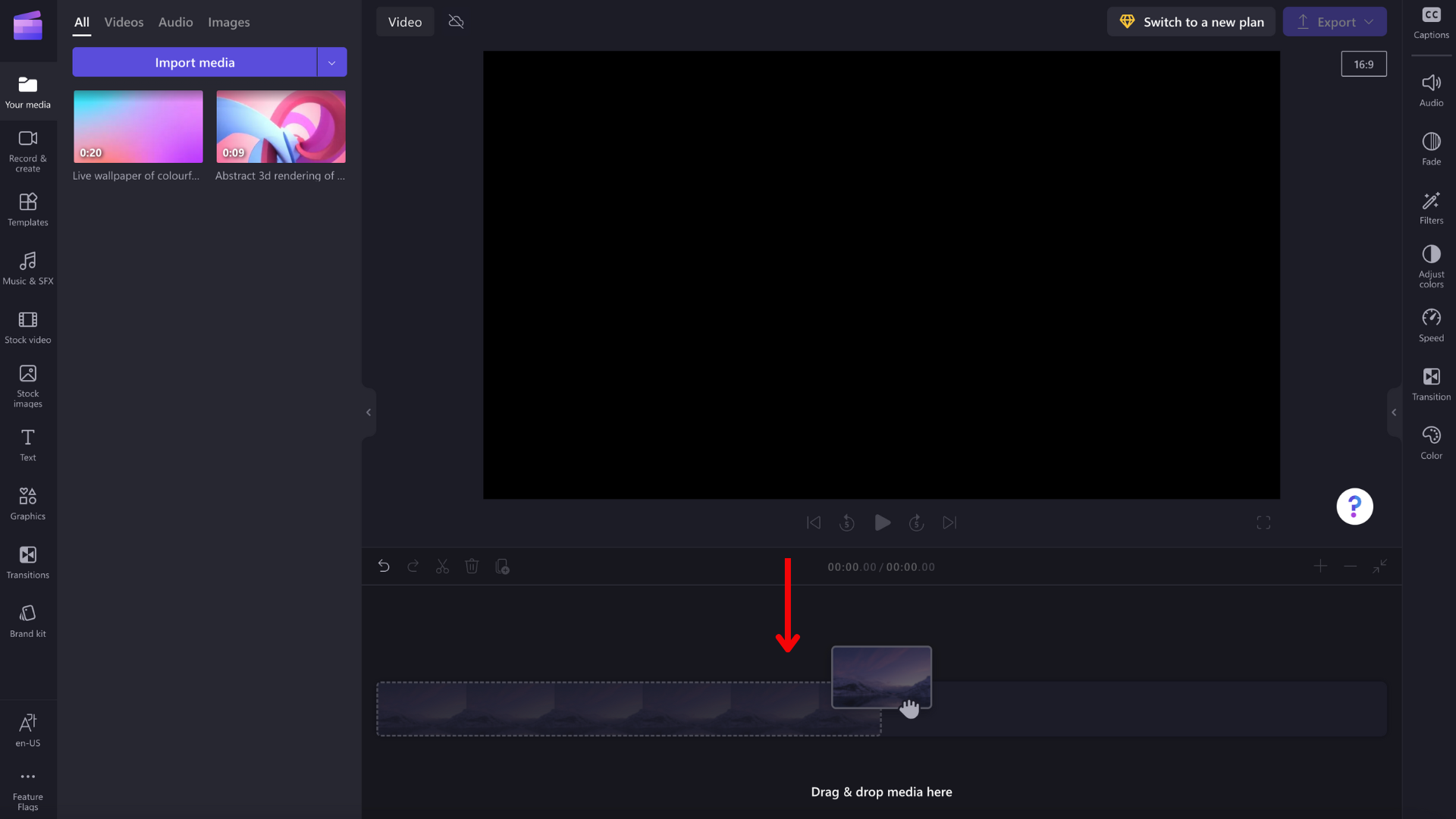
Pentru a adăuga activele media în cronologie, glisați și fixați suportul media în cronologie sau faceți clic pe butonul verde + .
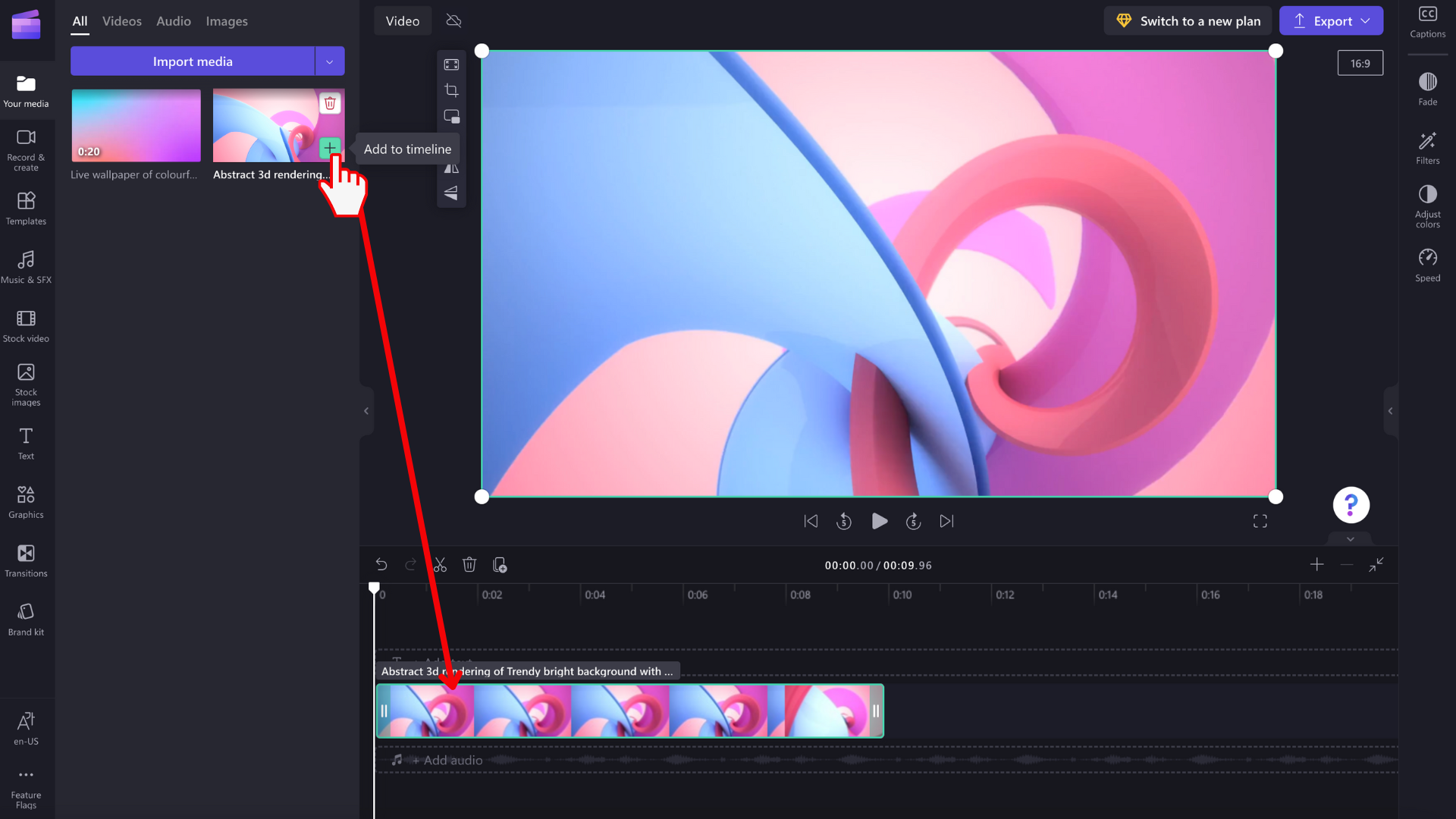
Mărirea sau micșorarea
Dacă adăugați mai multe clipuri în cronologie, acestea pot dispărea de pe marginea din dreapta a ecranului. În acest caz, se recomandă să micșorați pentru a vedea toate clipurile deodată și a adăuga mai multe clipuri grafice. Alternativ, poate doriți să măriți pentru a edita mai ușor un anumit clip.
Pentru a face acest lucru, utilizați butoanele de zoom din colțul din dreapta sus al cronologiei:
Utilizați butonul plus (+) pentru a mări și butonul (–) pentru a micșora. Sau utilizați butonul potrivire la ecran (–><–) pentru a încadra tot ceea ce se află în cronologie în zona vizibilă.
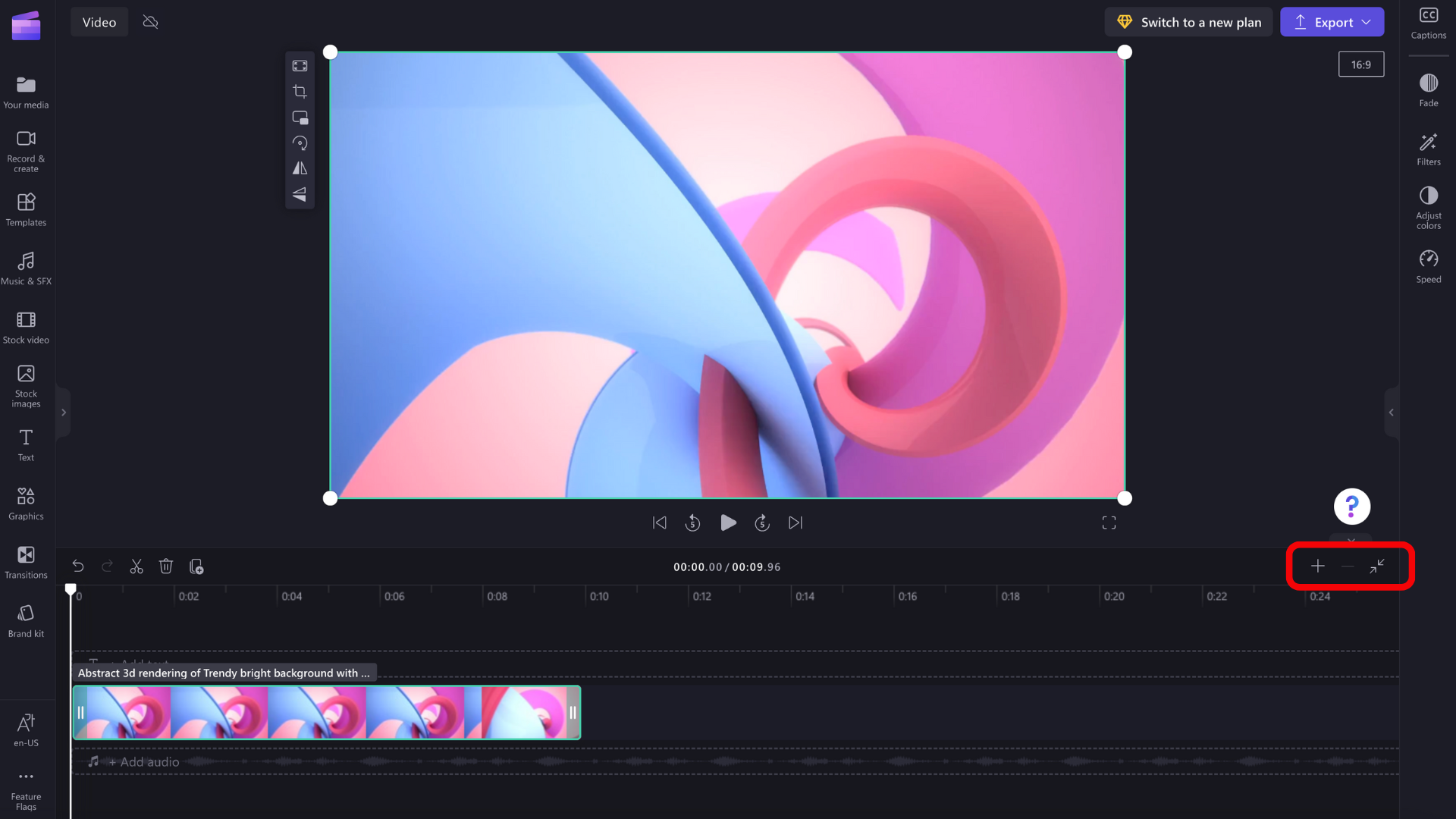
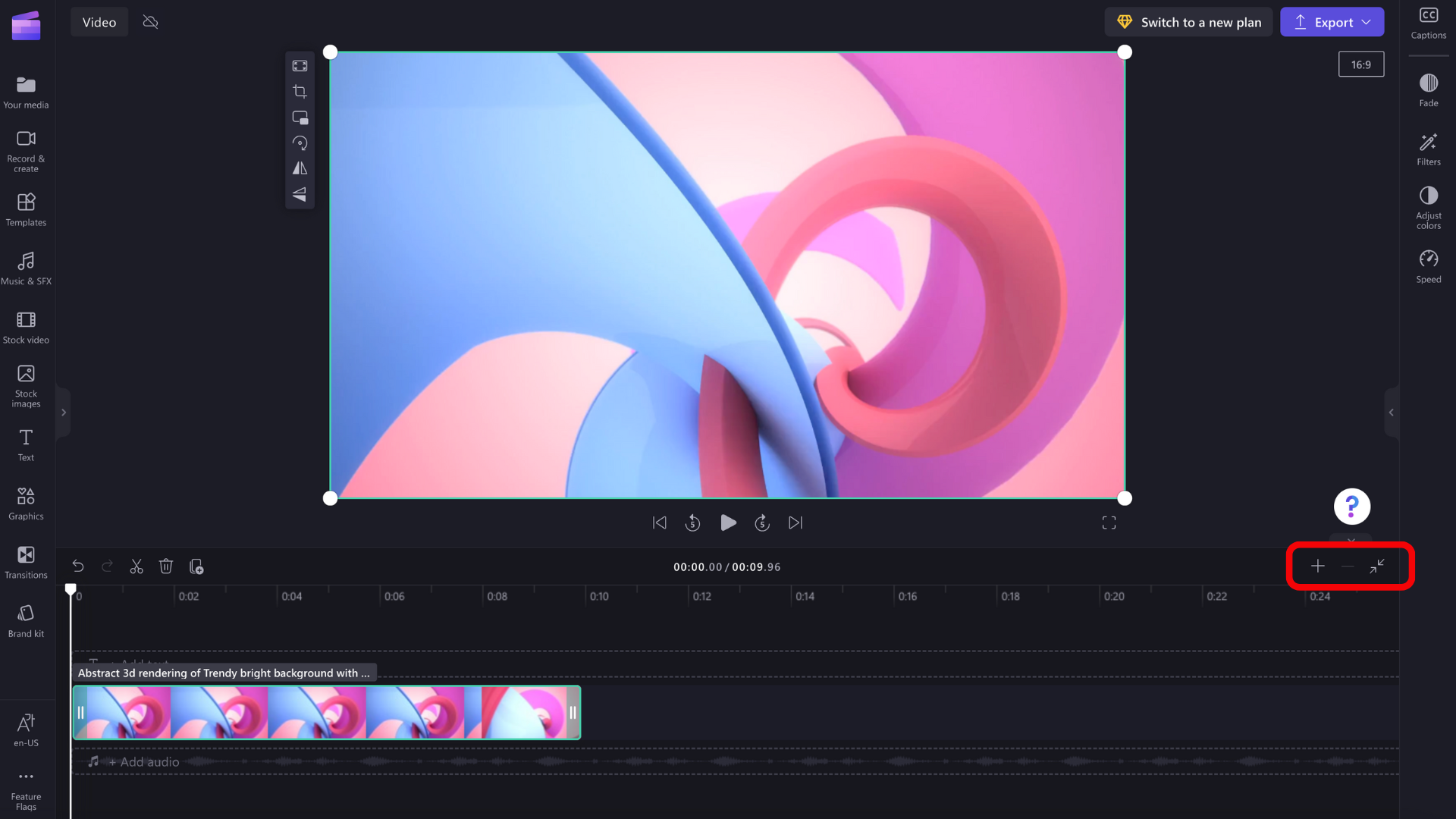
De asemenea, puteți utiliza scrollerul din partea de jos a ecranului pentru a defila la stânga sau la dreapta pentru a vizualiza diferite părți ale cronologiei.
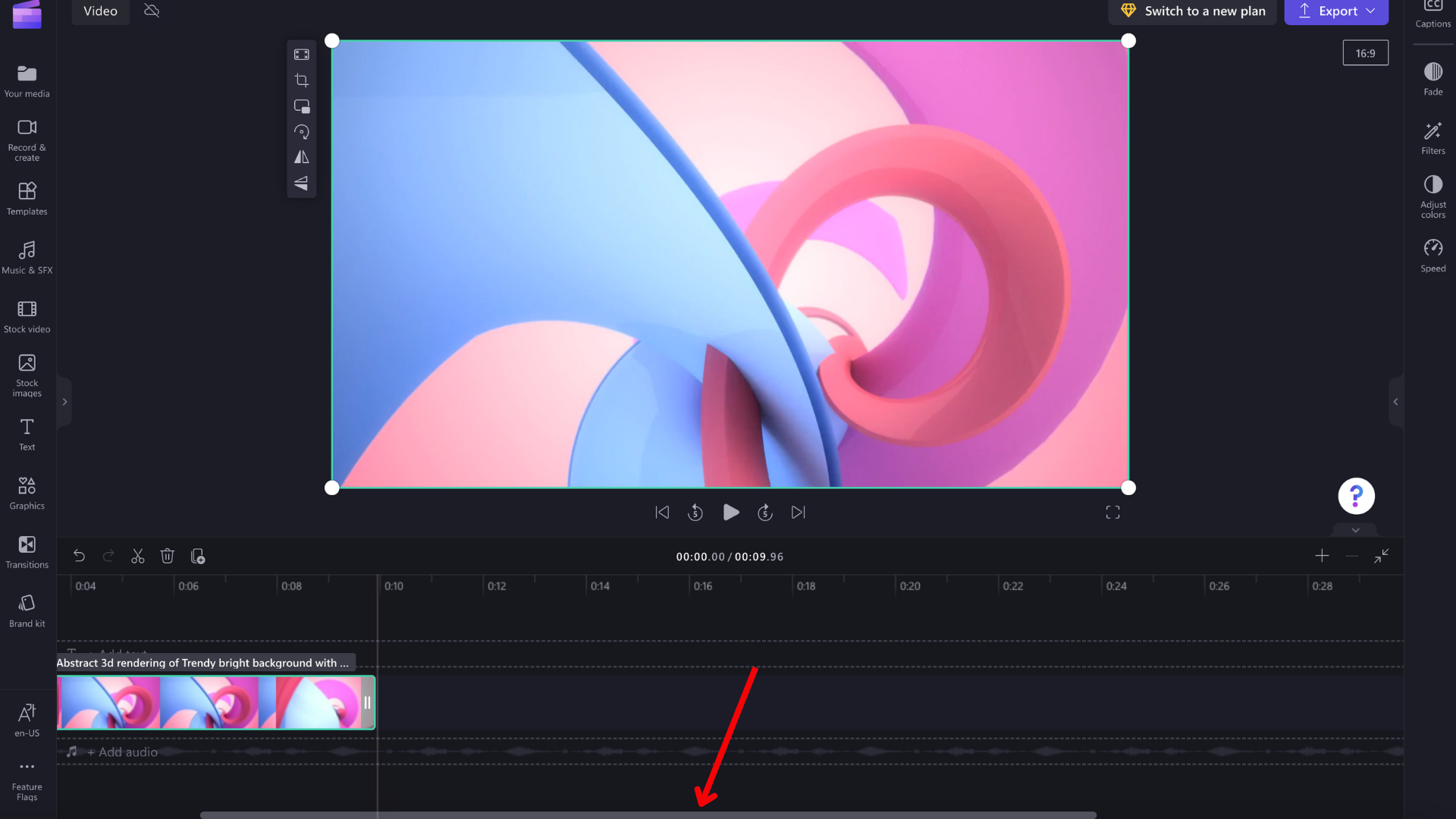
Redarea conținutului din cronologie
Pentru a vizualiza videoclipurile, imaginile sau muzica pe care le adunați în cronologie, mutați dispozitivul de curățare (linia albă cu cercul din partea de sus) la începutul cronologiei sau oriunde doriți să înceapă redarea videoclipului.
Apoi faceți clic pe butonul Redare care apare la baza ferestrei de previzualizare atunci când treceți cu mouse-ul peste ea sau apăsați bara de spațiu de pe tastatură. Videoclipul va începe să se redea.
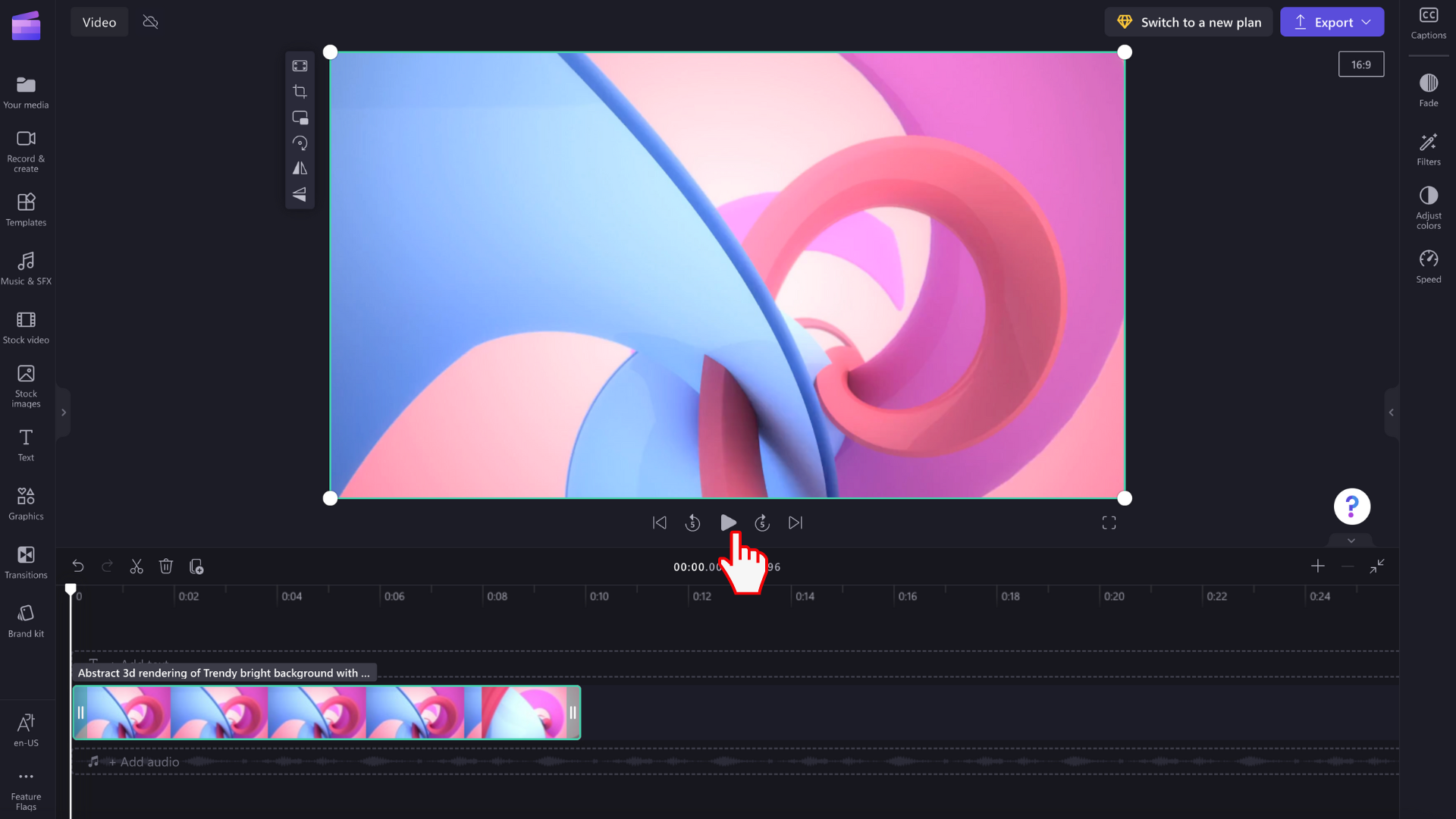
Lucrul cu piesele
Cronologia poate conține mai multe piese. De exemplu, clipurile video vor apărea într-o melodie separată de clipurile audio din cronologie. Titlurile vor apărea, de asemenea, în propria lor piesă. Acest lucru este pentru a putea așeza lucruri precum muzica și titlurile deasupra videoclipurilor.
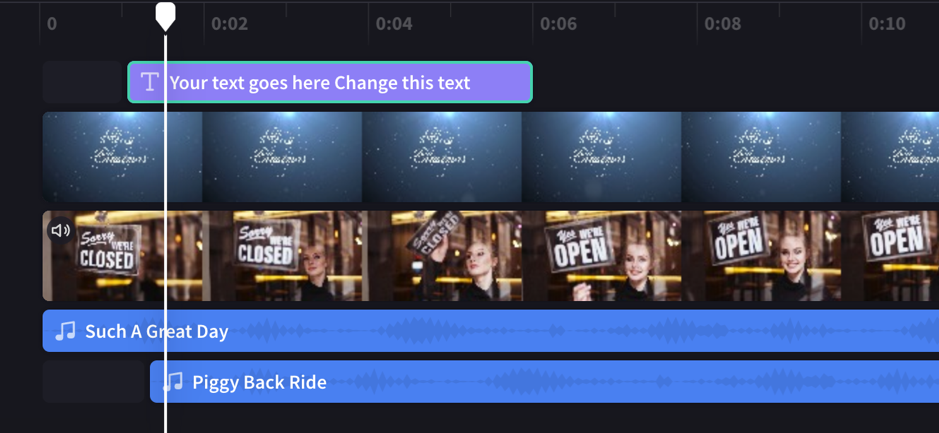
Dacă doriți, puteți avea mai multe videoclipuri, titluri sau piese audio . Glisați pur și simplu o miniatură în sus sau în jos pentru a o fixa într-o melodie nouă sau pentru a o adăuga la una existentă.
Dacă aveți mai multe piese vizuale (melodii cu videoclipuri și imagini în ele), pista superioară va fi întotdeauna cea mai de sus vizibilă, iar piesele inferioare vor fi acoperite (adică nu vor fi vizibile atunci când există un clip deasupra lor). Sunetul lor va fi auzit în continuare, cu excepția cazului în care acestea sunt oprite.
Cu toate acestea, dacă clipul din pista superioară nu umple întregul cadru (de exemplu, este un videoclip sau o imagine care nu a fost trunchiată pentru a umple) sau este parțial transparent (de exemplu, este un titlu cu un fundal transparent, o siglă sau o imagine png, un "fundal" semitransparent sau un videoclip care dispare), veți vedea părțile neobscurtate ale clipurilor din melodiile de sub ea.
Editarea în cronologie
Dacă doriți să știți cum să trunchiați, să scindați și să adăugați efecte la clipuri odată ce acestea se află în cronologie, consultați: Cum să editați videoclipul.
Dacă fișierele dvs. nu se adaugă la cronologie
Dacă aveți probleme cu adăugarea activelor media la proiect sau la cronologie sau la redarea videoclipului în previzualizare, consultați: Ce să faceți dacă activele dvs. nu se încarcă.
Încercați
Accesați Clipchamp pentru a încerca singur.
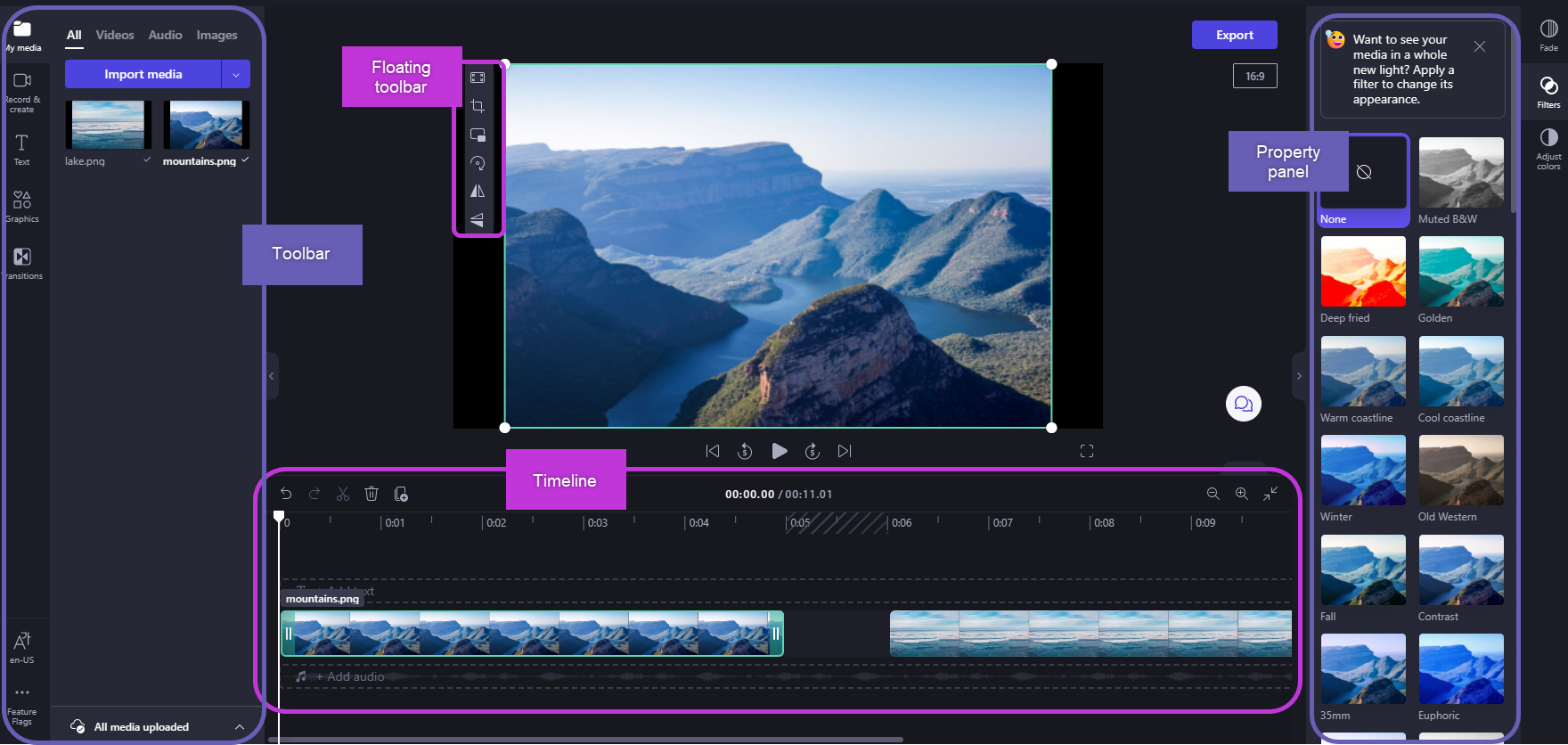
După ce ați adăugat fișiere labiblioteca media, va trebui să le mutați în cronologie pentru a începe editarea videoclipului.
-
Acesta este spațiul în care editați clipuri video, imagine sau audio pentru a crea videoclipul final și în care puteți adăuga texte și efecte.
-
Ceea ce adăugați la cronologie este ceea ce se va exporta atunci când selectați Export și salvați fișierul video finalizat.
Adăugarea elementelor media la cronologie
Cronologia video se află în partea de jos a editorului. Dacă este gol, va avea un simbol și un mesaj media glisare și fixare aici în centru.
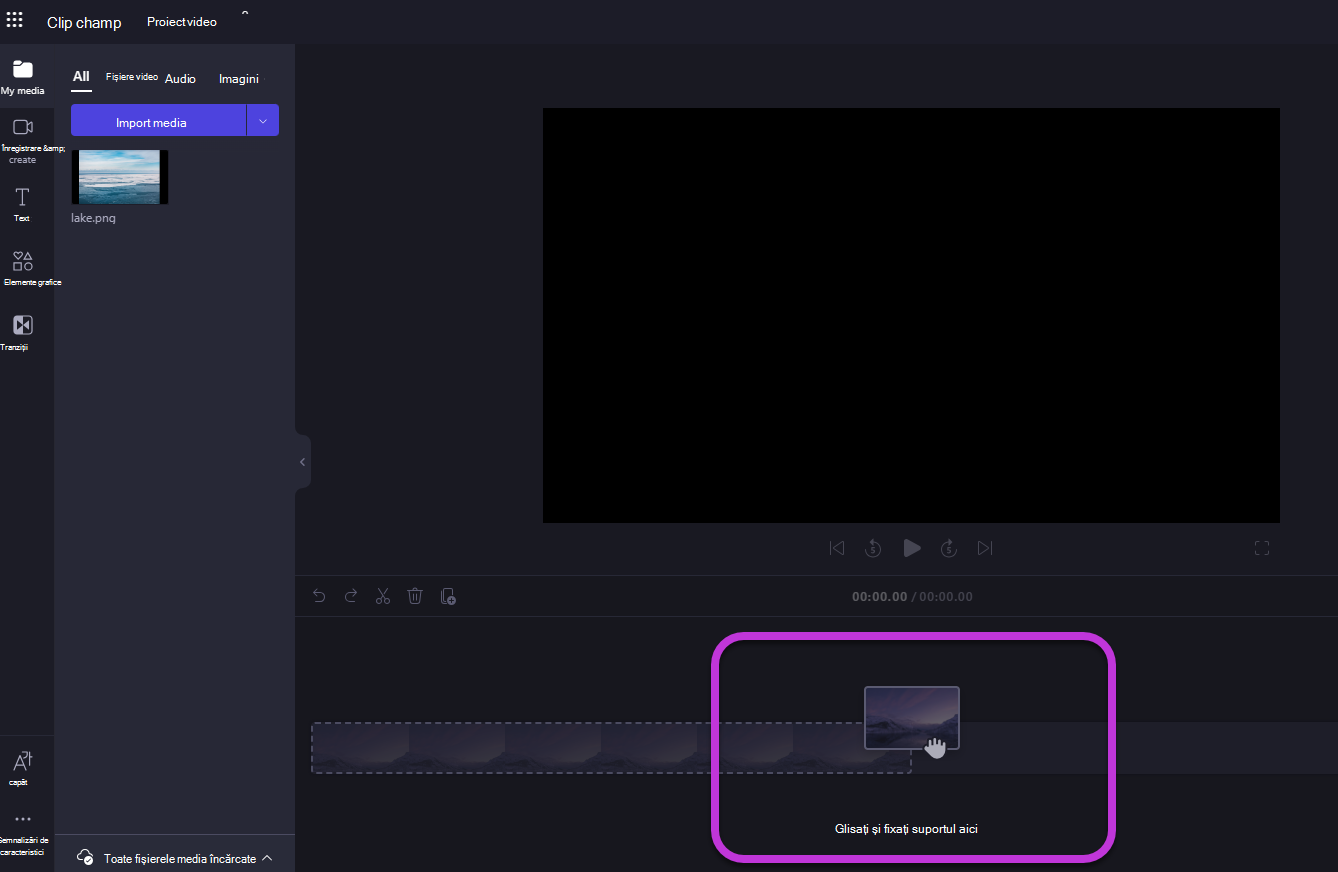
Pentru a adăuga activele media în cronologie, glisați și fixați suportul media în cronologie sau selectați butonul verde + .
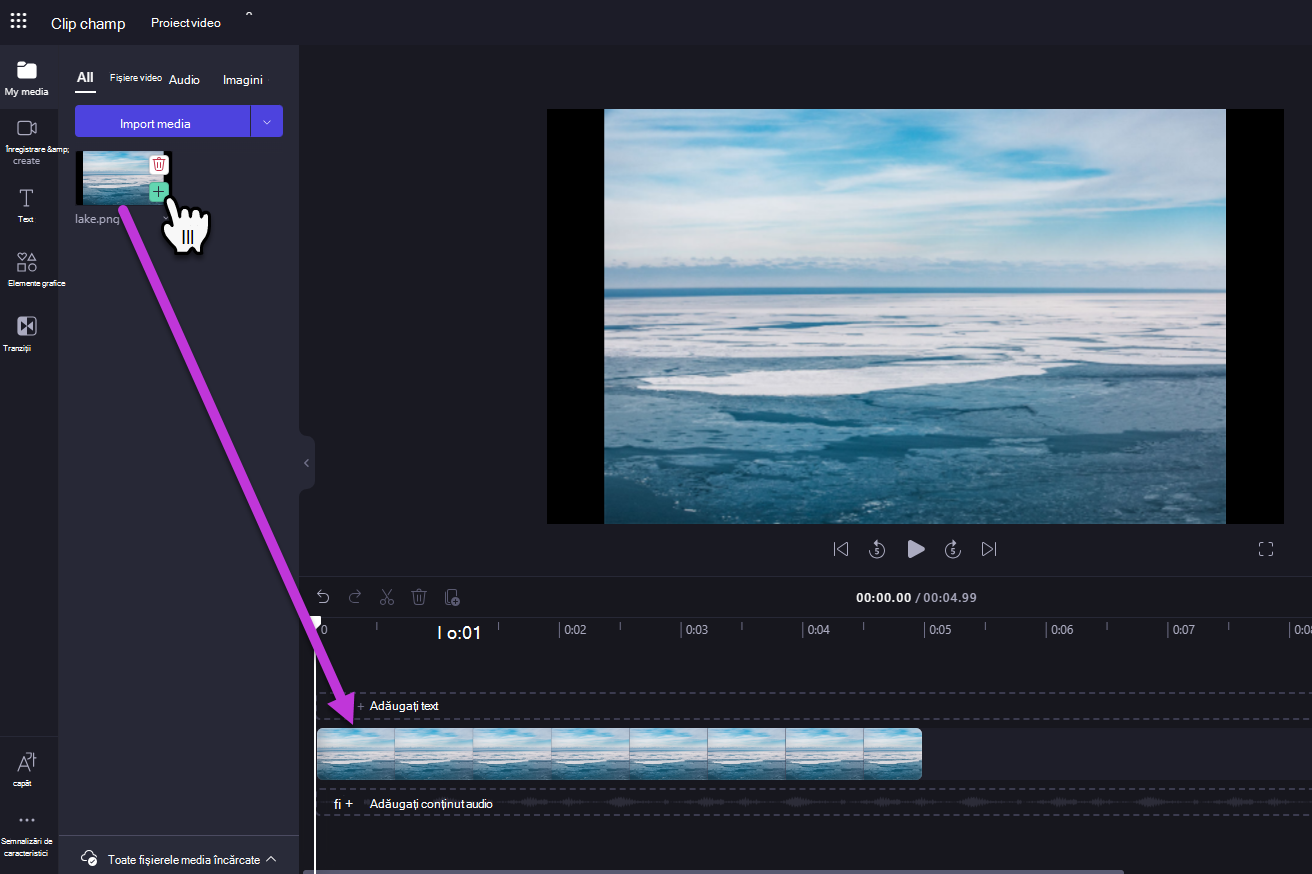
Mărirea sau micșorarea
Dacă adăugați mai multe clipuri în cronologie, acestea pot dispărea de pe marginea din dreapta a ecranului. În acest caz, se recomandă să micșorați pentru a vedea toate clipurile deodată și a adăuga mai multe clipuri grafice. Alternativ, poate doriți să măriți pentru a edita mai ușor un anumit clip.
Pentru a face acest lucru, utilizați butoanele de zoom din colțul din dreapta sus al cronologiei:
Utilizați butonul plus (+) pentru a mări și butonul (–) pentru a micșora. Sau utilizați butonul potrivire la ecran (–><–) pentru a încadra tot ceea ce se află în cronologie în zona vizibilă.
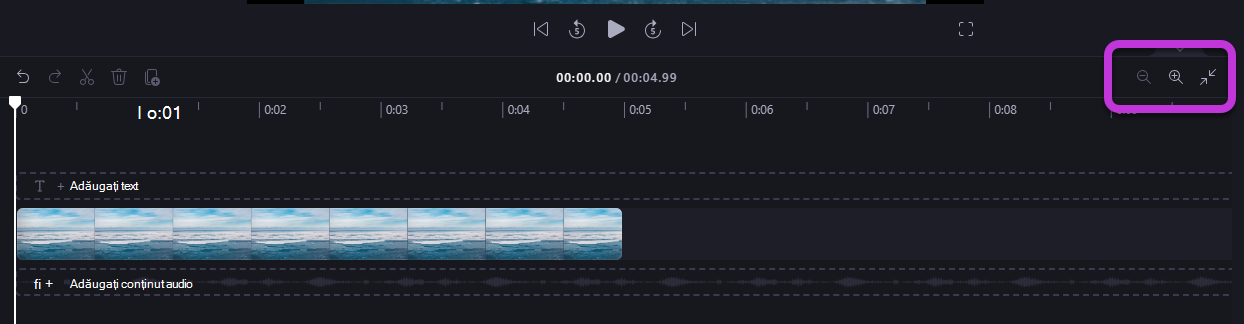
De asemenea, puteți utiliza bara de defilare din partea de jos a ecranului pentru a defila la stânga sau la dreapta pentru a vizualiza diferite părți ale cronologiei.
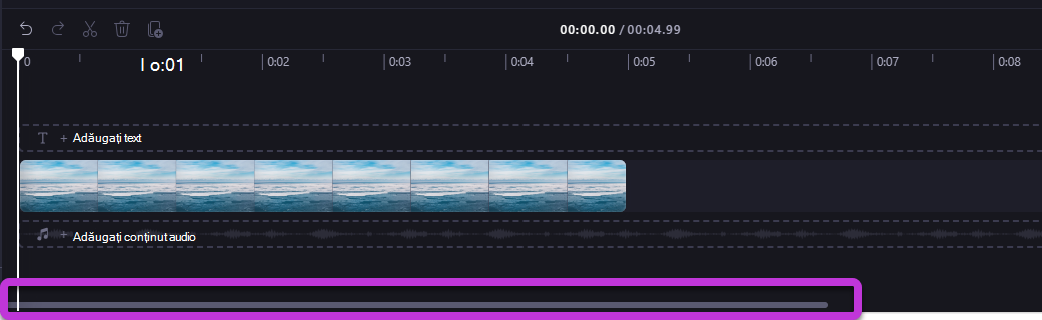
Redarea conținutului din cronologie
Pentru a vizualiza videoclipurile, imaginile sau muzica pe care le adunați în cronologie, mutați dispozitivul de curățare (linia albă cu cercul din partea de sus) la începutul cronologiei sau oriunde doriți să înceapă redarea videoclipului.
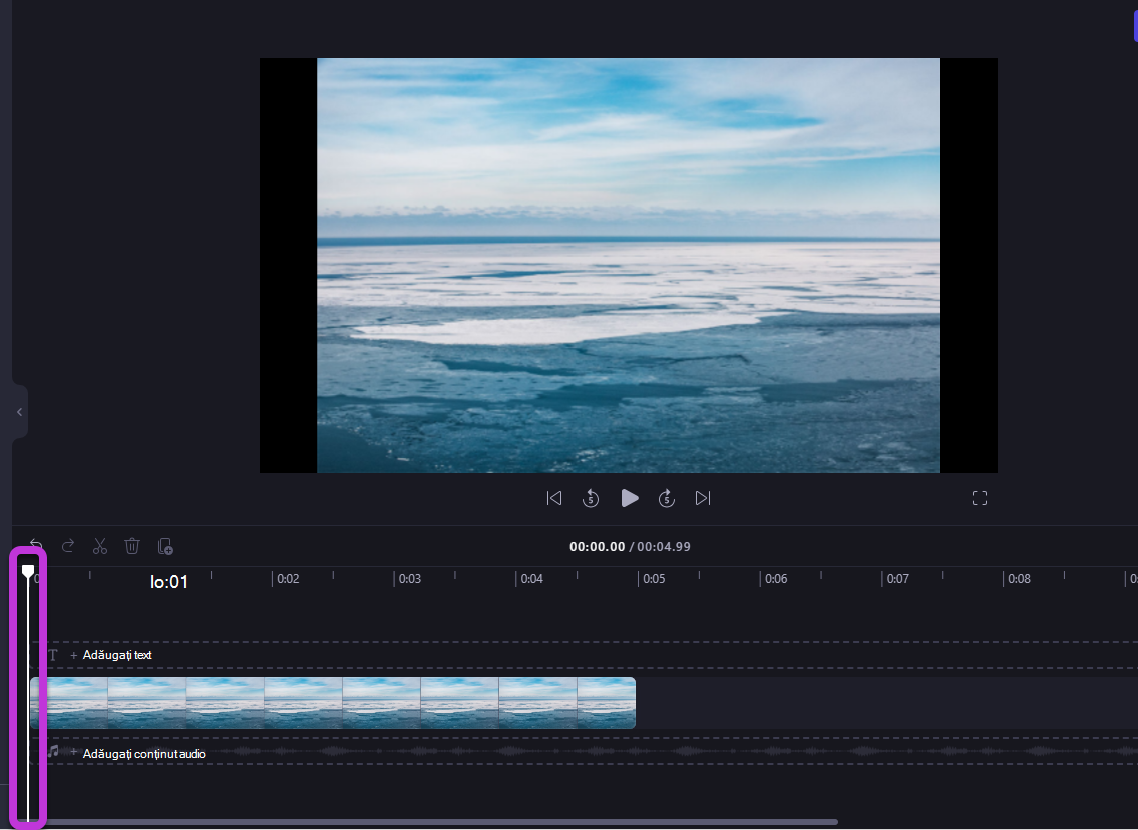
Apoi selectați butonul Redare care apare la baza ferestrei de previzualizare atunci când treceți cu mouse-ul peste ea sau apăsați bara de spațiu de pe tastatură. Videoclipul va începe să se redea.
Lucrul cu piesele
Cronologia poate conține mai multe piese. De exemplu, clipurile video vor apărea într-o melodie separată de clipurile audio din cronologie. Titlurile vor apărea, de asemenea, în propria lor piesă. Acest lucru este pentru a putea așeza lucruri precum muzica și titlurile deasupra videoclipurilor.
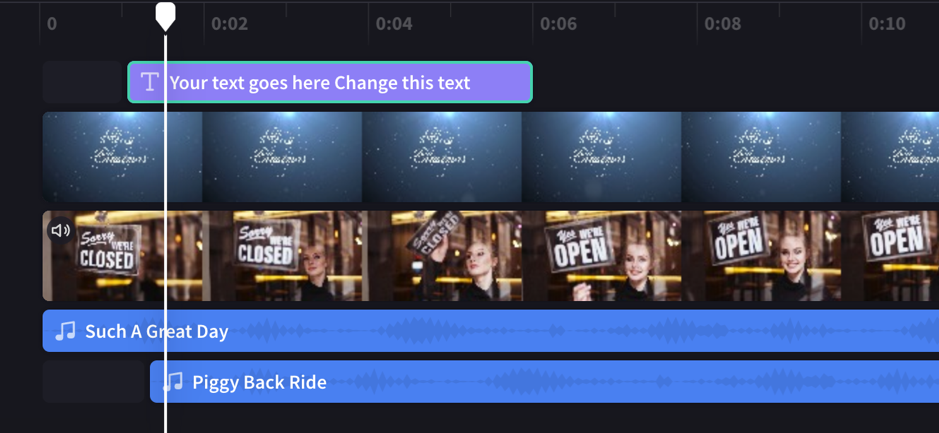
Dacă doriți, puteți avea mai multe videoclipuri, titluri sau piese audio. Glisați pur și simplu o miniatură în sus sau în jos pentru a o fixa într-o melodie nouă sau pentru a o adăuga la una existentă.
Dacă aveți mai multe piese vizuale (melodii cu videoclipuri și imagini în ele), pista superioară va fi întotdeauna cea mai de sus vizibilă, iar pistele inferioare vor fi acoperite (nu vor fi vizibile atunci când există un clip deasupra lor). Sunetul lor va fi auzit în continuare, cu excepția cazului în care acestea sunt oprite.
Cu toate acestea, dacă clipul din pista superioară nu umple întregul cadru (de exemplu, dacă este un videoclip sau o imagine care nu a fost trunchiată pentru umplere) sau este parțial transparent (de exemplu, dacă este un titlu cu un fundal transparent, o siglă sau o imagine png, un fundal semitransparent sau un videoclip care se estompează), veți vedea părțile neobscurate ale clipurilor din melodiile de sub el. veți vedea părțile neobservate ale clipurilor grafice în pistele de sub ea.
Editarea în cronologie
Dacă doriți să știți cum să trunchiați, să scindați și să adăugați efecte la clipurile dvs. după ce se află în cronologie, consultați: Cum să editați videoclipul.
Dacă fișierele dvs. nu apar în cronologie
Dacă aveți probleme cu adăugarea activelor media la proiect sau la cronologie sau la redarea videoclipului în previzualizare, consultați: Ce să faceți dacă activele dvs. nu se încarcă.










