Общий доступ к списку или элементу списка
В этой статье описывается, как предоставить общий доступ к списку или элементу списка пользователям в вашей организации, чтобы другие пользователи могли просматривать и редактировать их.
Вы можете управлять разрешениями для списков и элементов списков в любое время так же, как и с файлами. Дополнительные сведения о предоставлении общего доступа пользователям за пределами организации проверка внешний или гостевой общий доступ в OneDrive, SharePoint и Списки.

Примечания:
-
На сайтеSharePoint списки и элементы списков обычно доступны всем пользователям с разрешениями на сайт. Но в некоторых случаях может потребоваться поделиться списком или его элементами с людьми, которые в противном случае не имеют доступа к вашему списку.
-
Ваш экран выглядит не так, как в приведенных здесь примерах? Сайт может быть настроен на использование классического интерфейса по умолчанию, или вы можете использовать более раннюю версию SharePoint. Если вы являетесь владельцем списка, владельцем сайта или администратором, проверка переключение интерфейса по умолчанию для списков или библиотек документов с нового или классического для действий по настройке интерфейса по умолчанию.
Предоставление общего доступа к списку или элементу списка определенным пользователям
-
Перейдите в список или выберите элемент списка, к которому вы хотите предоставить общий доступ, а затем выберите Поделиться

-
Список можно найти в разделе Общий доступ

-
Для элементов списка можно найти общий

-
-
Выберите Люди с существующим доступом может использовать ссылку.
-
Выберите Конкретные люди, а затем — Применить.
-
Введите имена людей, которым вы хотите предоставить общий доступ к списку или элементу списка.
-
Щелкните значок карандаша справа, чтобы задать уровень доступа.
-
Если вы предоставляете общий доступ к списку, у вас есть следующие варианты разрешений:
-
Может изменять список, позволяет пользователям редактировать весь список, включая редактирование, добавление или удаление элементов, столбцов или представлений.
-
Может изменять элементы , позволяет пользователям изменять, добавлять и удалять только элементы.
-
Возможность просмотра позволяет пользователям просматривать только список. Они не могут изменять или предоставлять общий доступ к элементам или списку.
-
-
Если вы предоставляете общий доступ к элементу списка, у вас есть следующие варианты разрешений:
-
Возможность редактирования позволяет пользователям вносить любые изменения в элемент. Они не могут изменять другие элементы или список.
-
Возможность просмотра позволяет пользователям просматривать только элемент. Они не могут просматривать другие элементы или список.
-
-
-
Если нужно, включите сообщение.
-
Нажмите кнопку Отправить.
Примечания:
-
Для общего доступа к спискам требуется разрешение "управление разрешениями" в SharePoint. По умолчанию это означает, что только владельцы сайтов или списков могут предоставлять общий доступ к спискам.
-
Если участник сайта или посетитель сайта (или любой другой владелец) пытается предоставить общий доступ к списку, SharePoint отправляет запрос на утверждение владельцам сайта, если сайт разрешает запросы на доступ.
-
Если на сайте отключены запросы доступа, не являющиеся владельцами получают сообщение о том, что у них нет разрешений на общий доступ.
-
Корпоративный администратор может ограничить общий доступ пользователям за пределами организации.
-
Если администраторы сайта не ограничивают общий доступ для владельцев сайтов, любой пользователь с разрешениями на изменение может поделиться этим списком или элементом списка с другими пользователями, выбрав ссылкуОбщий доступ или Копировать. Люди, у которых нет разрешений на редактирование, могут использовать ссылку Копировать, чтобы получить ссылку, доступную для пользователей, у которых уже есть разрешения на список или элемент списка.
Предоставление общего доступа к списку или элементу списка с помощью команды "Копировать ссылку"
-
Перейдите к списку или наведите указатель мыши на элемент списка, к которому вы хотите предоставить общий доступ, а затем выберите Поделиться

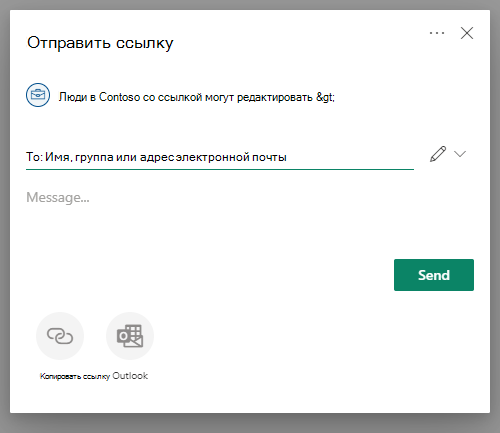
-
Используйте разрешения по умолчанию или выберите Люди в <ваша организация> со ссылкой может изменить разрешения на ссылку.
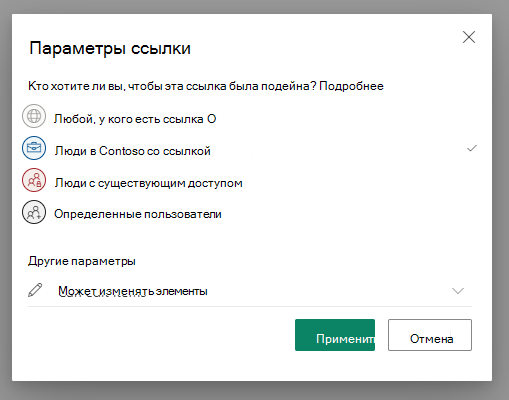
-
Чтобы изменить разрешения для ссылки, выберите для кого вы хотите предоставить доступ по ссылке:
Примечание: Если общий доступ закрыт, возможно, его ограничили администраторы вашей организации. Например, они могли отключить параметр Все, чтобы нельзя было переслать ссылки другим пользователям за пределами вашей организации.
-
Любой пользователь. Доступ предоставляется любому пользователю, который получил ссылку непосредственно от вас или путем пересылки от другого пользователя. Это также относится к людям вне вашей организации.
Примечание: Этот параметр недоступен в SharePoint Server 2019.
-
Люди в <ваша организация> предоставляет доступ всем пользователям вашей организации, имеющим доступ к ссылке, независимо от того, получают ли они ее непосредственно от вас или перенаправляет от другого пользователя.
-
Люди с существующим доступом могут использовать пользователи, у которых уже есть доступ. Используйте этот вариант, если нужно просто отправить ссылку пользователю, у которого уже есть доступ.
-
Определенные пользователи. Доступ предоставляется только указанным получателям. При этом он уже может быть открыт другим пользователям. Если получатели пересылают приглашение к совместному использованию, ссылкой смогут воспользоваться только те, у кого уже есть доступ к элементу. Чтобы поделиться с определенными людьми, проверка из предыдущего раздела Общий доступ к списку или элементу списка с определенными людьми.
-
-
В разделе Другие параметры выберите один из следующих параметров.
-
Если вы предоставляете общий доступ к списку, у вас есть следующие варианты разрешений:
-
Может изменять список, позволяет пользователям редактировать весь список, включая редактирование, добавление или удаление элементов, столбцов или представлений.
-
Может изменять элементы , позволяет пользователям изменять, добавлять и удалять только элементы.
-
Возможность просмотра позволяет пользователям просматривать только список. Они не могут изменять или предоставлять общий доступ к элементам или списку.
-
-
Если вы предоставляете общий доступ к элементу списка, у вас есть следующие варианты разрешений:
-
Возможность редактирования позволяет пользователям вносить любые изменения в элемент. Они не могут изменять другие элементы или список.
-
Возможность просмотра позволяет пользователям просматривать только элемент. Они не могут просматривать другие элементы или список.
-
-
-
Выполнив необходимые настройки, нажмите Применить.
-
Когда вы будете готовы отправить ссылку, выберите Копировать и вставьте ссылку в нужное место.
Примечания:
-
Списки, сохраненных и хранящихся в SharePoint, следуйте разрешениям администратора сайта SharePoint для общего доступа к ссылкам. Списки, сохраненные в разделе My Списки следуйте разрешениям на общий доступ к OneDrive профиля. Эти параметры можно настроить в Центре администрирования SharePoint.
-
Разрешение, предоставляемое общей ссылкой, действует только до тех пор, пока ссылка существует. Например, если ссылка отключена, доступ отменяется (хотя пользователи могут по-прежнему иметь доступ к элементу списка другими способами).
-
Если выбран параметр Разрешить редактирование (и после входа пользователя), пользователи в вашей организации могут изменять значения столбцов элементов списка. Если параметр Разрешить редактирование не выбран, пользователи в вашей организации могут просматривать элемент и его значения столбцов, но не могут изменять их.
-
Администраторы сайта могут ограничить общий доступ, чтобы предоставить общий доступ только владельцам.
-
Если администраторы сайта не ограничивают общий доступ для владельцев сайтов, любой пользователь с разрешениями на изменение элемента списка может поделиться этим элементом с другими пользователями, выбрав ссылкуОбщий доступ или Копировать. Люди, у которых нет разрешений на редактирование, могут использовать ссылку Копировать, чтобы получить ссылку, доступную для пользователей, у которых уже есть разрешения на этот элемент списка.
-
Оставьте комментарий
Была ли эта статья полезной? Если да, укажите это внизу страницы. Если вас не устроило содержание статьи, вам не удалось найти нужные сведения или что-то было непонятно, сообщите нам. Мы перепроверим инструкцию с учетом вашего отзыва, добавим необходимые сведения и обновим статью.
Предоставление общего доступа к списку, открытому в приложении
-
Выберите Дополнительно (...) в правом нижнем углу окна приложения.
-
Выберите Общий список.
-
Коснитесь пункта Кому, а затем введите имена людей, которыми вы хотите поделиться.
-
Коснитесь значка карандаша и выберите уровень доступа, который вы хотите предоставить получателю:
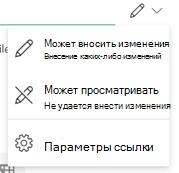
-
При необходимости добавьте сообщение получателю.
-
Нажмите Отправить.
Предоставление общего доступа к списку с домашней страницы приложения Списки
-
Откройте домашнюю страницу приложения Списки.
(Если вы уже находитесь в списке, нажмите стрелку "Назад" в левом верхнем углу приложения, чтобы перейти на главную страницу.)
-
В списке, к которому вы хотите поделиться, коснитесь вертикальной многоточия:

-
Выберите команду Поделиться.
-
Коснитесь пункта Кому, а затем введите имена людей, которыми вы хотите поделиться.
-
Коснитесь значка карандаша и выберите уровень доступа, который вы хотите предоставить получателю:
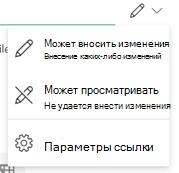
-
При необходимости добавьте сообщение получателю.
Предоставление общего доступа к списку, открытому в приложении
-
Выберите Дополнительно (...) в правом нижнем углу окна приложения.
-
Выберите Общий список.
-
Коснитесь пункта Кому, а затем введите имена людей, которыми вы хотите поделиться.
-
Коснитесь значка карандаша и выберите уровень доступа, который вы хотите предоставить получателю:
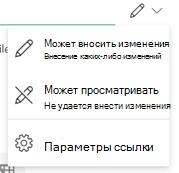
-
При необходимости добавьте сообщение получателю.
-
Нажмите Отправить.
Предоставление общего доступа к списку с домашней страницы приложения Списки
-
Откройте домашнюю страницу приложения Списки.
(Если вы уже находитесь в списке, нажмите стрелку "Назад" в левом верхнем углу приложения, чтобы перейти на главную страницу.)
-
В списке, к которому вы хотите поделиться, коснитесь вертикальной многоточия:

-
Выберите команду Поделиться.
-
Коснитесь пункта Кому, а затем введите имена людей, которыми вы хотите поделиться.
-
Коснитесь значка карандаша и выберите уровень доступа, который вы хотите предоставить получателю:
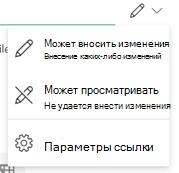
-
При необходимости добавьте сообщение получателю.
Нужна дополнительная помощь?
Нужны дополнительные параметры?
Изучите преимущества подписки, просмотрите учебные курсы, узнайте, как защитить свое устройство и т. д.
В сообществах можно задавать вопросы и отвечать на них, отправлять отзывы и консультироваться с экспертами разных профилей.










