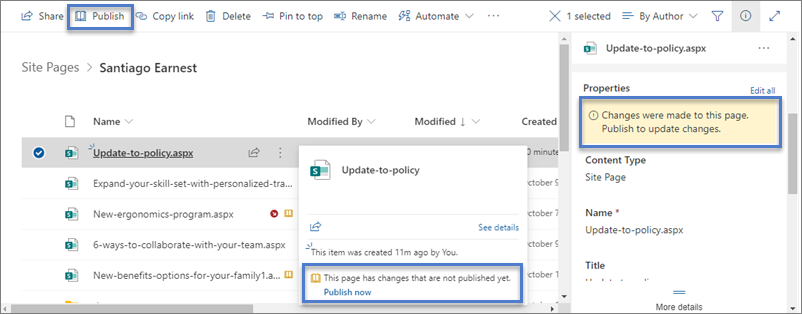Современные страницы в SharePoint предоставляют множество возможностей, которые предоставляют страницы на классических сайтах публикации. После SharePoint современнойстраницы ее можно редактировать, сохранить, опубликовать и опубликовать. Страницу также можно удалить или восстановить до другой версии. Вы также можете настроить поток утверждения контента.
Примечание: Для организаций, которые стали использовать программу целевого выпуска, новые функции вводятся постепенно. Это означает, что определенные функции могут быть временно недоступны или их поведение может отличаться от описанного в разделах справки.
В этой статье
Жизненный цикл страницы
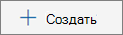


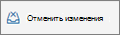


Примечание: Кнопка "Переиздание" доступна только при использовании SharePoint в Microsoft 365. Эта кнопка недоступна вSharePoint Server по подписке или SharePoint Server 2019.
Жизненный цикл страницы с утверждением контента
Жизненный цикл страницы с включенной утверждением контента немного отличается, так как перед публикацией страницу необходимо утвердить. Утверждать должны владельцы сайта или люди с полным доступом или разрешениями на изменение сайта.
Ниже даны дополнительные этапы публикации страниц, если утверждение контента включено с помощью Flow. Здесь не включены этапы для потоков утверждения, для которые требуются несколько утвержденных или для настраиваемых потоков утверждения.

Ожидается утверждение Пока страница не будет утверждена, она останется в состоянии Ожидание утверждения.
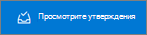
Опубликовано Если страница утверждена, она публикуется и возвращается в качестве основной версии и переходит в "трансляцию", то есть просмотреть страницу может любой человек, который может просмотреть ваш сайт.
Рекомендуется использовать утверждение контента для современных страниц с помощью Microsoft Flow. Чтобы узнать, как это сделать, см. настройка утверждения страницы.
Если вы хотите использовать классический способ требовать утверждения в библиотеке, см. статьи Требование утверждения элементов в списке или библиотеке сайта.
Кто можете редактировать страницу?
Любой, кому вы предоставили разрешения на изменение страницы, может редактировать страницу. На сайте группы разрешение на изменение по умолчанию есть у добавленного человека в группу сайта группы. На информационном сайте редактировать могут только владельцы сайтов и те, кому вы предоставили разрешения на редактирование.
Если нажать кнопку Изменить на странице, страница будет удалена. Это означает, что никто другой не сможет редактировать ее, если только вы не сохраните и не закройте страницу, не отклоните изменения или не опубликуйте ее. Каждое из этих действий возвращает страницу.
Если кто-то непреднамеренно удаляет страницу или забудет сохранить и закрыть, отменить изменения или опубликовать ее, страница автоматически сохранится и закроется после 5 минут бездействия.
Два человека не могут одновременно редактировать ту же страницу. Если одна страница открыта для редактирования, а другой пытается изменить ее, отображается сообщение о том, что страницу редактирует кто-то другой. Вы можете попросить человека, у которого открыта страница для редактирования, "освободить" страницу, с помощью сохранения и закрытия, сохранения изменений или публикации. Исключением является то, что если на странице не было действий в течение 5 минут, сеанс редактирования автоматически выключит время, а страница будет разблокирована.
У владельца сайта есть дополнительный параметр, который может переопрепредить ид., если кто-то редактирует страницу.
Поиск страниц
Страницы хранятся в библиотеке Страницы, доступ к которой можно получить, щелкнув Страницы в области навигации. Если страница не отображается в области навигации, вы можете перейти к параметрам сайта 
Восстановление предыдущей версии
-
Перейдите в библиотеку страниц сайта.
-
Щелкните правой кнопкой мыши пробел между названием страницы и датой и выберите в меню пункт История версий. Возможно, вам потребуется прокрутить меню, чтобы просмотреть историю версий.
Если вы не видите кнопку "История версий", щелкните много много кнопку (...) в диалоговом окке и выберите "История версий".
Отобразится список версий файла.
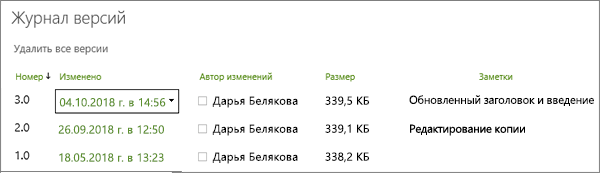
-
В диалоговом окне Журнал версий наведите указатель мыши на необходимую версию и щелкните стрелку вниз, которая отобразится справа, чтобы показать список доступных команд.
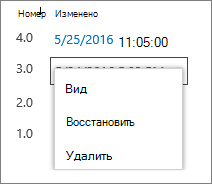
Выберите пункт Восстановить.
-
Нажмите копку ОК, чтобы заменить текущую версию файла более ранней.
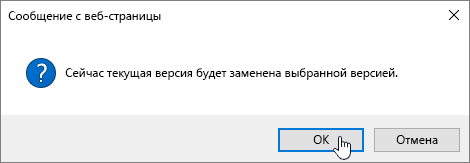
Примечание: SharePoint восстанавливаемая версия файла не удаляется. Вместо этого создается ее копия, которая становится последней версией.
Проверка страниц в библиотеке "Страницы" и выход из нее
Для управления проверкой страниц мы рекомендуем использовать команды Изменить, Сохранить и закрыть, Отменить изменения и Опубликовать на странице. Однако вы можете вручную выполнив те же действия, что и в любой библиотеке документов. Дополнительные сведения см.в этом документе.
Отоздание страницы
Если вы больше не хотите, чтобы другие люди могли просматривать вашу страницу, вы можете отопубликовать ее:
-
Перейдите в библиотеку страниц сайта.
-
Выберите страницу, которая вы хотите отоздить.
-
Щелкните много много нажатием (...) и выберите дополнительные .
-
Нажмите кнопку Отоздание.
При отоздание страница снова станет черновиком, поэтому ее будет нельзя просмотреть. Однако страница по-прежнему будет отображаться в результатах поиска. Если вы не хотите, чтобы это происходило, необходимо также удалить разрешения со страницы:
-
Перейдите в библиотеку страниц сайта.
-
Щелкните много много нажатием (...) и выберите дополнительные .
-
Выберите пункт Свойства.
-
В верхней части нажмите кнопку Совместно си выберите остановить общий доступ.
Публикация из библиотеки страниц
Помимо публикации, публикации и повторной публикации на самой странице, вы можете выбрать страницу или новостную публикацию и опубликовать ее непосредственно на панели команд библиотеки страниц и на карточке файла, которая появляется при наведении курсором мыши на файл. Кроме того, в области Сведений о странице вы увидите сообщение, а также желтый значок открытой книги рядом с именем файла, указывающий, была ли страница обновлена (с изменением содержимого или свойства) и должна быть опубликована.