Создание видео и записей, хранящихся в вашей команде, со страницей Видео SharePoint на вкладке канала. Это замена Stream (в SharePoint) для вкладки канала Stream (классическая версия) в Teams.
По умолчанию на этой странице Видео SharePoint отображаются последние 36 видео & записи файлов, отправленных в библиотеку документов или вкладки Файлы для вашей команды. Эту страницу по умолчанию можно изменить, изменив параметры веб-части, добавив другие веб-части или добавив текст на страницу, чтобы сделать ее собственной.
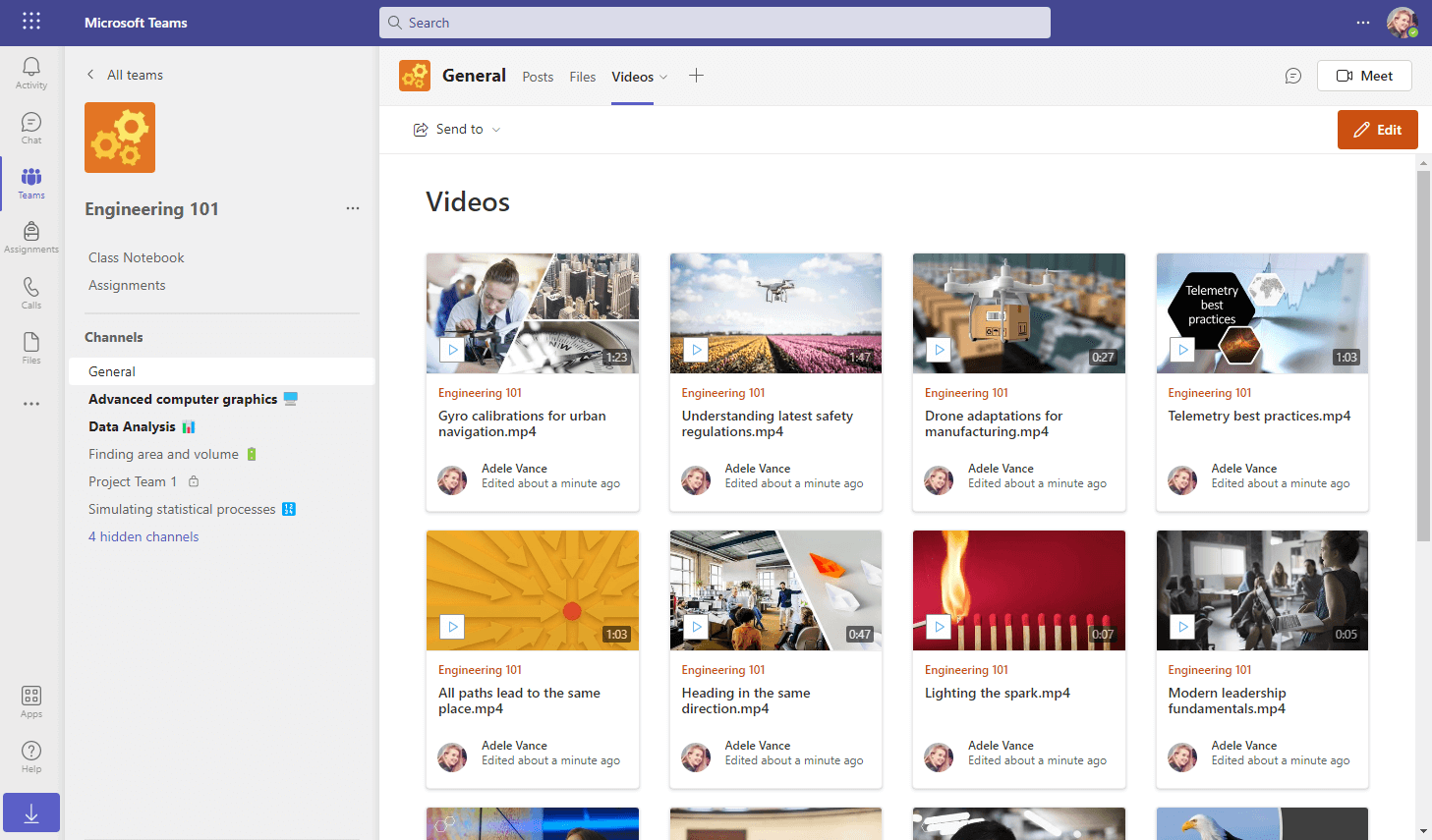
Отправка видео в команду
По умолчанию на странице Видео отображаются последние видеофайлы, хранящиеся по всем каналам в вашей команде. Чтобы получить видео, которые будут отображаться на странице Видео, отправьте их в файлы для любого канала.
-
В Teams выберите страницу канала .
-
Справа от имени канала выберите Файлы.
-
Отправьте видеофайлы в библиотеку файлов, как и любой другой файл
Добавление страницы Видео на вкладку канала Teams
-
В Teams выберите страницу канала .
-
Справа от имени канала выберите + на панели вкладок, чтобы добавить новую вкладку.
-
Выберите приложение вкладки SharePoint или Страницы SharePoint
-
Выберите страницу с именем Видео
-
Установите флажок Опубликовать в канале об этой вкладке, чтобы автоматически создать и опубликовать объявление в канале Teams, сообщая коллегам, что вы добавили эту вкладку.
-
Нажмите кнопку Сохранить.
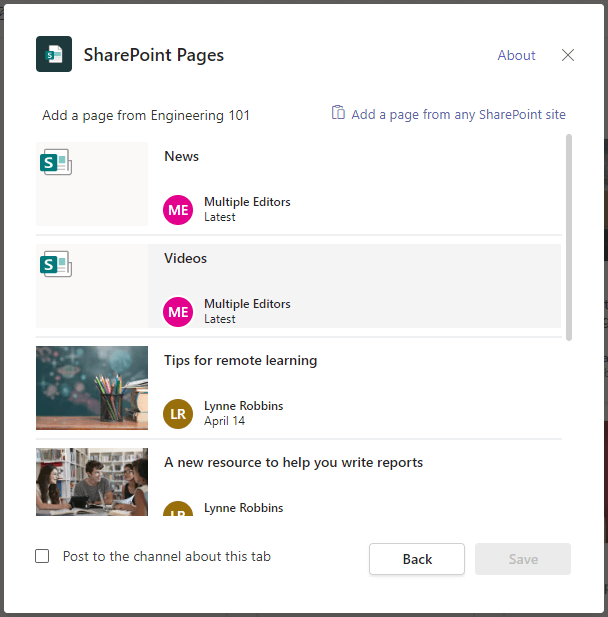
Настройка страницы "Видео"
-
В teams выберите страницу канала
-
Выберите вкладку Видео , которую вы уже создали ранее.
-
Нажмите кнопку Изменить для страницы.
-
Внесите изменения на страницу, как и для любой другой страницы SharePoint , изменив параметры веб-части на странице, добавив текст или добавив дополнительные веб-части.
-
Выберите Опубликовать.










