Вставка ссылки на видео в электронную почту Outlook
-
Перейдите в https://outlook.office.com или новый Outlook для Windows. Ознакомьтесь с этой статьей, посвященной началу работы с новым Outlook для Windows — служба поддержки Майкрософт
-
Выберите Создать почту , чтобы создать сообщение электронной почты.
-
Скопируйте и вставьте ссылку Stream видео в текст сообщения электронной почты. Кроме того, вы можете вложить видео из OneDrive или отправить видео в OneDrive и поделиться им, чтобы увидеть ссылку, преобразованную во встроенный проигрыватель мультимедиа, прямо в сообщении электронной почты.
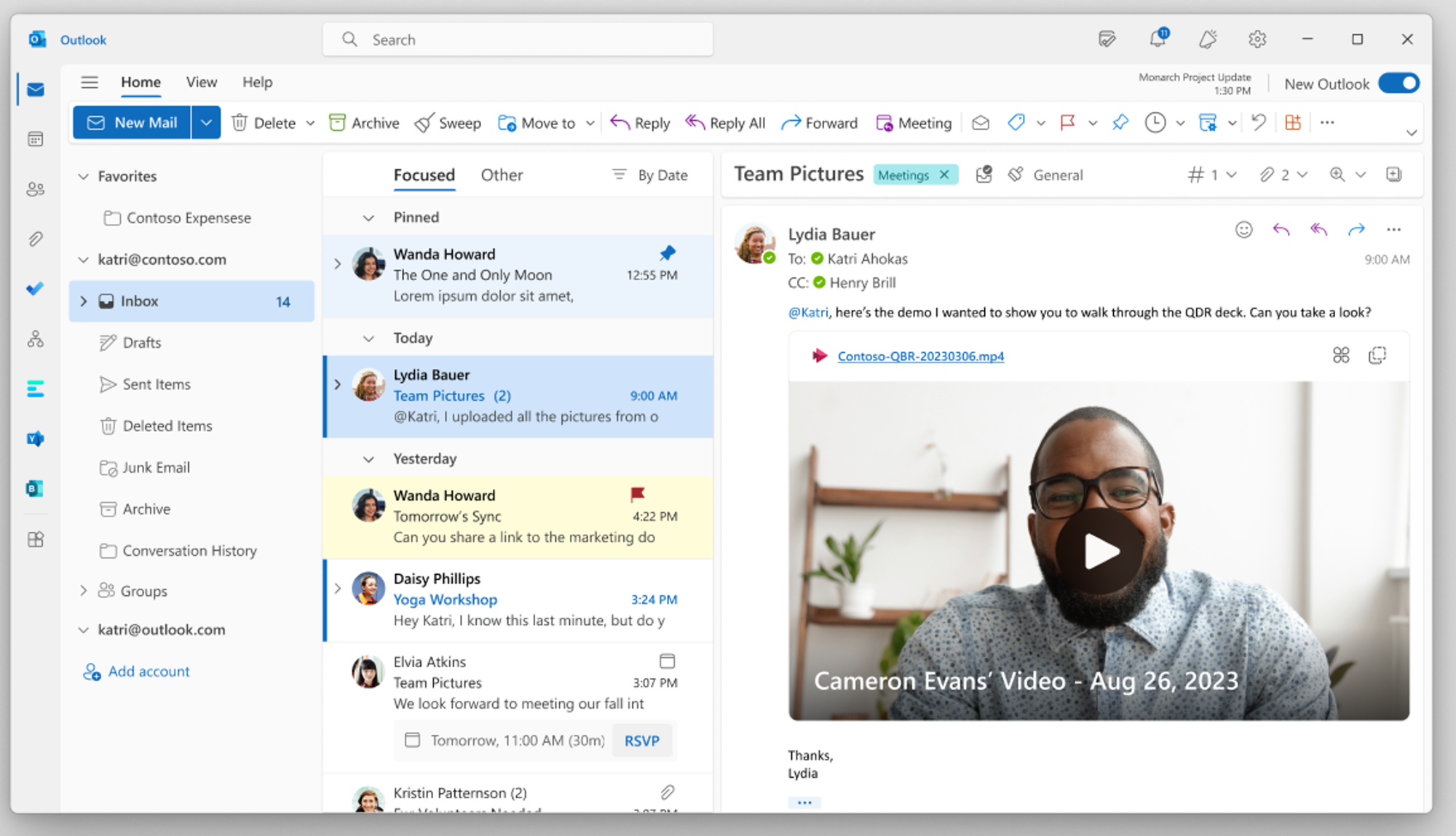
Вставка видеосвязи в цикл
-
Перейдите к приложению Цикла на https://loop.microsoft.com/.
-
Create или откройте любую страницу цикла.
-
Скопируйте и вставьте ссылку Stream видео на страницу и просмотрите преобразование ссылки во встроенный проигрыватель мультимедиа.
Вопросы и ответы
Эта функция работает для URL-адресов и ссылок общего доступа, скопированных из строки URL-адресов браузера в веб-приложении Stream. Тем не менее, чтобы обеспечить распространение нужных разрешений для соответствующих получателей, мы рекомендуем использовать ссылки на общий доступ вместо URL-адресов адресной строки.
У кого есть доступ к просмотру видео, зависит от разрешений, заданных при создании ссылки на общий доступ в Stream. Если используемая ссылка не является ссылкой для общего доступа, доступ к видео будет иметь только автор. Чтобы убедиться, что у вашей целевой аудитории есть доступ к видео, которое вы предоставляете, используйте диалоговое окно разрешений в Stream, чтобы внести изменения.
Если вы хотите ограничить доступ пользователей к просмотру видео, можно настроить разрешения, выбрав Stream и изменив разрешения, или, если видеофайл сохранен в OneDrive для бизнеса, перейдите в OneDrive и измените разрешения там.
В Outlook вы можете управлять доступом к видео, щелкнув правой или левой кнопкой мыши ссылку в заголовке видео.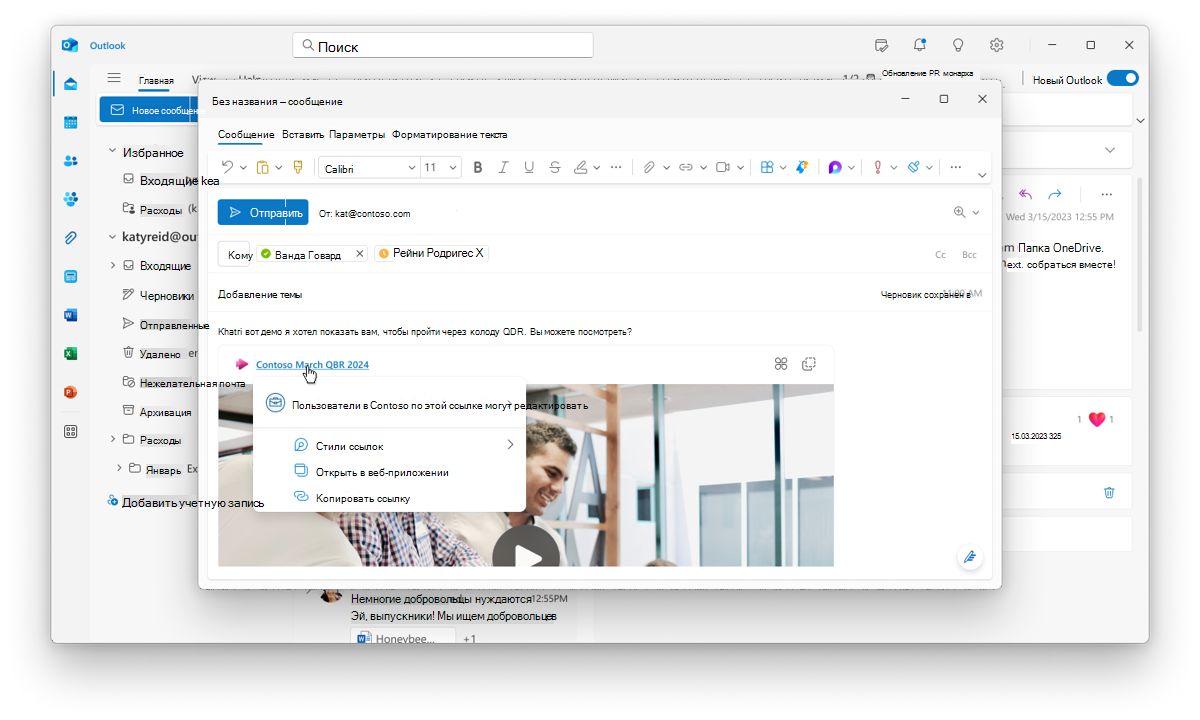
По умолчанию видеосвязь в сообщении электронной почты автоматически разворачивается во встроенный видеопроигрыватель. Email создатели могут вручную управлять тем, как видеосвязь отображается в сообщении электронной почты, выполнив следующие действия.
-
В сообщении электронной почты выберите ссылку имя видеофайла, чтобы открыть контекстное меню.
-
В контекстном меню выберите Стили ссылок, а затем выберите один из следующих параметров отображения:
Внедренный (разворачивает видеосвязь во встроенный видеопроигрыватель)
Ссылка (отображает только ссылку)
Кроме того, создатель электронной почты может использовать контекстное меню вставки, чтобы перейти со встроенного видеопроигрыватателя на ссылку и наоборот. Создатель электронной почты также может выбрать параметр отображения по умолчанию.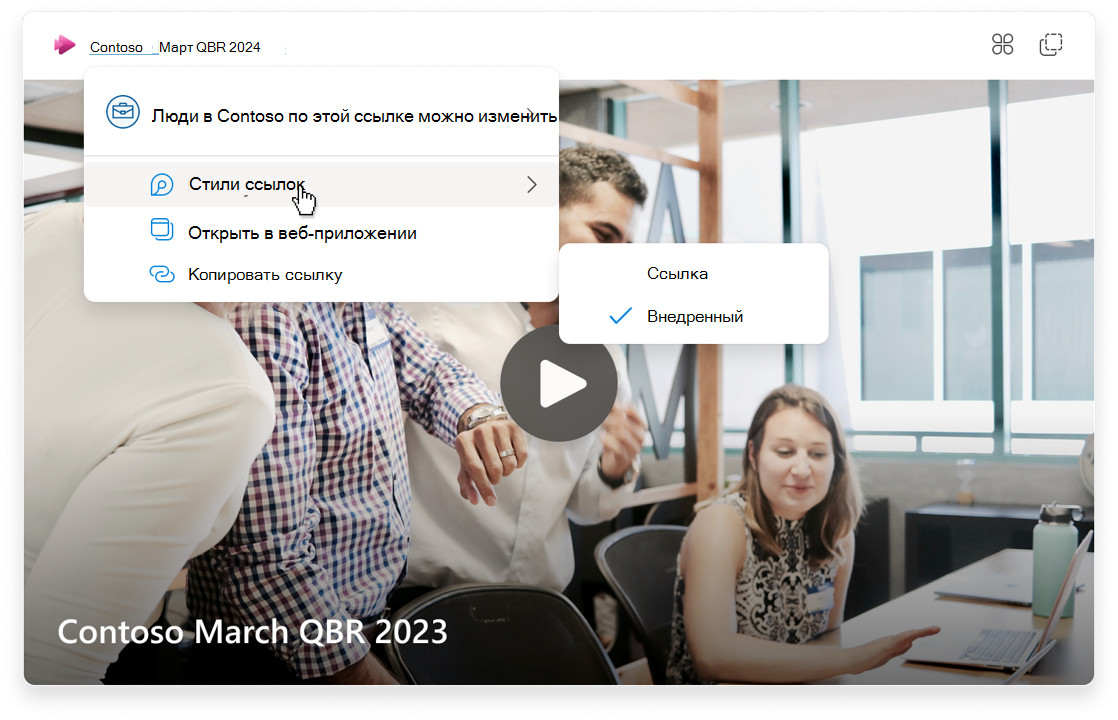
Оставить отзыв или получить поддержку
Мы хотим узнать, как мы можем улучшить работу!
В Outlook выберите Справка и выберите Пункт Поддержка или Отзыв.
Для параметра Цикл нажмите кнопку ? в правом нижнем углу и выберите Отзыв.










