Последнее обновление: 30 ноября 2023 г.
Важно:
-
Команда Outlook реализовала функциональные возможности для редактирования полученных собраний с помощью новой кнопки Изменить собрание, которую можно добавить на панель быстрого доступа или ленту. Изменения теперь доступны, начиная с версии Current Channel 2311 сборки 17029.20068. Кнопка Изменить собрание перейдет на ежемесячный корпоративный канал в общедоступном обновлении 9 января с версией 2311. Он перейдет на Semi-Annual Enterprise Channel (предварительная версия) в общедоступном обновлении 12 декабря и перейдет к Semi-Annual Enterprise Channel с версией 2308 в общедоступном обновлении от 9 января. Эта функция доступна только в подписке На Microsoft 365 и не планируется переносить в Office 2021, Office 2019 или Office 2016.
-
После обновления до версии Current Channel 2311 build 17029.20068 или более поздней можно добавить новую кнопку Изменить собрание на панель быстрого доступа или ленту.
ПРОБЛЕМА
При получении элементов собрания, отправленных от любого другого отправителя (внутреннего или внешнего), обновление для системы безопасности вносит два изменения:
-
Собрание теперь читается только для получателя. Вносить изменения в основной текст собрания или присоединять файлы к собранию больше нельзя.
-
Изображения в элементе собрания, хранящиеся по сетевым путям, таким как общие папки UNC (\server), пути к общим папкам (File://server) или пути к внешним URL-адресам (https://), блокируются.
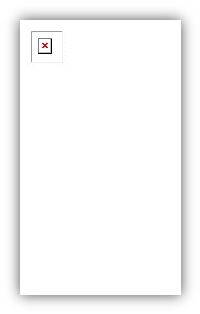
Эта проблема возникает после установки обновлений для системы безопасности для классических приложений Outlook 8 августа 2023 г. Дополнительные сведения см. в соответствующем cve-коде ниже:
СОСТОЯНИЕ: РАЗРЕШЕНИЕ
Добавление кнопки "Изменить собрание" на панель быстрого доступа
-
В Классическом приложении Outlook переключитесь на календарь и откройте элемент собрания
-
Выберите Файл, Параметры, а затем Панель быстрого доступа.
-
В разделе Выберите команды из: щелкните раскрывающийся список и выберите Команды Не на ленте.
-
Выберите Изменить собрание, а затем щелкните Добавить>> , чтобы добавить его на панель быстрого доступа.
-
Используйте стрелку Вверх , чтобы разместить ее в нужном порядке.
-
Нажмите кнопку ОК , чтобы выйти из меню Настройка панели быстрого доступа.
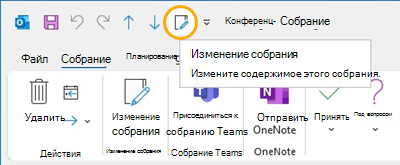
Добавление кнопки "Изменить собрание" на ленту
-
В Классическом приложении Outlook переключитесь на календарь и откройте элемент собрания.
-
Выберите Файл, Параметры и Настроить ленту.
-
В правом столбце в разделе Настройка классической ленты в разделе Основные вкладки выберите Встреча.
-
Выберите Создать группу , а затем после ее появления переименуйте ее изменить собрание. При желании вы можете переименовать его позже.
-
Используйте стрелку Вверх, чтобы переместить кнопку Изменить собрание в разделе Действия. Оставьте новую группу Изменить собрание выбранным.
-
Используя столбец слева, в разделе Выберите команды из: щелкните раскрывающийся список и выберите Команды Не на ленте.
-
В поле выбора найдите и выберите Изменить собрание, а затем нажмите кнопку Добавить , чтобы добавить его в только что созданную пользовательскую группу.
-
Нажмите кнопку ОК , чтобы выйти из раздела Настройка ленты.
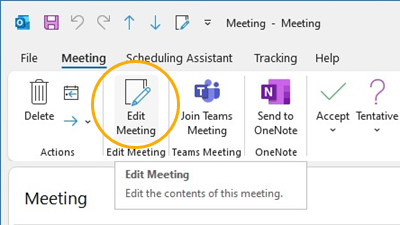
Скачивание изображения для его просмотра
Если путь к изображению является допустимым, вы по-прежнему можете скачать изображение для его просмотра.
-
Щелкните изображение правой кнопкой мыши.
-
Выберите Скачать рисунки или Сохранить как рисунок соответствующим образом.
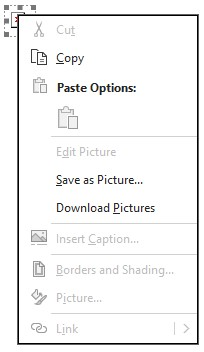
Текст собрания читается только. Если вам нужно сохранить заметки о собрании, рассмотрите следующие альтернативные решения:
Обычно добавление внешнего отправителя в "Безопасные отправители" позволяет автоматически скачивать изображения, а элемент календаря будет редактируемым. Для внешних полученных элементов календаря это больше не будет применяться, и требуются описанные выше действия по разрешению.
Дополнительные ресурсы
Добавление получателей сообщений электронной почты в список надежных отправителей
Блокировка или разблокировка автоматических скачиваний изображений в сообщениях электронной почты
Дополнительные ресурсы

Общение с экспертами
Обращайтесь к экспертам, обсуждайте последние новости, обновления и рекомендации для Outlook, а также читайте наш блог.

Поддержка сообщества
Задавайте вопросы агентам поддержки, MVP, инженерам и другим пользователям Outlook и находите решения.

Предложение новых функций
Мы будем рады вашим отзывам и предложениям. Вам наверняка есть, что сказать. Поделитесь с нами своими мыслями.
См. также
Устранение и обходные пути решения недавних проблем в Outlook для ПК










