При добавлении современной страницы на сайт вы можете добавить и настроить веб-части, которые являются стандартными блоками страницы. В этой статье описывается веб-часть "События", которая позволяет легко отображать предстоящие события на странице.
Примечание: Некоторые функциональные возможности постепенно появляются в организациях, которые согласились на программу целевого выпуска. Это означает, что определенные функции могут быть временно недоступны или их поведение может отличаться от описанного в разделах справки.
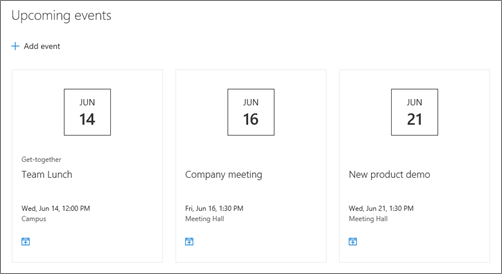
Добавление веб-части "События"
Примечание: Повторяющиеся события не поддерживаются, даже если вы вручную настроили повторение в используемом списке событий. Необходимо создать новое событие для каждого вхождения или, если вы настраиваете события для Office 365 группы на сайте группы, используйте веб-часть календаря группы.
-
Если вы не находитесь в режиме правки, нажмите кнопку Изменить в правой верхней части страницы.
-
Наведите указатель мыши над существующей веб-частью или под ней или под регионом заголовка, щелкните

-
Щелкните значок изменить веб-часть

-
Выберите источник для событий: список событий на этом сайте, Этот сайт, Это семейство веб-сайтов, Выбор сайтов или Все сайты. Если ваш сайт подключен к центральному сайту, вы также можете выбрать Все сайты в концентраторе или Выбрать сайты из концентратора.
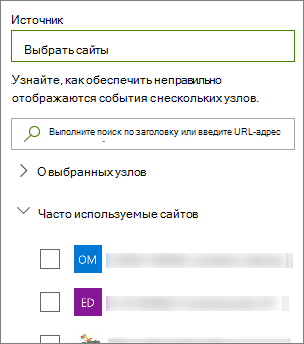
Примечания:
-
Выбрав Выбрать сайты, вы можете найти сайт, который вы хотите добавить, или выбрать один или несколько сайтов из раздела Часто используемые сайты или Последние сайты. Вы можете выбрать до 30 сайтов.
-
Параметр Выбрать сайты недоступен в SharePoint Server, GCC High и DoD для государственных организаций США, а также в Office 365 управляет 21Vianet.
-
-
Список событий. Если на сайте есть несколько событий, вы можете выбрать нужное. Если у вас нет списка, веб-часть "События" создает для вас пустой список событий с параметрами списка календаря по умолчанию.
-
Если вы решили отобразить события с нескольких сайтов и не видите все события, отображаемые на странице, см. статью Как находятся и отображаются события с нескольких сайтов.
-
-
Если в списке есть категории, можно выбрать одну из них для фильтрации отображаемых событий.
-
Выберите диапазон дат для фильтрации событий в раскрывающемся списке Диапазон дат . Можно выбрать Все предстоящие события (по умолчанию), На этой неделе, На ближайшие две недели, В этом месяце или В этом квартале.
-
Выберите макет: Filmstrip или Compact.
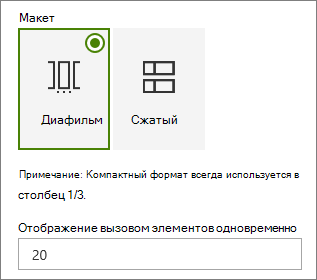
Добавление события
На опубликованной странице можно начать добавлять события.
Примечание: Вы можете добавлять события на сохраненную или опубликованную страницу, но не на страницу в режиме редактирования.
-
Щелкните Добавить событие.
-
Присвойте событию имя в верхней части страницы. При необходимости можно добавить изображение в область заголовка, нажав кнопку Добавить изображение в левом верхнем углу.
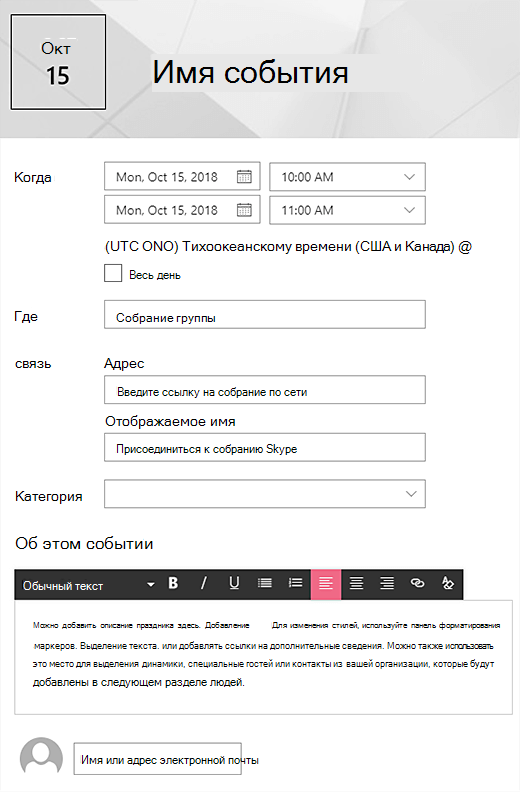
-
Выберите дату и время в разделе Когда .
-
В разделе Where (Где ) введите расположение или адрес. Если ваше расположение распознано, вы можете добавить карту.
-
В разделе Ссылка можно ввести ссылку на собрание по сети, если она у вас есть. Поместите ссылку в поле Адрес и добавьте отображаемое имя. Если у вас нет собрания по сети и ничего не вводить, этот раздел не будет отображаться в событии.
-
Выберите категорию (например, Собрание, Рабочее время, Бизнес, Праздник и т. д.), если нужно, чтобы событие отображалось при фильтрации по этой категории. Чтобы добавить собственную категорию, просто введите ее в пробел.
-
Укажите описание в области Сведения об этом событии .
-
Если у вас есть люди, которых вы хотите выделить для этого события (например, контакты, специальные гости или докладчики), можно добавить их имена под описанием события. Добавлять можно только пользователей в вашей организации.
-
По завершении нажмите кнопку Сохранить.
Изменение события
После сохранения события его можно изменить на странице события.
-
Выберите Просмотреть все в правом углу веб-части События, чтобы перейти на страницу события.
-
Или перейдите на страницу события, выбрав Параметры,Затем выберите Содержимое сайта, а затем выберите свое событие в списке Событие.
-
Выберите событие, которое нужно изменить, и нажмите кнопку Изменить в правом верхнем углу страницы события.
-
По завершении нажмите кнопку Сохранить .
Целевая аудитория
С помощью целевой аудитории можно выделить содержимое для определенных групп людей. Это полезно, если требуется представить информацию, наиболее актуальную для определенной группы людей. Например, можно нацелить на события участников команды и заинтересованных лиц, которые будут наиболее заинтересованы.
Чтобы использовать целевую аудиторию, сначала включите целевую аудиторию для списка событий в библиотеке документов сайта, затем выберите свою аудиторию, а затем включите целевую аудиторию в веб-части События.
Примечание: Если вы выбрали группу аудитории, созданную или измененную недавно, может потребоваться некоторое время, чтобы увидеть применение таргетинга для этой группы.
-
На домашней странице сайта выберите Параметры , а затем — Содержимое сайта.
-
Наведите указатель мыши на события, выберите многоточие (...), а затем — Параметры.
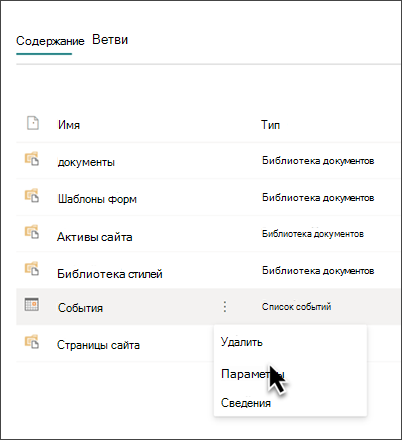
-
Выберите Параметры целевой аудитории в списке параметров.
-
Установите флажок Включить целевую аудиторию , а затем нажмите кнопку ОК.
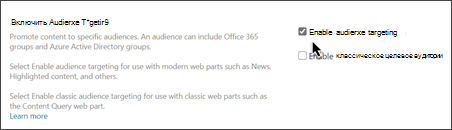
-
Измените страницу события. Добавьте до 50 групп в разделе Аудитория . Выберите команду Сохранить.
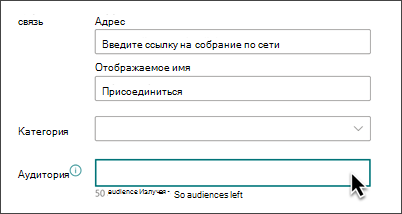
-
Назад на страницу, на которой размещена веб-часть.
-
Щелкните значок изменить веб-часть

-
В области свойств установите переключатель Включить целевую аудиторию в положение ВКЛ.
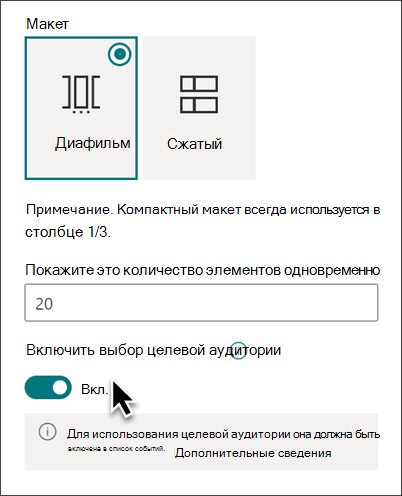
-
Повторно опубликуйте страницу, чтобы изменения, внесенные в целевую аудиторию, вступили в силу. Если вы применили недавно созданную или измененную группу аудитории, может потребоваться некоторое время, чтобы увидеть применение таргетинга для этой группы.
-
Убедитесь, что целевая аудитория применена к выбору событий, просмотрев веб-часть События в режиме правки , и вы увидите символ общего содержимого в правом нижнем углу карточки события

Кэширование результатов поиска
Рекомендуется включить кэширование поисковых запросов на уровне групп в веб-частях "События" или "Выделенное содержимое", особенно для популярных домашних страниц или на страницах категорий, которые являются отправной точкой для перехода на более подробные страницы. После включения веб-часть сначала будет искать в кэше существующие результаты поиска, соответствующие запросу и группам безопасности. Если результаты поиска в кэше не находятся, он будет искать в индексе поиска.
-
Перейдите на страницу сайта, содержащую веб-часть "События".
-
Выберите Изменить , чтобы изменить страницу сайта.
-
Выберите веб-часть События, а затем выберите Изменить веб-часть

-
В области параметров веб-части прокрутите страницу до параметра Кэширование на уровне группы.
-
Укажите группы безопасности, введя имя группы или адрес электронной почты. Результаты поиска будут кэшироваться для всех пользователей, принадлежащих к одной группе безопасности, и повысить производительность.
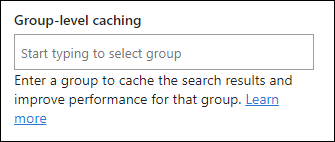
-
Повторно опубликуйте страницу сайта SharePoint.










