Использование видео в Microsoft Teams
При присоединении к звонку или собранию Teams можно применять различные настройки к отображаемому видео и к видео, которое вы предоставляете другим пользователям.
В этой статье
Закрепить видео другого пользователя
Включение и выключение видео
Перед собранием
Чтобы включить видео перед собранием, просто выберите Камера 
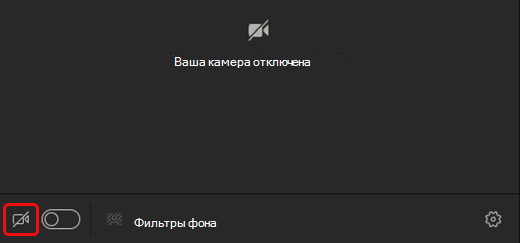
Во время собрания
В ходе собрания бывает нужно включать или выключать видео. Например, имеет смысл, чтобы другие пользователи видели ваше видео, только когда вы выступаете. Перейдите к элементу управления собранием в любое время во время собрания и выберите камера 

Изменение фона видео
Если нужно изменить фон вашего видео, можно либо размыть фон, либо вовсе заменить его любым выбранным вами изображением.
При настройке звука и видео перед собранием выберите Фильтры фона 
Примечание: Если возможность включить эффекты фона отсутствует, возможно, эта функция пока недоступна на вашем устройстве.
Дополнительные сведения о настройке фона см. в статье Изменение фона собрания Teams.
Выбор макета видео
Когда вы присоединяетсяе Teams собрания в настольном или мобильном приложении, на экране одновременно вы увидите видеопотоки до девяти других пользователей. Это представление Галерея по умолчанию.
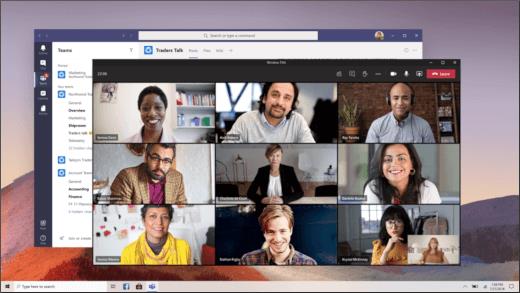
Примечание: Для поддержки наилучшего качества звука и видео мы можем уменьшить количество отображаемых одновременно видео при недостаточной пропускной способности сети или нехватке памяти компьютера.
На выбор можно выбрать несколько разных макетов видео в зависимости от размера собрания, места, из которых вы присоединились, и количества пользователей, которых вы хотите видеть на экране одновременно.
2x2
Если вы используете Teams браузере Microsoft Edge или Chrome, вы сможете видеть до четырех видеопотоков одновременно. Присоединитесь Teams в браузере Microsoft Edge или Chrome и попросите участников включить свои камеры, чтобы одновременно отобразить сетку из четырех видео участников в 2x2.
Примечание: Видео 2x2 в Teams для браузера (Edge и Chrome) доступно в рамках программы предварительного просмотра, и перед его общедоступным выпуском могут быть внесены дополнительные изменения. Чтобы получить доступ к этой и другим новым функциям, перейдите на общедоступную предварительную версию Teams.
В Teams или мобильном приложении выберите Дополнительные параметры 
Галерея
Представление по умолчанию, когда вы присоединяетсяе к собранию на компьютере или мобильном устройстве. Если присутствует более девяти участников, то в Teams наибольший приоритет получат участники, включившие видео, а также чаще всего выступающие.
Для пользователей, не включивших видео, будет показано изображение их профиля (или инициалы, если эти пользователи не добавили изображение профиля).
Крупная галерея
Дает возможность просматривать видео до 49 других человек одновременно. Этот вариант доступен, когда камеры включены по крайней мере у десяти пользователей.
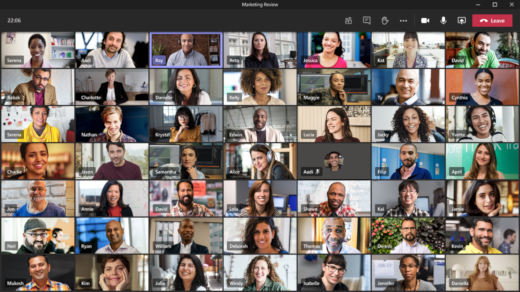
Примечание: Если никто не предоставляет доступ к видео, вариант "Крупная галерея" не будет доступен в меню.
Если к собранию присоединяются Teams более 49 участников, их можно увидеть в коллекции со страницами. В представлении большой коллекции элементы < > навигации отображаются в нижней части коллекции, если участников более 49. Эти элементы управления навигацией используются для просмотра и связи с большим числом участников.
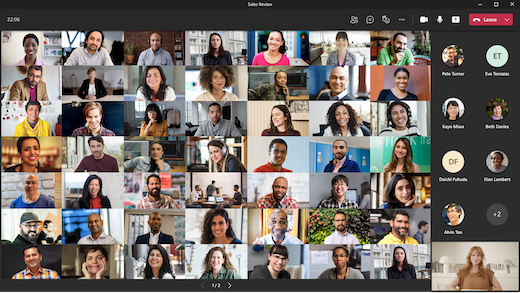
Режим "Вместе"
В этом режиме создается ощущение присутствия в одном и том же общем пространстве со всеми остальными участниками собрания. Режим "Вместе" доступен, если в собрании есть по крайней мере пять человек.
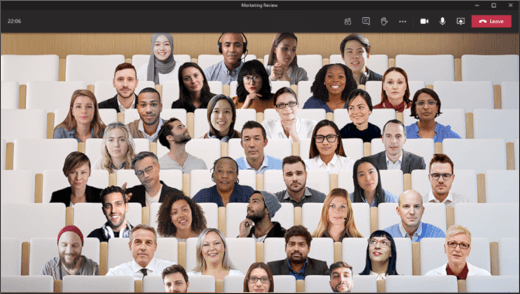
Если вы организатор или один из организаторов собраний, у вас есть несколько сцен, которые можно выбрать. Чтобы изменить сцену, щелкните ее имя в левом нижнем углу экрана.
В области Выберите сценувыберите нужный вариант и выберите Применить. Сцена будет меняться для всех, кто сейчас в режиме "Вместе".
Примечание: Место в классе автоматически размещает организатора собрания (или другого участника, к которому был первым присоединиться) помимо других участников.
Фокус
Доступно при предоставлении общего доступа к содержимому. Выберите это представление, когда нужно внимательно следить за содержимым, не отвлекаясь на видеоканалы пользователей.
Примечание: Для использования режимов "Крупная галерея", "Вместе" и "Фокус" необходимо включить новые возможности собраний.
Закрепить видео другого пользователя
Чтобы закрепить видео другого человека в вашем представлении независимо от того, кто говорит, выберите Дополнительные параметры 
Добавление видео в список важных
Выделить видео — это все равно что закрепить его для всех участников встречи. Если вы организатор или выступающий, вы можете выбрать любое видео (включая ваше собственное) в качестве основного видео, которое люди будут видеть.
Чтобы сделать видео другого человека в центре внимания, щелкните правой кнопкой мыши нужное видео и выберите Spotlight.
Чтобы продемонстрировать свое видео, сначала выберите Показать участников. Затем в области Участникищелкните правой кнопкой мыши свое имя и выберите Spotlight. Таким же образом можно поохитить внимание на чужом видео.
Дополнительные сведения см. в этой Teams видео другого человека.
Переделать видео
Решение Teams обрезает некоторые видео, чтобы они лучше помещались на экране. Если вы хотите просмотреть определенное видео по-другому (например, если кто-то обрезал видео или отображает только часть лица), выберите Дополнительные параметры 
Выберите Заполнить кадр, чтобы отображалось увеличенное кадрированное изображение.
При присоединении к звонку или собранию Teams в мобильном приложении можно применять различные настройки к отображаемому видео и к видео, которое вы предоставляете другим пользователям.
В этой статье
Включение и выключение видео
Перед собранием
Чтобы включить видео перед собранием, просто нажмите Включить видео 
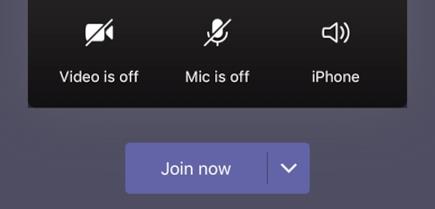
Во время собрания
В ходе собрания бывает нужно включать или выключать видео. Например, имеет смысл, чтобы другие пользователи видели ваше видео, только когда вы выступаете. Можно перейти к элементам управления видео в любой момент во время собрания и нажать Включить видео 
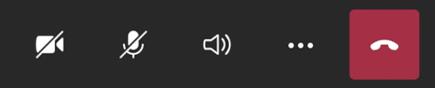
Размытие фона
Можно размыть фон вашего видео до или во время собрания, если нужно скрыть от других пользователей то, что находится позади вас. Ваше изображение останется четким и ясным, а все расположенное за вами станет расплывчатым.
Перед собранием просто нажмите Размытие фона 
Дополнительные сведения об изменении фона см. в статье Изменение фона собрания Teams.
Выбор макета видео
В зависимости от размера собрания и количества людей, которых вы хотите видеть на экране, можно Teams разметка видео.
В следующих примерах на разных устройствах по умолчанию вы просматривается представление Коллекции.
Телефон макета
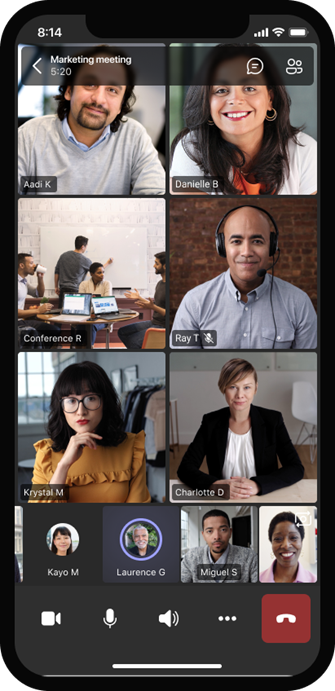
Пример макета планшета
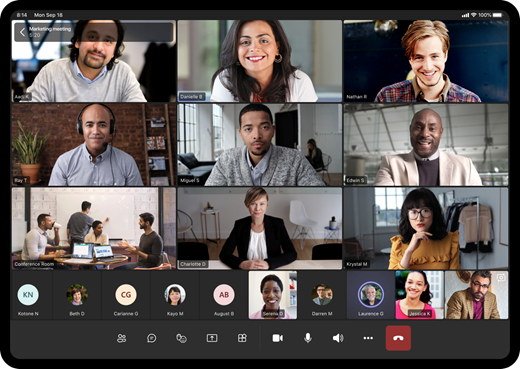
-
Выберите Дополнительные параметры

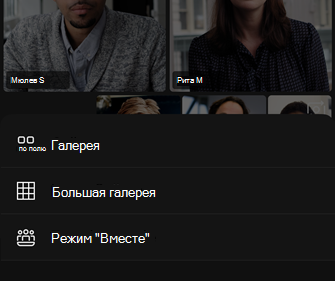
-
Какой бы вариант вы ни выбрали, сведите или уменьшите масштаб, чтобы изменить масштаб и настроить представление.
Галерея
Представление по умолчанию при присоединении к собранию. Если на планшете присутствовало более семи участников (восемь человек, если вы используете планшет), Teams функции пользователей, у которых включено видео, и тех, кто говорит чаще всего. Ваш веб-канал видео всегда находится в правом нижнем углу экрана.
-
Если вы используететелефон , в нижней части экрана можно просмотреть до восьми рекомендуемых видео участников и 15 дополнительных людей.
-
Если вы используетепланшет, в нижней части экрана можно просмотреть до девяти рекомендуемых видео участников и 20 дополнительных пользователей.
Крупная галерея
Этот параметр доступен, если камеры включены по крайней мере у девяти человек. Вы можете просмотреть до 100 видео участников (но не все сразу).
Максимальное количество пользователей, которые будут видеть на экране одновременно, зависит от устройства и его программного обеспечения.
|
Тип устройства |
iOS 13 или более поздней |
iOS 12 или более ранней |
Android 9 или более поздней версии (или более 4 ГБ ОЗУ) |
Android 8 или более ранней версии (или менее 4 ГБ ОЗУ) |
|---|---|---|---|---|
|
Телефон |
10 человек одновременно |
49 человек одновременно (низкое разрешение) |
10 человек одновременно |
49 человек одновременно (низкое разрешение) |
|
Планшет |
Девять человек одновременно |
49 человек одновременно (низкое разрешение) |
Девять человек одновременно |
49 человек одновременно (низкое разрешение) |
-
Проведите пальцем влево или вправо, чтобы просмотреть других участников или взаимодействовать с ними.
Режим "Вместе"
В этом режиме создается ощущение присутствия в одном и том же общем пространстве со всеми остальными участниками собрания. Режим "Вместе" доступен, если в собрании участвует хотя бы пять человек.
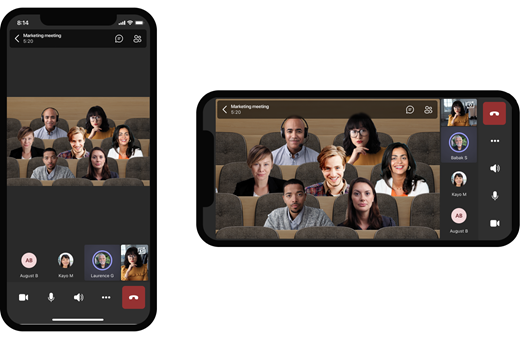
Если вы организатор или организатор собрания, у вас есть несколько сцен, которые можно выбрать. Чтобы изменить сцену, коснитесь ее имени в левом нижнем углу экрана.
В области Выберите сценувыберите нужный вариант и выберите Применить. Сцена будет меняться для всех, кто сейчас в режиме "Вместе".
Примечание: Место в классе автоматически размещает организатора собрания (или другого участника, к которому был первым присоединиться) помимо других участников.
Закрепить видео другого пользователя
Чтобы закрепить видео другого пользователя в вашем представлении (вне зависимости от того, какой пользователь выступает), нажмите и удерживайте нужное видео, затем нажмите Закрепить.
Добавление видео в список важных
Видео, закрепленное в центре внимания, по сути, закреплено для всех на собрании. Пока вы не можете сделать это в мобильном приложении, но если кто-то, использующий это приложение, поохотьет на него внимание, оно будет поохохнуто для вас так же, как для пользователей в настольном приложении.
Вы также получите уведомление о том, что видео находится в центре внимания.
Дополнительные сведения см. в этой Teams видео другого человека.










