Начало работы в Updates

Добро пожаловать в Новости, коммерчески доступное приложение, позволяющее создавать, отправлять и просматривать рабочие новости. Из него удобно просматривать публикуемые сотрудниками новости и отчеты по работе, видеть, как они отмечаются в рабочих местоположениях, и все это из единого центра. Контролируя ход работы коллектива, вы сможете следить за повторяющимися процессами, происходящими на регулярной основе, и сиюминутными новостями, которые могут понадобиться в любое время.
На настольном или мобильном устройстве работники получают оповещения в потоке работ и могут легко заполнять и отправлять новости, экономя время и энергию.

Откройте приложение "Новости"
Вы найдете Новости в левой части окна Teams рядом с другими приложениями. Выберите его, чтобы начать отправку и получение новостей. Если его там нет, выберите + Приложения в левой части окна Teams и найдите Новости.
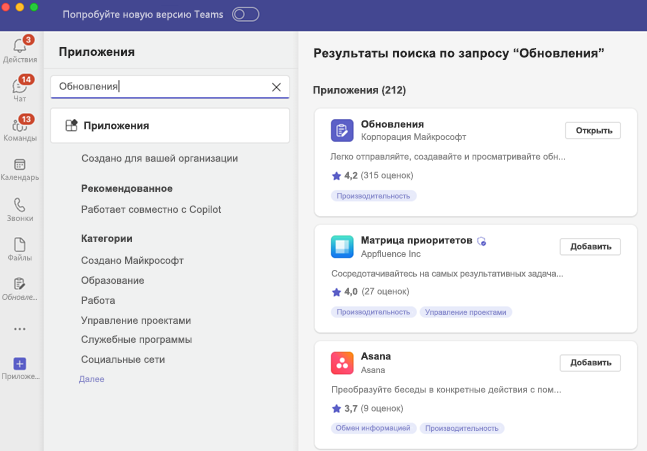
Запросить новость
Приложение позволяет вам запрашивать у коллег отчеты по состоянию работы. Для этого надо отправить запрос:
-
Выберите один из рекомендованных шаблонов, соответствующих вашим повседневным новостям. Если выбран шаблон, предварительно просмотрите содержимое или выберите Использовать шаблон.
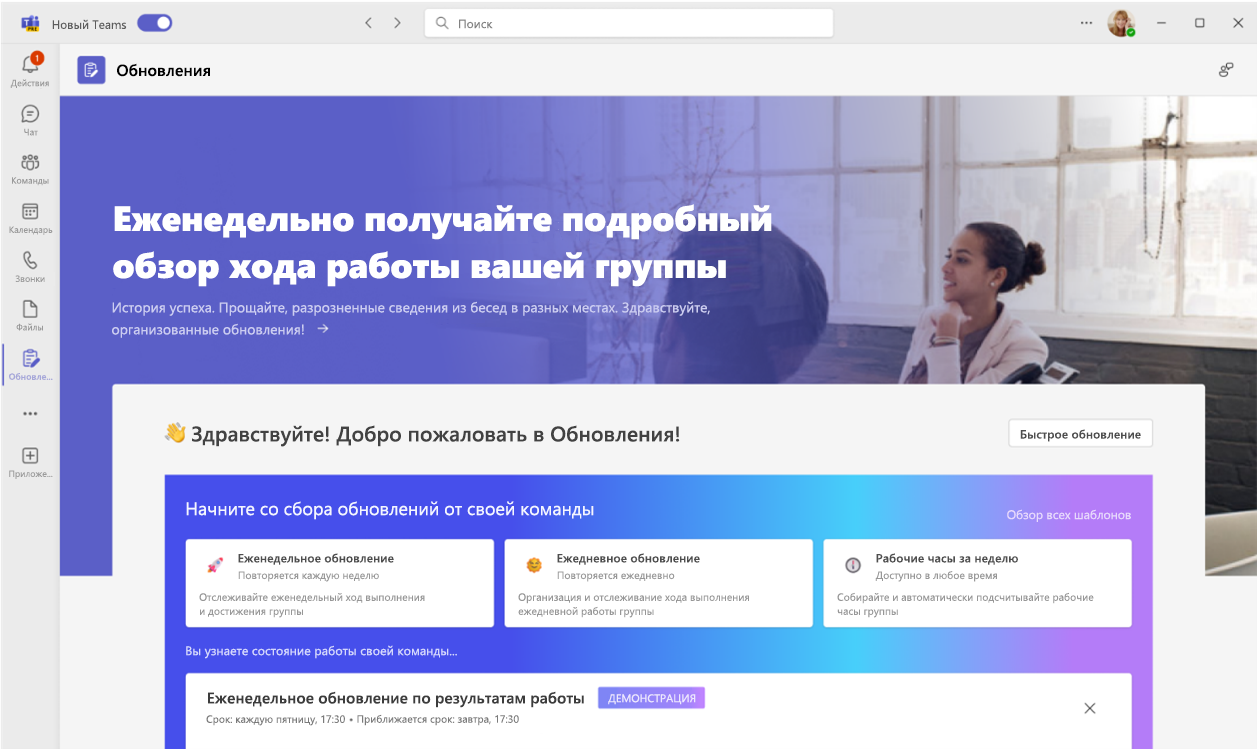
-
Вы можете выбрать Просмотреть все шаблоны, чтобы увидеть другие шаблоны, или выбрать Начать с пустого для любых промежуточных вариантов.
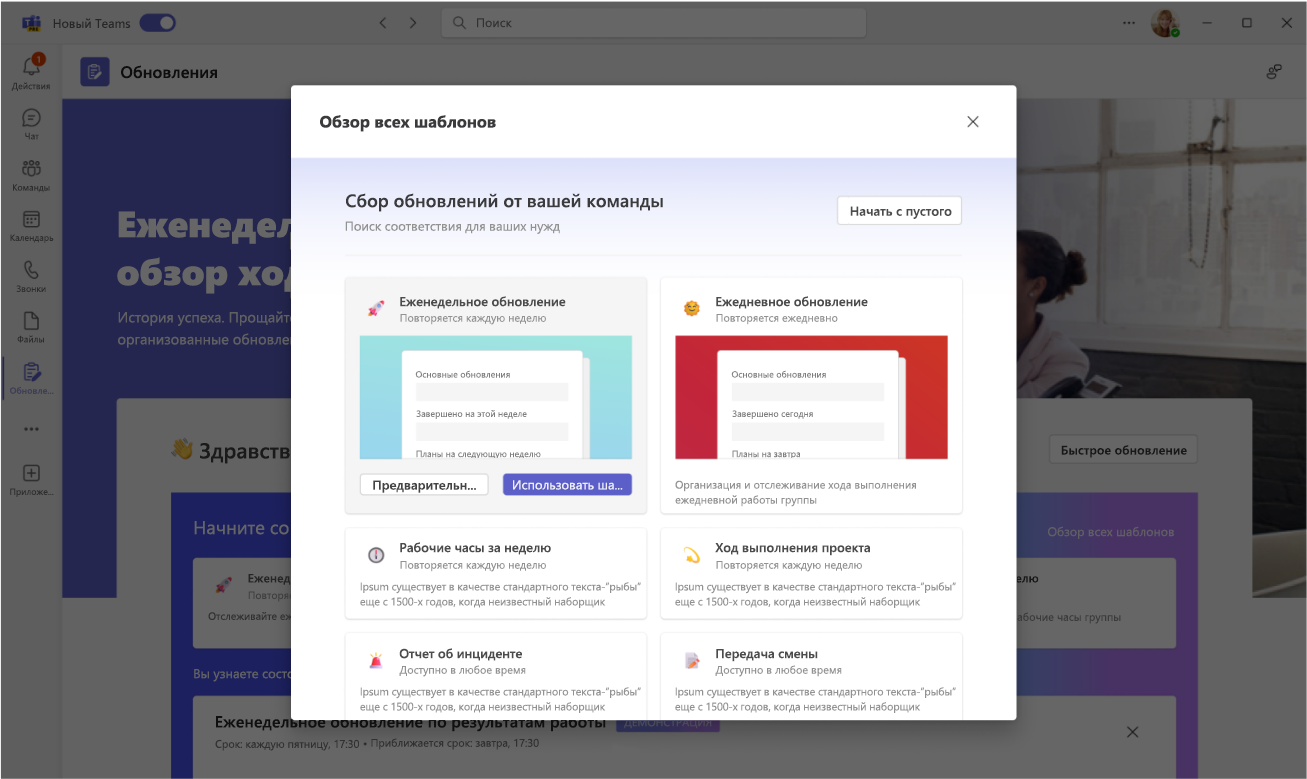
-
Настройте имя запроса на новость, измените шаблон или дополните его новыми вопросами в форме редактирования.
-
Назначьте пользователей отправителями, если им нужно завершить новость и добавить в нее содержимое. Назначьте пользователей зрителями, если они могут видеть и отслеживать ход работы над новостью и сведения о ее отправке; Решите, должны ли отправители вложить файлы, и выберите Задать дату выполнения и повторение в определенное время.
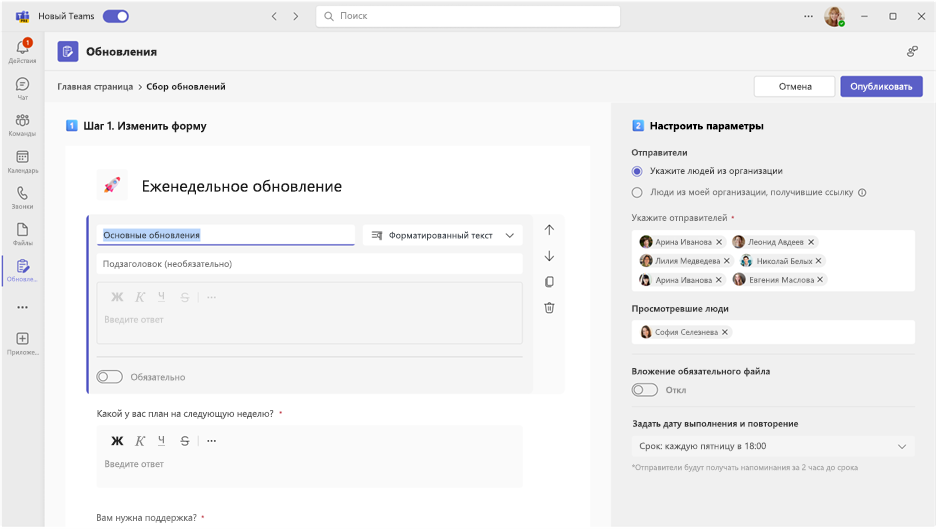
-
Нажмите Опубликовать.
Отправители увидят запрос на новость в разделе Требуются ваши действия на домашней странице. Если вы создаете запрос на новость со сроком выполнения, с запросом будут связаны сведения о времени выполнения и состоянии завершения.
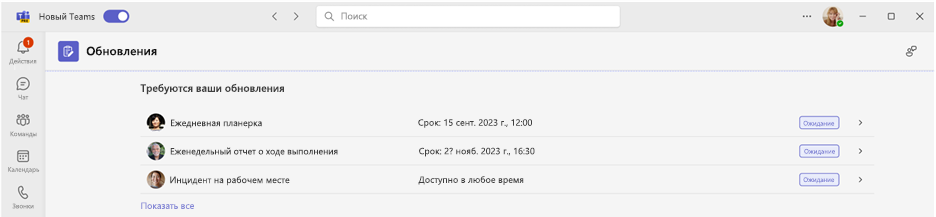
Для средств просмотра обзор запроса на новость появится в разделе Проверка новостей.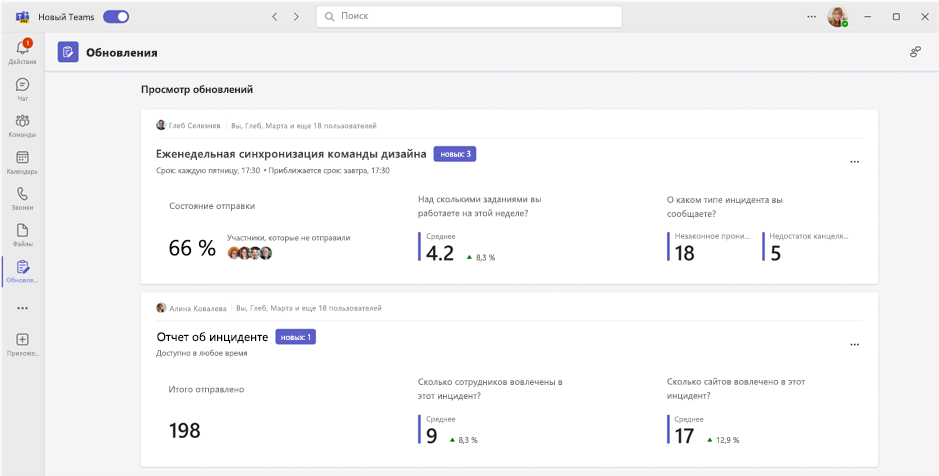
Управление запросами на новости
Назначающие лица могут редактировать новости и предоставлять к ним доступ, если нужно, или отказывать в доступе.
-
Выберите Мои запросы на домашней странице.
-
В разделе Действия выберите Дополнительные параметры(...).
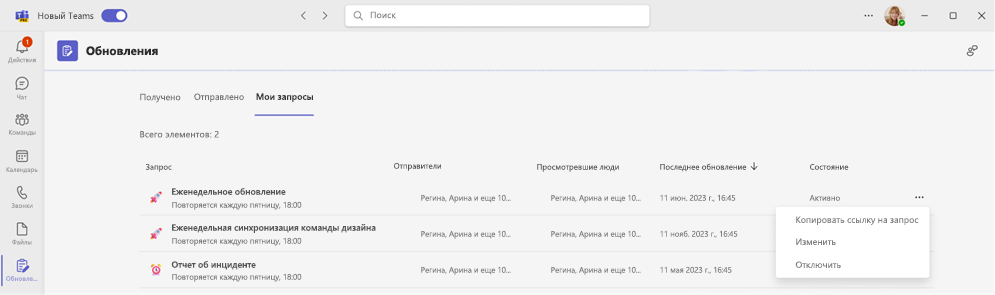
-
Если выбрать Отключить, запрос станет недоступен для использования. Выбор Включить сделает запрос активным и доступным для использования. Редактирование позволит изменить запрос.
Отправка новости
Отправители могут работать с назначенными им новостями: завершать запросы на новости и добавлять в них содержимое.
-
Перейдите на домашнюю страницу приложения "Новости" и выберите любой из назначенных запросов в разделе Требуются ваши действия.
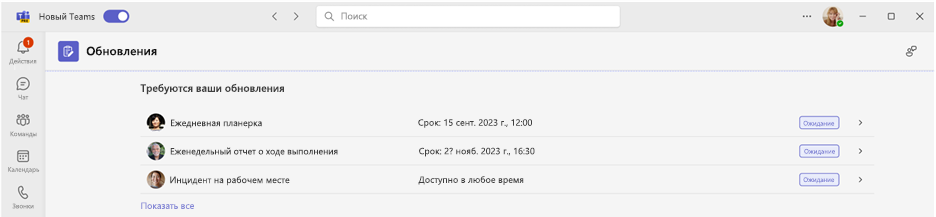
-
Добавив нужные сведения и вложения, нажмите кнопку Отправить.
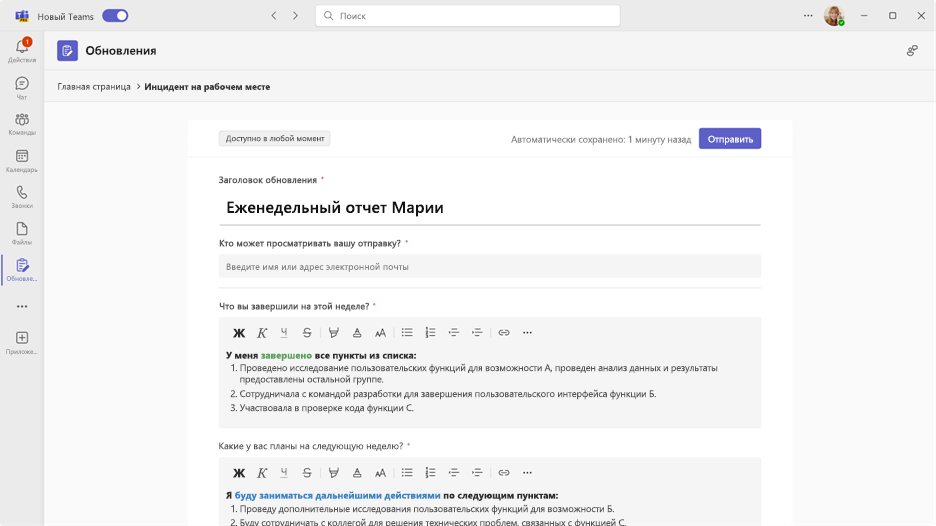
Вы также можете быстро отправить новость коллегам:
-
Выберите Быстро отправить новость в правом верхнем углу окна приложения.
-
Добавьте содержимое и укажите пользователей, которым хотите отправить новость, в качествеЗрителей.
-
Выберите Отправить.
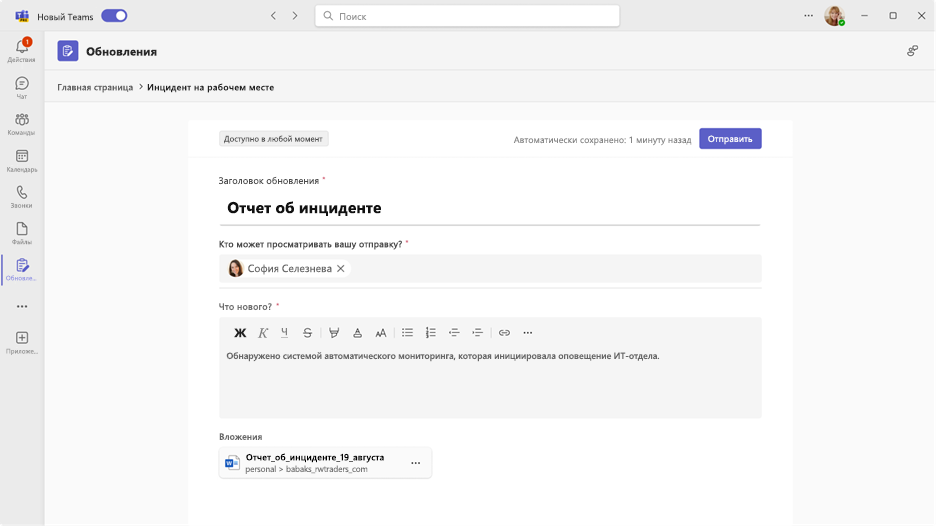
Просмотр новости
Зрители могут следить за новостями и просматривать сведения об отправленных новостях.
-
Перейдите на домашнюю страницу приложения "Новости", а оттуда в раздел Прочитать новости. Бегло просмотрите состояние отправки для каждого запроса.
-
Выберите карточку, чтобы просмотреть все новости по этому запросу.
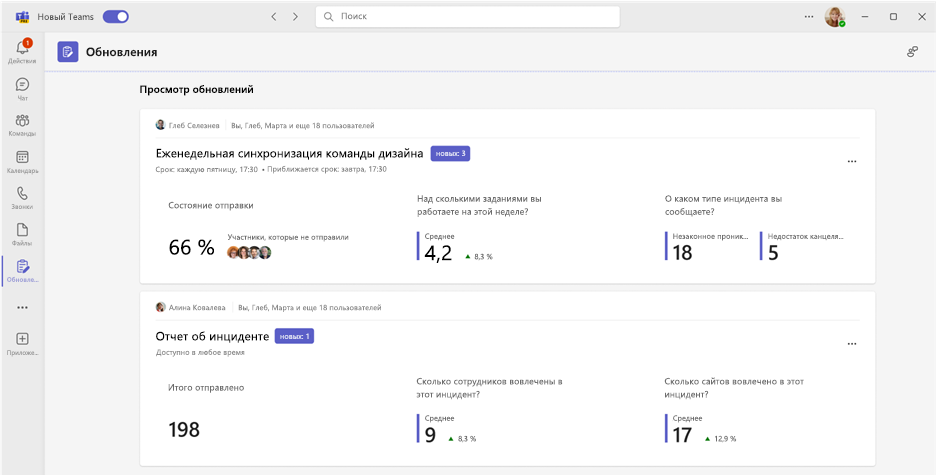
Примечание: При выборе карточки вы увидите все новости, отправленные по этому конкретному запросу, в порядке отправки и с указанием соответствующего срока выполнения, если это повторяющийся запрос. При выборе конкретного запроса вы увидите полные сведения об отправке.
-
Выберите Настроить, чтобы указать, какого рода информацию следует выделить в этой новости.
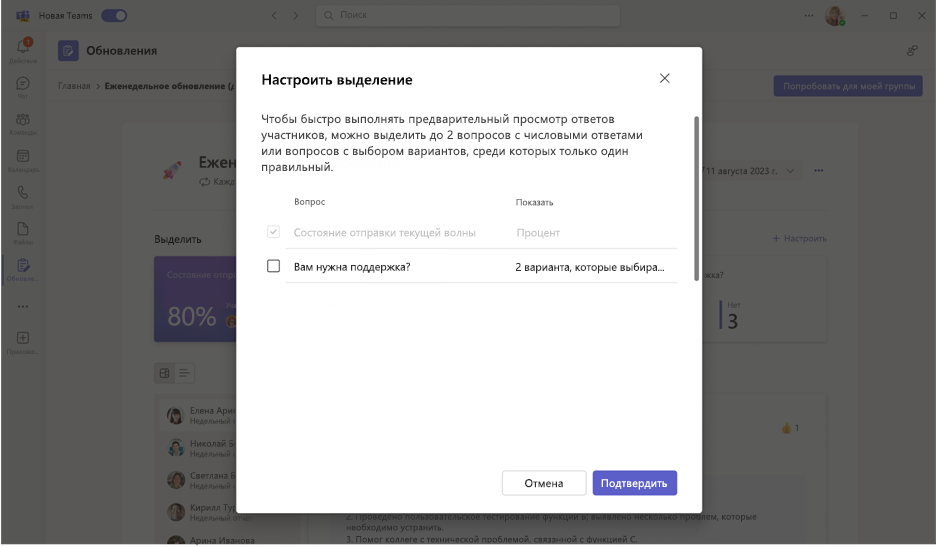
-
Выберите новость, чтобы просмотреть сведения и вложения конкретной отправки, или переключите режим просмотра, чтобы просмотреть содержимое отправки по конкретному вопросу.
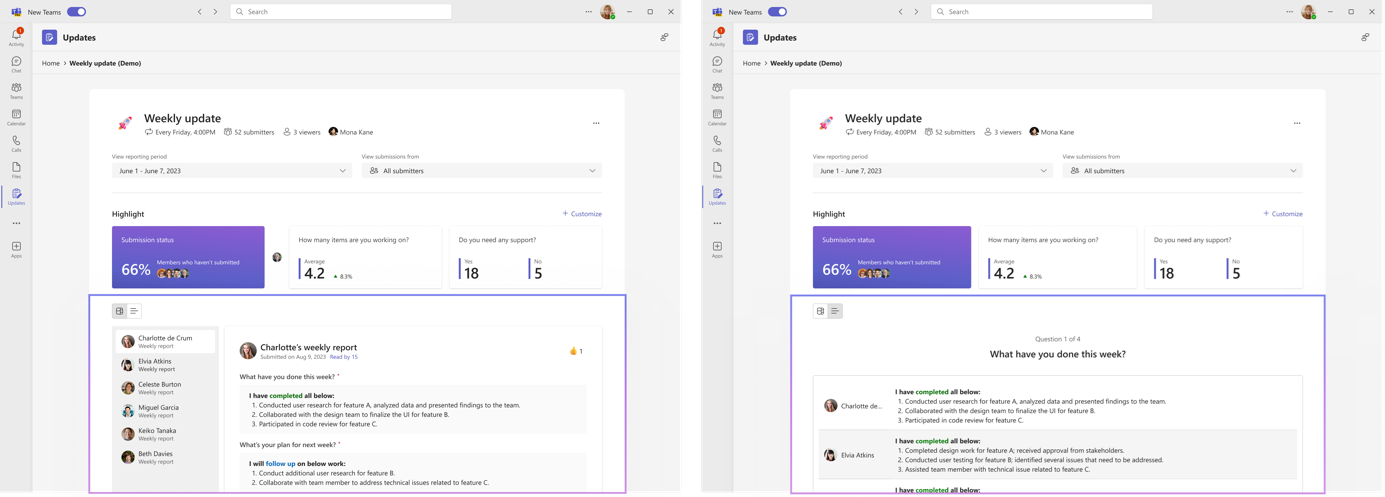
Создавайте, отправляйте и получайте новости в чате или канале
С рабочего стола зайдите в любую беседу на чате или канале и запросите новость через расширение для обмена сообщениями приложения Новости. Вы можете назначить участников в текущем чате или канале отправителями и зрителями.
-
Войдите в нужный чат или канал рабочей группы.
-
Выберите Дополнительные параметры (+) рядом с кнопкой отправки сообщения.
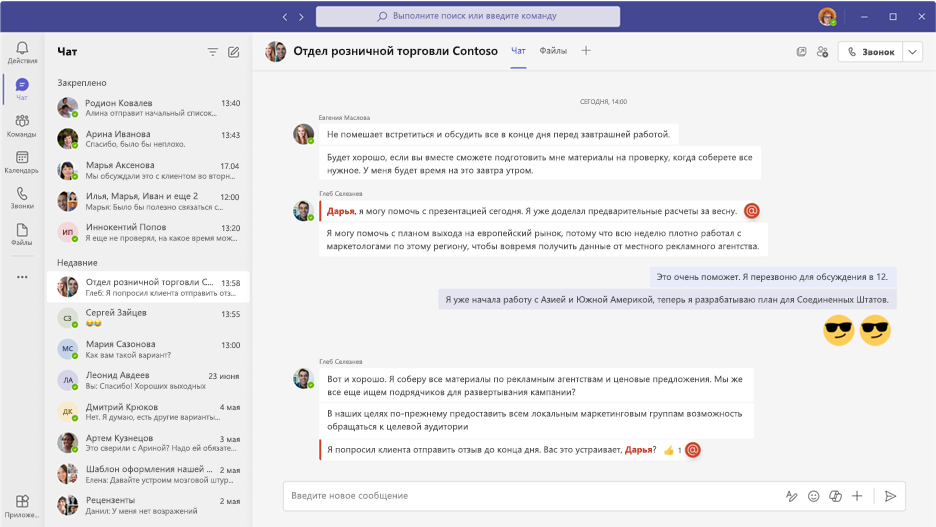
-
Выберите один из шаблонов, соответствующих вашим повседневным новостям. Если хотите использовать шаблон, просмотрите содержимое или выберите "Использовать шаблон".
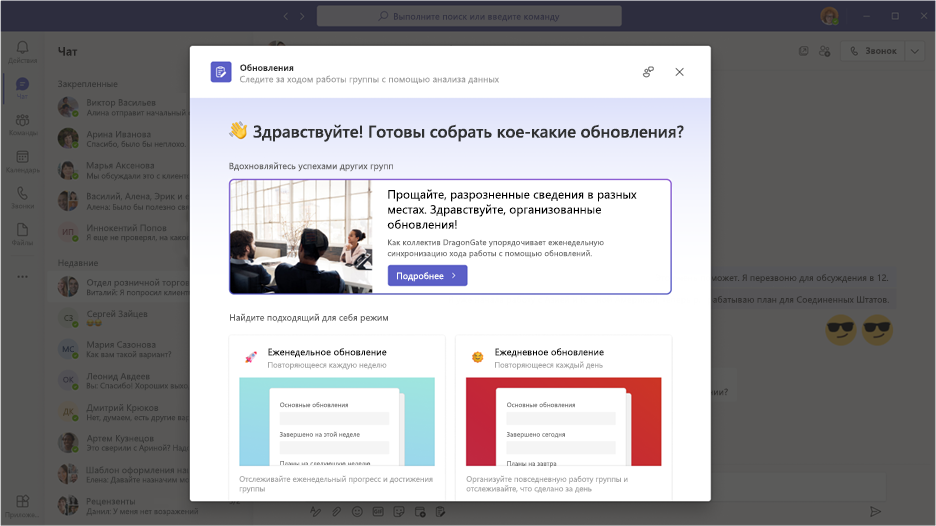
-
Настройте имя запроса на новость, измените шаблон или дополните его новыми вопросами в форме редактирования.
-
По умолчанию все участники группового чата или канала назначаются отправителями и зрителями. Можно развернуть список и внести корректировку. Решите, должны ли отправители вложить файлы, и выберите Задать необходимые данные и повторениев определенное время.
-
Нажмите Опубликовать.
Расширение для обмена сообщениями приложения "Новости" также позволяет пользователям отправлять новости.
-
Войдите в нужный чат или беседу канала группы.
-
Выберите Дополнительные параметры (+) рядом с кнопкой отправки сообщения.
-
Выберите приложение Новости.
-
Выберите или просмотрите любой назначенный запрос, созданный из этого группового чата или канала.
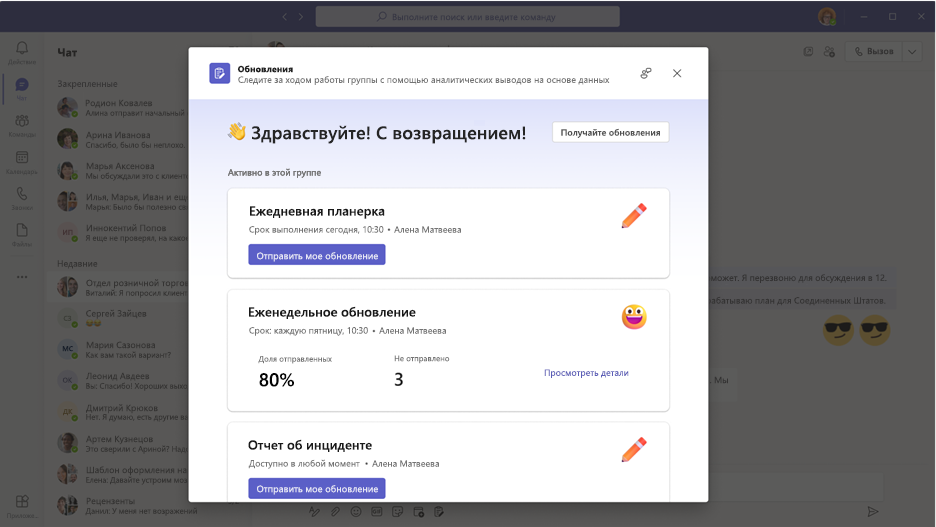
Примечание: Если в чате или канале уже есть карточка запроса на новость и вы назначены отправителем, выберите карточку, чтобы отправить ответ. Если вам назначена роль зрителя, выберите карточку, чтобы просмотреть отправки.
Созданный или отправленный запрос на новость будет виден в групповом чате или канале в виде карточки, что позволяет отправителям отправлять новости из него, а зрителям — просматривать отправленное.
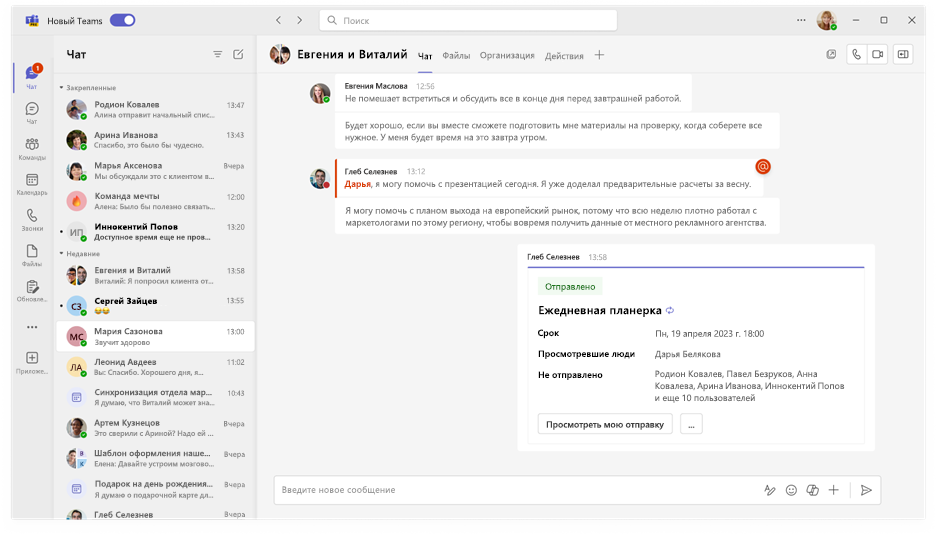
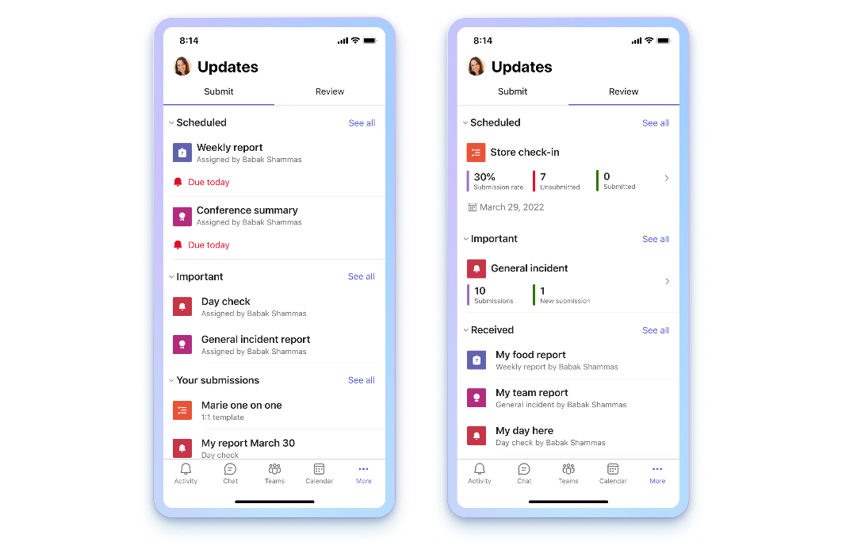
Откройте приложение "Новости"
Приложение "Новости" можно найти в окне Teams в нижней части экрана мобильного устройства. Выберите Еще…, и оно появится в списке приложений. Если его нет в списке, щелкните + Добавить приложение в конце списка приложений и найдите Новости.
Просмотр новостей
В Новостях на вкладке Отправитьпоказаны новости, которые необходимо отправить, а на вкладке Просмотр — те, которые можно просмотреть. У каждого пользователя есть Запланированные и Общие новости, которые нужно отправить или просмотреть.
Запланированным новостям назначена дата выполнения. Общие новости пока не содержат дату выполнения, но сейчас их можно использовать для таких событий, как инспекции объектов, отчеты об инцидентах и многое другое.
Пользователи могут запрашивать, отправлять и просматривать новости.
Если вы впервые используете Новости, не волнуйтесь: мы покажем вам, как следить за новостями от коллег, и дадим советы по использованию приложения.
Запросить новость
Запросы на новости можно создавать только из классического приложения. Чтобы начать сбор новостей от коллектива, щелкните расположенную выше вкладку "Рабочий стол" и выполните указанные там действия.
Управление запросами на новости
Управлять запросами на новости можно только в классическом приложении. Чтобы приступить к редактированию, щелкните расположенную выше вкладку "Рабочий стол" и выполните указанные там действия.
Отправка новости
Отправители могут выполнять назначенные им запросы на новости и добавлять в них содержимое.
-
В верхней части окна выберите вкладку Отправить.
-
Выберите запрос на новость в разделе Запланированные или Общие.
-
Добавив нужные сведения и вложения, нажмите кнопку Отправить.
Все отправленные вами новости находятся в разделе Ваши отправки, который находится под разделами Запланированные и Общие.
На вкладке "Отправить" при нажатии кнопки Просмотреть все будут показаны назначенные вам новости, которые не помещаются в разделы Запланированные и Общие.
Просмотр новости
Зрители могут следить за новостями и просматривать сведения об отправленных новостях.
-
В верхней части окна выберите вкладку Просмотр.
-
Выберите карточку, чтобы просмотреть новости на основе этого шаблона.
Примечание: Выбрав карточку, вы увидите все новости, созданные на основе данного шаблона, в порядке отправки и с указанием каждой даты выполнения, если это повторяющаяся новость. Щелкнув определенную новость, вы увидите все сведения о ее отправке.
-
Выберите новость, расположенную в разделе Полученные, чтобы просмотреть сведения о конкретной отправке.
Для новостей, перечисленных в разделе Запланированные, будет указана частота отправки для каждого шаблона и общее число Отправленных и Неотправленных. Для новостей в разделе Общие будет указано количество Отправок и Новых отправок.
На вкладке Рецензирование при выборе Просмотреть все будут показаны все Запланированныеи Общие новости.
Отправка и получение новостей в чате
С мобильного устройства отправляйте и получайте новости из расширения для обмена сообщениями.
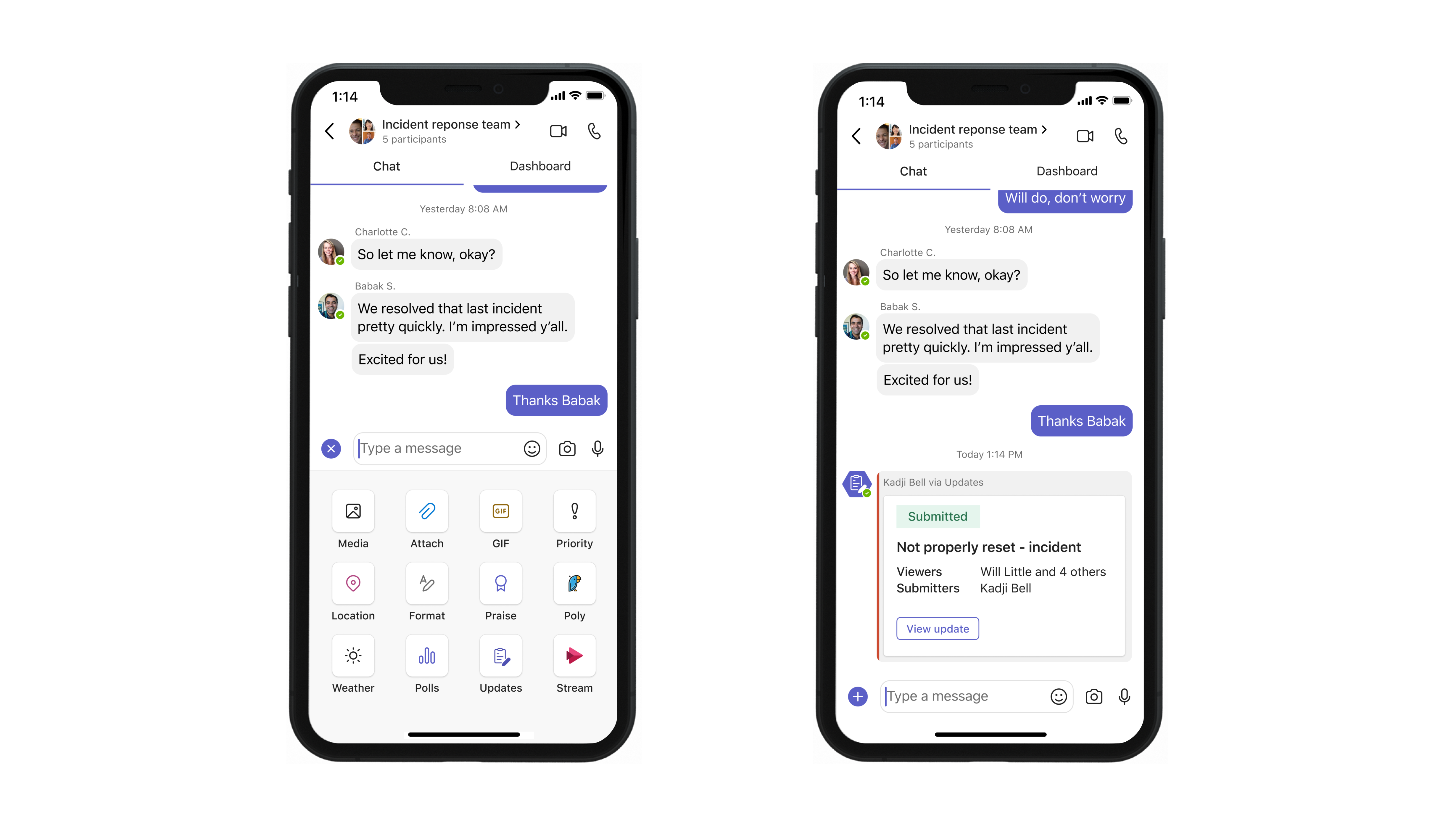
-
Войдите в нужный чат или канал рабочей группы.
-
Нажмите кнопку +в левом нижнем углу панели создания.
-
Выберите приложение "Новости".
-
Выберите нужный запрос на новость. Добавьте свои сведения и при необходимости — Зрителей.
-
Выберите Отправить.
Новость появится в групповом чате или канале в виде карточки, позволяющей зрителям просматривать отправку. Если в чате или канале уже есть карта новости и вы назначены отправителем, выберите карточку, чтобы отправить ответ непосредственно на эту новость. Если вы назначены в качестве Зрителем, выберите карточку, чтобы просмотреть отправки.
Хотите узнать больше?
Автоматизация рабочих процессов в Обновления
Для ИТ-администраторов
Управление приложением "Новости" для организации в Microsoft Teams










