Если ваш почтовый ящик приближается к максимальной емкости, мы начнем отправлять вам сообщения электронной почты и сообщения из приложения о том, что ваше хранилище почти заполнено. Если емкость превышается, вы не сможете отправлять или получать сообщения. Кроме того, пользователи, отправляющие вам сообщения электронной почты, получат сообщение об ошибке с сообщением о том, что ваш почтовый ящик заполнен.
Выберите продукт на вкладках ниже.
Я получаю сообщение "Превышена квота" или "Почтовый ящик заполнен"
Примечание: Если у вас есть почти полный почтовый ящик группы, перейдите к разделу почтовых ящиков группы ниже.
Чтобы узнать, сколько хранилища почтовых ящиков вы использовали, и быстро очистить место, откройте параметры 
Очистка почтового ящика
Учетные записи Outlook могут иметь до 100 ГБ хранилища на один почтовый ящик (Exchange Online ограничения хранилища почтовых ящиков). Администраторы могут уменьшить максимальный размер почтовых ящиков на пользователя или глобально. Дополнительные сведения см. в статье Настройка Exchange Online размеров и ограничений почтовых ящиков в среде Microsoft 365.
На странице Accounts> Storage ( Учетные записи > Storage ) должна отобразиться разбивка места, занимаемого каждой папкой в почтовом ящике. Ниже вы увидите список папок, представленных в разбивке, с возможностью окончательного удаления всех элементов (или тех, которые старше 3, 6 или 12 месяцев) в этих папках, чтобы освободить место.
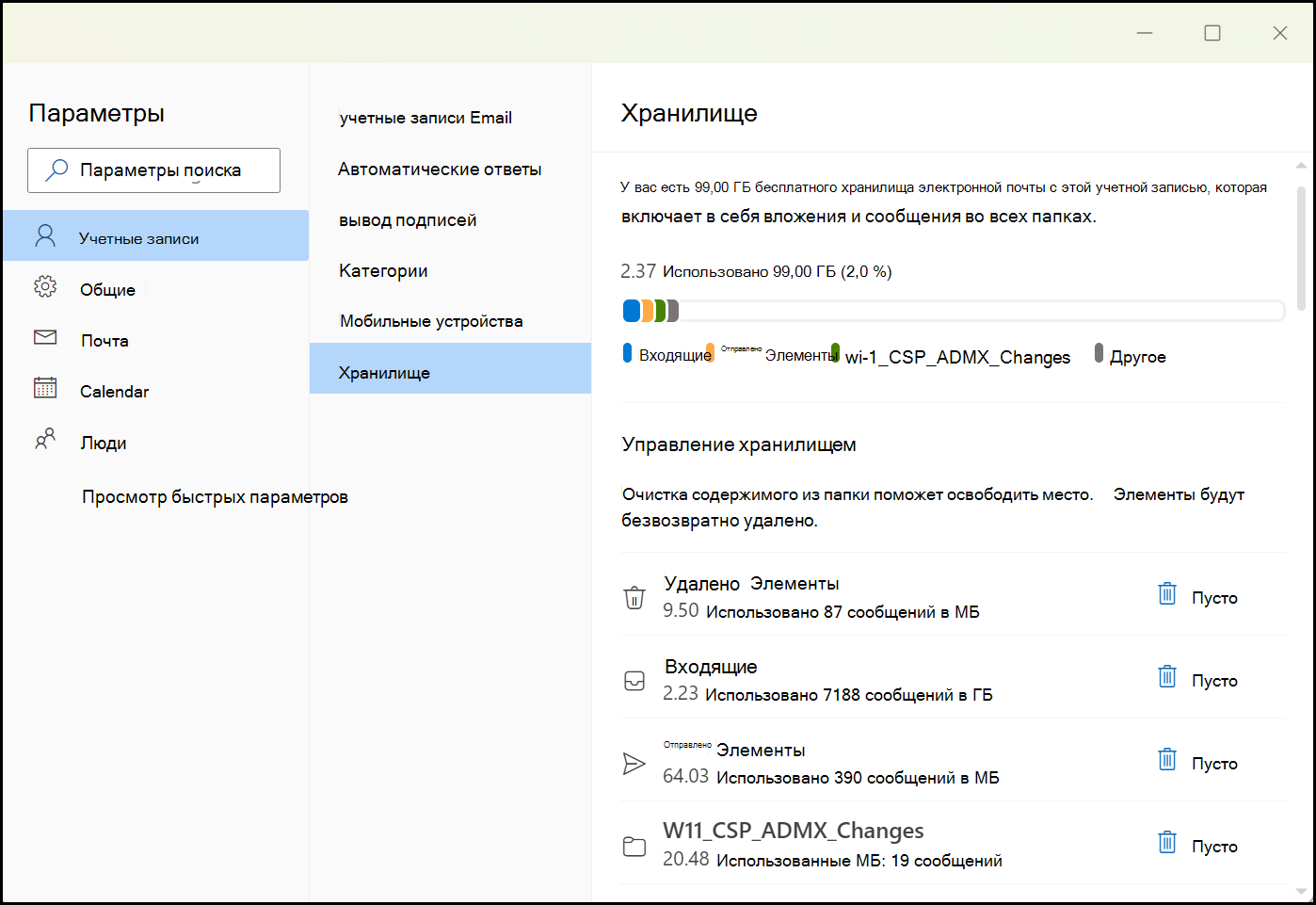
Окончательное удаление электронной почты
При удалении элементов из папки "Входящие" или других папок элементы по умолчанию отправляются в папку "Удаленные". Папка "Удаленные"учитывается в квоте хранилища почтового ящика, пока она не будет очищена вручную.
Чтобы окончательно удалить сообщение или сообщения, выделите или выделите сообщения, нажмите клавиши SHIFT и DEL на клавиатуре.
Другие способы уменьшения объема хранилища
Чтобы освободить место в почтовом ящике, попробуйте следующие решения.
Используйте кнопку Очистка, чтобы быстро удалить нежелательные сообщения из папки "Входящие" или архивных папок. Очистка позволяет автоматически удалить все входящие сообщения от определенного отправителя, сохранить только последнее сообщение от этого отправителя или удалить сообщение старше 10 дней.
Чтобы очистить папку "Входящие", выберите сообщение, которое нужно выполнить, и нажмите кнопку Очистка.
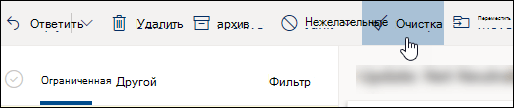
Дополнительные сведения о очистке см. в статье Организация папки "Входящие" с помощью архивирования, очистки и других средств.
Важно: Элементы, удаленные с помощью очистки, не будут учитываться при сокращении квоты хранилища, пока они также не будут удалены из папки "Удаленные".
-
В верхней части списка сообщений выберите Фильтровать > Сортировать по размеру >.
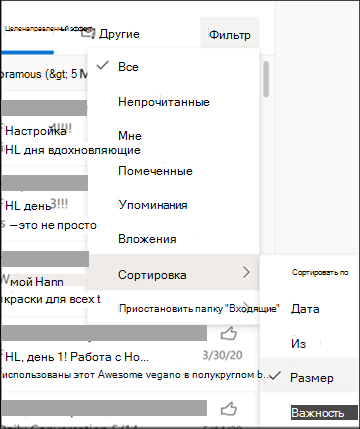
Примечание: Если список сообщений сортирует самые мелкие сообщения поверх, снова щелкнитеФильтр > Сортировка по размеру >, чтобы поместить самые большие сообщения поверх.
-
Выберите сообщение, содержащее вложения, в которые вы хотите отправить, OneDrive.
-
Под вложением выберите Сохранить в OneDrive.
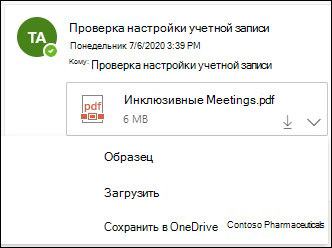
-
Окончательно удалите исходное сообщение электронной почты, содержащее вложение, нажав клавиши SHIFT и DEL на клавиатуре.
Чтобы удалить файл или изображение, необходимо удалить сообщение, к которому они подключены:
-
Для всех изображений найдите соответствующее сообщение в почтовом ящике и удалите его.
-
Для отправленных изображений перейдите в раздел Отправленные элементы, найдите соответствующее сообщение, а затем удалите его.
-
После удаления сообщения необходимо также удалить его из папки "Удаленные". Перейдите в раздел Удаленные элементы, выберите элемент или элементы, которые нужно удалить, а затем нажмите кнопку Удалить.
Как еще можно увеличить ограничения на отправку и хранение
Если вам по-прежнему не удается освободить достаточно места с помощью описанных выше методов, попробуйте выполнить следующие действия:
-
Перемещение элементов в архивный почтовый ящик.
-
Обратитесь к ИТ-администратору и попросите его предоставить вам больше места (дополнительные сведения см. в разделах ограничения хранилища почтовых ящиков Exchange Online и Настройка размеров и ограничений почтовых ящиков Exchange Online в среде Microsoft 365).
Я получаю сообщение электронной почты о том, что мой почтовый ящик группы почти заполнен
Вы можете безвозвратно удалить сообщения, чтобы очистить почтовый ящик группы. Только владелец группы может удалять сообщения из почтового ящика группы Microsoft 365.
-
Войдите в Новый Outlook, используя учетные данные владельца для группы.
-
Найдите группу в разделе Группы , которая заполнена или близка к достижению емкости.
-
Выберите папку "Группа" или "Входящие группы" и выберите поле проверка для выбора всех сообщений из группы.
-
Нажмите клавиши SHIFT+DELETE и нажмите кнопку ОК , чтобы подтвердить окончательное удаление всех сообщений.
-
Выполните те же действия для папки Groups\Deleted items, чтобы удалить все элементы электронной почты, которые там присутствуют. Почтовый ящик группы Microsoft 365 должен быть пустым через несколько минут.
Я получаю сообщение "Превышена квота" или "Почтовый ящик заполнен"
Примечание: Если у вас есть почти полный почтовый ящик группы, перейдите к разделу почтовых ящиков группы ниже.
Чтобы узнать, сколько хранилища почтовых ящиков вы использовали, и быстро очистить место, откройте параметры 
Учетные записи Outlook могут иметь до 100 ГБ хранилища на один почтовый ящик (Exchange Online ограничения хранилища почтовых ящиков). Администраторы могут уменьшить максимальный размер почтовых ящиков на пользователя или глобально. Дополнительные сведения см. в статье Настройка Exchange Online размеров и ограничений почтовых ящиков в среде Microsoft 365.
На странице Параметры > хранилища вы увидите разбивку места, занимаемого каждой папкой в почтовом ящике. Ниже вы увидите список папок, представленных в разбивке, с возможностью окончательного удаления всех элементов (или тех, которые старше 3, 6 или 12 месяцев) в этих папках, чтобы освободить место.
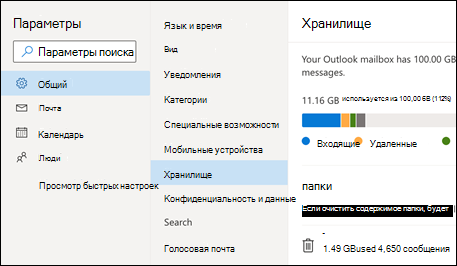
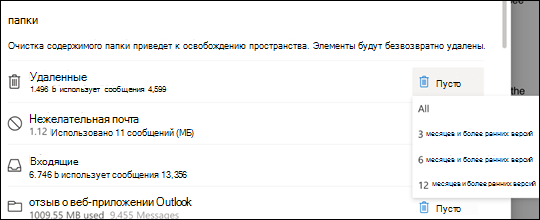
При удалении элементов из папки "Входящие" или других папок элементы по умолчанию отправляются в папку "Удаленные". Папка "Удаленные"учитывается в квоте хранилища почтового ящика, пока она не будет очищена вручную.
Чтобы окончательно удалить сообщение или сообщения, выделите или выделите сообщения, нажмите клавиши SHIFT и DEL на клавиатуре.
Другие способы уменьшения объема хранилища
Чтобы освободить место в почтовом ящике, попробуйте следующие решения.
Используйте кнопку Очистка, чтобы быстро удалить нежелательные сообщения из папки "Входящие" или архивных папок. Очистка позволяет автоматически удалить все входящие сообщения от определенного отправителя, сохранить только последнее сообщение от этого отправителя или удалить сообщение старше 10 дней.
Чтобы очистить папку "Входящие", выберите сообщение, которое нужно выполнить, и нажмите кнопку Очистка.
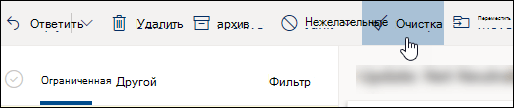
Дополнительные сведения о очистке см. в статье Организация папки "Входящие" с помощью архива, очистки и других средств в Outlook.com.
Важно: Элементы, удаленные с помощью очистки, не будут учитываться при сокращении квоты хранилища, пока они также не будут удалены из папки "Удаленные".
-
В верхней части списка сообщений выберите Фильтровать > Сортировать по размеру >.
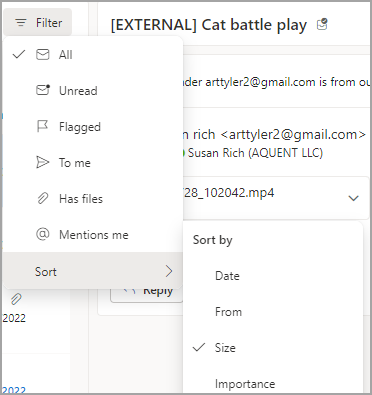
Примечание: Если список сообщений сортирует самые мелкие сообщения поверх, снова щелкнитеФильтр > Сортировка по размеру >, чтобы поместить самые большие сообщения поверх.
-
Выберите сообщение, содержащее вложения, в которые вы хотите отправить, OneDrive.
-
Под вложением выберите Сохранить в OneDrive.
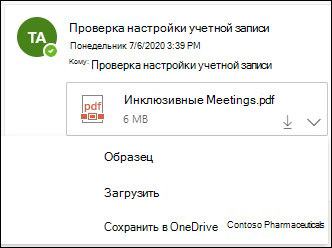
-
Окончательно удалите исходное сообщение электронной почты, содержащее вложение, нажав клавиши SHIFT и DEL на клавиатуре.
Чтобы удалить файл или изображение, необходимо удалить сообщение, к которому они подключены:
-
Для всех изображений найдите соответствующее сообщение в почтовом ящике и удалите его.
-
Для отправленных изображений перейдите кOutlook.comОтправленные элементы, найдите соответствующее сообщение, а затем удалите его.
-
После удаления сообщения необходимо также удалить его из папки "Удаленные". Перейдите в раздел Удаленные элементы, выберите элемент или элементы, которые нужно удалить, а затем нажмите кнопку Удалить.
Как еще можно увеличить ограничения на отправку и хранение
Если вам по-прежнему не удается освободить достаточно места с помощью описанных выше методов, попробуйте выполнить следующие действия:
-
Перемещение элементов в архивный почтовый ящик.
-
Обратитесь к ИТ-администратору и попросите его предоставить вам больше места (дополнительные сведения см. в разделах ограничения хранилища почтовых ящиков Exchange Online и Настройка размеров и ограничений почтовых ящиков Exchange Online в среде Microsoft 365).
Я получаю сообщение электронной почты о том, что мой почтовый ящик группы почти заполнен
Вы можете безвозвратно удалить сообщения, чтобы очистить почтовый ящик группы. Только владелец группы может удалять сообщения из почтового ящика группы Microsoft 365.
-
Войдите в Outlook в Интернете, используя учетные данные владельца для группы.
-
Найдите группу в разделе Группы , которая заполнена или близка к достижению емкости.
-
Выберите папку "Группа" или "Входящие группы" и выберите поле проверка для выбора всех сообщений из группы.
-
Нажмите клавиши SHIFT+DELETE и нажмите кнопку ОК , чтобы подтвердить окончательное удаление всех сообщений.
-
Выполните те же действия для папки Groups\Deleted items, чтобы удалить все элементы электронной почты, которые там присутствуют. Почтовый ящик группы Microsoft 365 должен быть пустым через несколько минут.
Я получаю сообщение "Превышена квота" или "Почтовый ящик заполнен"
Чтобы узнать, сколько хранилища почтовых ящиков вы использовали, и быстро очистить место, откройте параметры 
Корпорация Майкрософт предлагает 15 ГБ места в хранилище электронной почты на бесплатную учетную запись Outlook.com. Подписчики Microsoft 365 получают 50 ГБ пространства.
На странице Параметры > хранилища вы увидите разбивку места, занимаемого каждой папкой в почтовом ящике. Ниже вы увидите список папок, представленных в разбивке, с возможностью окончательного удаления всех элементов (или тех, которые старше 3, 6 или 12 месяцев) в этих папках, чтобы освободить место.
Если вы не являетесь подписчиком Microsoft 365, вы также можете выполнить обновление, чтобы получить 50 ГБ места, а также другие премиум-функции Outlook и Microsoft 365.
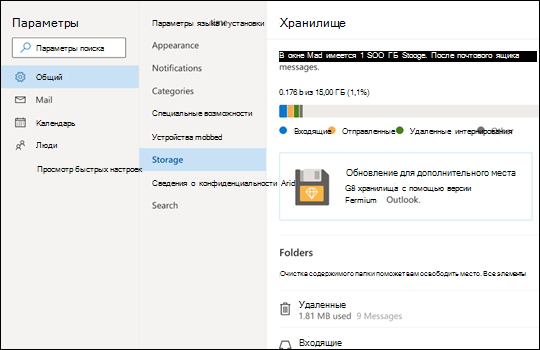
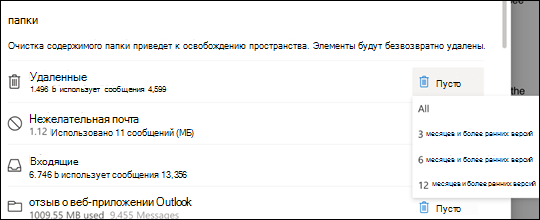
При удалении элементов из папки "Входящие" или других папок элементы по умолчанию отправляются в папку "Удаленные". Папка "Удаленные"учитывается по квоте хранилища почтового ящика, пока она не будет очищена вручную или сообщения электронной почты не будут автоматически удалены через 30 дней, в зависимости от того, что произойдет раньше.
Примечание: Элементы в папке Нежелательная почта автоматически удаляются через 10 дней.
Чтобы окончательно удалить сообщение или сообщения, выделите или выделите сообщения, нажмите клавиши SHIFT и DEL на клавиатуре.
Вы можете увеличить ограничения на отправку и хранение, обновив учетную запись Outlook.com с подпиской Microsoft 365. Это позволит вам:
-
Расширенная защита электронной почты
-
Почтовый ящик без рекламы
-
50 ГБ почтового ящика на человека
-
Больше хранилища OneDrive, устанавливаемые приложения Microsoft 365 и многое другое!
Связанные темы
Ограничения на отправку в Outlook.com
Устранение проблем с синхронизацией электронной почты Outlook.com
Требуется дополнительная помощь?
|
|
Чтобы получить поддержку в Outlook.com, щелкните здесь или выберите Справка в строке меню, затем введите запрос. Если вам не удастся решить проблему самостоятельно, прокрутите страницу вниз до надписи Все еще нужна помощь? и выберите Да. Чтобы связаться с нами в Outlook.com, необходимо войти в систему. Если не удается войти, щелкните здесь. |
|
|
|
Дополнительные сведения об учетной записи Майкрософт и подписках см. в разделе Справка по учетной записи и выставлению счетов. |
|
|
|
Чтобы получить справку и устранить неполадки с другими продуктами и службами Майкрософт, укажите свою проблему здесь. |
|
|
|
Публикуйте вопросы, следите за обсуждениями и делитесь знаниями в сообществе Outlook.com. |











