Слияние позволяет создать пакет персонализированных писем, где каждая буква идентична по макету, форматированию, тексту и графике, за исключением персонализированных частей, таких как приветствие.
Подготовка письма
-
Перейдите в раздел Рассылки > Начать слияние > письма.
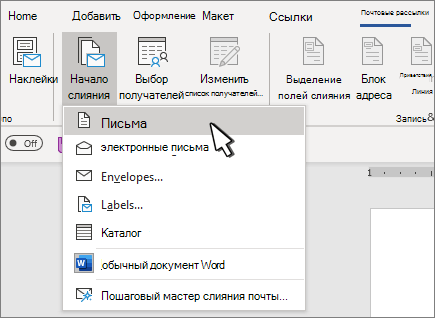
-
В Word введите текст письма, которое вы хотите отправить в список рассылки.
Настройка списка рассылки
Список рассылки — это источник данных, содержащий сведения, которые Word использует для настройки письма. См . статью Источники данных, которые можно использовать для слияния.
Если вам нужно отсортировать или отфильтровать список рассылки, см. статью Слияние почты: изменение получателей.
Добавление персонализированного содержимого в письмо
Добавьте в письмо содержимое, которое отличается для каждого человека, который его получает.
-
нажмите Рассылки > Блок адреса.
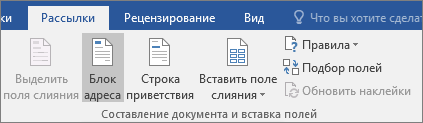
-
Выберите формат для имени получателя в диалоговом окне Вставка блока адресов .
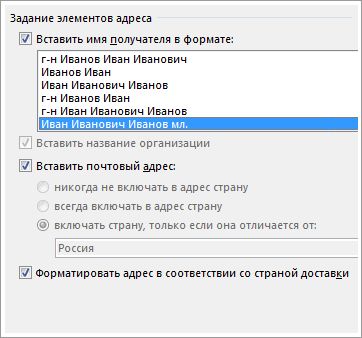
Дополнительные сведения см. в статье Вставка блока адреса.
-
Нажмите кнопку ОК.
-
Нажмите кнопку Строка приветствия.
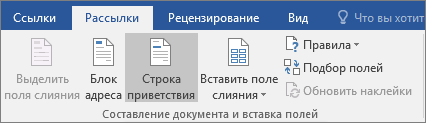
-
Выберите нужный формат в диалоговом окне Вставка строки приветствия .
Дополнительные сведения см. в статье Вставка строки приветствия.
-
Нажмите кнопку ОК , чтобы вставить поле строки приветствия.
-
В меню Файл выберите пункт Сохранить.
Чтобы вставить другие пользовательские сведения из списка рассылки, см. статью Добавление полей слияния по одному.
Предварительный просмотр и печать букв
-
Перейдите в раздел Рассылки > Результаты предварительного просмотра , чтобы просмотреть свои письма.
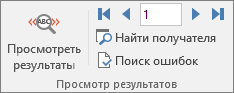
-
Выберите Следующий


-
Выберите Предварительный просмотр результатов снова переключитесь с объединенных результатов обратно на поля слияния в письме.
-
Выберите Готово & Объединить > печать документов.
Выберите Изменить отдельные документы, Распечатать документы или Отправить сообщения Email.
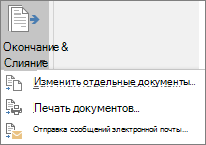
Сохранение персонализированного письма
В меню Файл выберите пункт Сохранить. При сохранении документа слияния он остается подключенным к списку рассылки для дальнейшего использования.
Чтобы повторно использовать документ слияния, откройте документ слияния. Выберите Да , когда Word предложит сохранить подключение.
Подготовка документа main
-
Перейдите в раздел Рассылки > Начать слияние > письма.
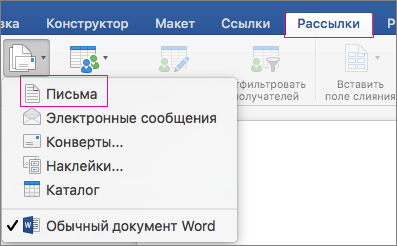
-
В Word введите текст письма, которое вы хотите отправить в список рассылки.
Настройка списка рассылки
Список рассылки — это источник данных, содержащий сведения, которые Word использует для настройки письма. См . статью Источники данных, которые можно использовать для слияния.
Если вам нужно отсортировать или отфильтровать список рассылки, см. статью Слияние почты: изменение получателей.
Добавление персонализированного содержимого в письмо
Добавьте имя, адрес и другие поля в базу данных с помощью полей слияния.
-
Перейдите в раздел Рассылки > Вставить поле слияния и выберите поле, которое нужно добавить.

Продолжайте добавлять поля, пока не введете всю нужную информацию.
-
Нажмите кнопку ОК.
Предварительный просмотр и печать букв
-
Перейдите в раздел Рассылки > Результаты предварительного просмотра , чтобы просмотреть письмо. Используйте стрелки влево и вправо для прокрутки каждой записи.

-
Чтобы внести дополнительные изменения, снова выберите Предварительный просмотр результатов , чтобы вернуться к представлению полей.
-
Когда буквы выглядят так, как вы хотите, выберите Рассылки > Готово & Слияние > печать документов.
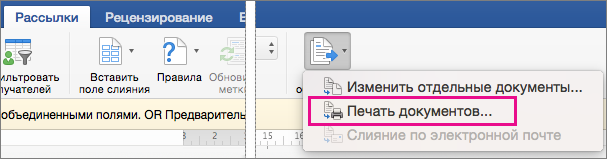
Перейдите в раздел Рассылки > Готовое & Слияние > Редактирование отдельных документов , чтобы просмотреть и обновить каждую букву по отдельности перед печатью.
-
Выберите Файл > Печать , чтобы распечатать буквы.
Сохранение персонализированного письма
При сохранении документа слияния он остается подключенным к списку рассылки для последующего использования.
Чтобы повторно использовать документ слияния, откройте документ слияния. Выберите Да , когда Word предложит сохранить подключение.
Дополнительные сведения о том, как работает слияние писем, см. в следующем видео, которое является частью учебного курса.











