Совместное использование слайдов PowerPoint помогает четко изложить идеи и сделать презентацию запоминающейся, обращая внимание на маркированные элементы без лишних деталей.
Для упрощения показа используйте такие элементы управления собранием, как средства работы с примечаниями, заметки выступающего и переключение выступающих. Кроме того, всем участникам можно предоставить доступ к слайдам для просмотра после собрания.
Примечание: Сведения о других возможностях презентации и функциях Skype для бизнеса, включая выбор параметров для аудио, видео, участников и макетов, см. в статье Общие сведения об окне собрания Skype для бизнеса.
Отправка презентации PowerPoint
Лучше заранее отправить презентацию и потренироваться использовать средства проведения презентации, чтобы избежать проблем во время собрания.
-
В окне собрания Skype для бизнеса выберите Share Content (Совместное использование содержимого) > Share PowerPoint Files (Совместное использование файлов PowerPoint).
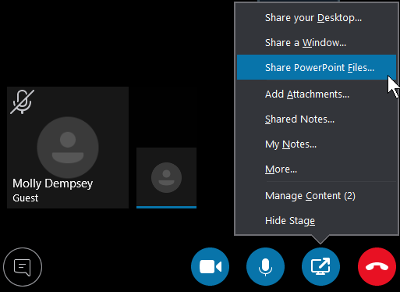
-
Найдите свою презентацию и дважды щелкните ее, чтобы добавить к собранию. Показ слайдов начнется автоматически.
Перемещение слайдов
-
Для перемещения слайдов используйте стрелки в нижней части окна собрания или клавиши со стрелками на клавиатуре. Также можно использовать эскизы.
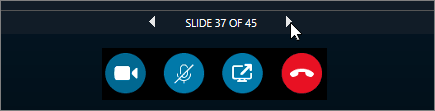
-
Любые анимации в слайдах воспроизводятся таким же образом, как и вне собрания Skype для бизнеса.
-
Нажмите клавишу F5 на клавиатуре, чтобы перейти к полноэкранному режиму, и клавишу ESC, чтобы вернуться в обычный режим.
Просмотр заметок
-
Нажмите кнопку Заметки для просмотра заметок выступающего (видны только вам).
Воспроизведение видео
-
Если слайд содержит видео, наведите указатель мыши на слайд для отображения таких элементов управления видео, как Воспроизведение, Пауза и регуляторы громкости. Для участников, которые использовали звуковой канал компьютера для присоединения к собранию, воспроизводится звук.
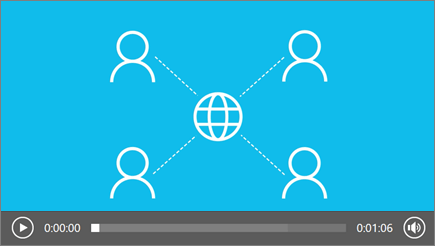
-
Чтобы узнать, как воспроизвести видео в собрании Skype для бизнеса, см. статью Воспроизведение видео в собраниях Skype для видео.
Использование средств работы с примечаниями
С помощью инструментов для работы с заметками вы можете визуально сосредоточиться на разных этапах презентации или мозгового штурма с участниками. Добавление заметок к презентации не приводит к изменению фактического файла. Однако при желании вы можете сохранить новую копию с примечаниями.
Нажмите кнопку Примечания 
-
Лазерная указка: Перетащите указатель по слайду.
-
Выберите и введите: Выберите область, в которой вы можете вводить и изменять шрифт, цвет и размер.
-
Перу Добавление FreeHand.
-
Маркер Выделение определенной области текущего слайда.
-
Ластик Удаление выбранной заметки.
-
Помечен Вставка отметки на отображаемый слайд: стрелка, флажок или X.
-
Пирамид Нарисовать фигуры, например линии, стрелки, квадраты.
-
Вставка рисунка: Вставка изображения на слайде с компьютера.
-
Удаление выделенных примечаний: Удаление заметок, которые вы выбрали.
-
Дополнительные средства предоставляют возможность выбрать примечание, отменить его, скопировать, вырезать, вставить, вставить как изображение, сохранить в нужном формате, удалить все примечания со страницы, отправить в OneNote.
Предоставление разрешения на загрузку презентации
Чтобы сосредоточиться на презентации и не отвлекаться, можно ограничить доступ к загрузке презентации. Затем в конце собрания можно разрешить участникам загрузку слайдов для дальнейшего просмотра.
-
После добавления презентации в собрание выберите Share Content (Совместное использование содержимого) > Управление содержимым.
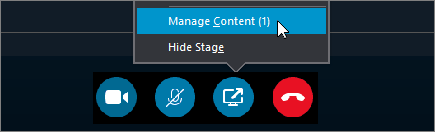
-
Щелкните Разрешения

-
Пользователю Любой участник собрания может загрузить презентацию.
-
Выступающие Презентацию можно загрузить с любого выступающего в собрании.
-
Программой Только пользователь, который запланировал собрание, может загрузить презентацию.
-
Загрузка презентации
Участники, которым предоставлено разрешение на загрузку презентации, могут сохранить файл на своих компьютерах.
-
Выберите Share Content (Совместное использование содержимого) > Управление содержимым.
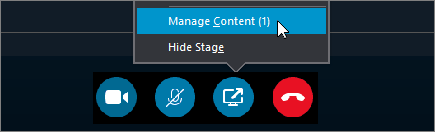
-
Нажмите кнопку Дополнительные параметры

Скрытый просмотр и получение управления в качестве выступающего
Во время собрания выступающие могут работать со слайдами по очереди. Пока один выступающий показывает слайды, другой может пролистать вперед до нужного слайда и вернуться к текущему режиму просмотра.
-
Для скрытого просмотра слайдов используйте стрелки в нижней части собрания, чтобы пролистывать слайды. Это не будет мешать собранию, а вы будете уведомлены, что просматриваете собрание в скрытом режиме.
-
Чтобы вернуться к текущему режиму просмотра, нажмите Вернуться к режиму выступающего для синхронизации вашего режима с режимом выступающего.

-
Для показа нажмите кнопку Получить управление в качестве выступающего, чтобы получить контроль над презентацией. Имейте в виду, что собрание автоматически переключится в ваш режим просмотра.
-
После завершения показа нажмите кнопку Остановить показ.










