Тип столбца определяет способ хранения и отображения данных в списке или библиотеке. При создании столбца для списка или библиотеки вы выбираете тип столбца, указывающий тип данных, которые необходимо сохранить в столбце, например числа, форматированный текст или число, вычисляемое автоматически.
В этой статье рассматриваются типы столбцов по умолчанию, которые можно создать и когда следует использовать каждый тип столбцов. Столбцы добавляются в одно или несколько представлений списка или библиотеки, что помогает отображать данные осмысленным образом. В зависимости от организации могут быть доступны дополнительные типы столбцов.
Выберите представление SharePoint на одной из следующих вкладок:
Столбцы помогают создавать значимые представления элементов в списке или библиотеке. С помощью столбцов можно сортировать, группировать и фильтровать элементы, а также автоматически вычислять данные об элементах и отображать результаты этих вычислений. Столбцы также позволяют указать, какие сведения следует вводить об элементе при добавлении элемента в список или библиотеку. При добавлении элемента отображается форма, которая предоставляет поля и параметры для ввода сведений. При создании списка или библиотеки определенные столбцы, такие как Title или Modified By, создаются автоматически. Вы можете создать дополнительные столбцы в соответствии со своими потребностями. Созданные столбцы определяют, какие поля и параметры отображаются в этой форме, а также столбцы, которые можно добавить в представления списка или библиотеки.
При создании столбца необходимо указать тип столбца. В некоторых случаях можно также выбрать другой тип столбца для существующего столбца, но это зависит от типа и объема данных, хранящихся в данный момент в столбце. Изменение типа столбца существующего столбца может привести к повреждению данных, уже хранящихся в столбце. По этим причинам перед созданием столбца важно решить, какие данные вы хотите хранить. При выборе нужного типа столбца учитывайте следующее:
-
Какие данные вы хотите хранить? Только буквы? Только числа? Форматированный текст? Например, нельзя хранить буквы в столбце "Число ". Знание типа данных, которые вы хотите сохранить, является первым шагом к выбору наиболее подходящего типа столбца.
Некоторые метаданные файла, такие как дата создания и дата изменения, уже доступны в скрытых автоматически создаваемых столбцах. Чтобы отобразить такой столбец в списке, выберите "Добавить столбец> показать или скрыть столбцы, а затем выберите нужный столбец.
-
Использовать данные в финансовых вычислениях? В этом случае оптимальным вариантом является тип столбца "Валюта".
-
Использовать данные в математических вычислениях? Насколько точными должны быть эти вычисления? Данные можно вычислить в столбцах "Число " или "Валюта ", но не в столбцах "Текст ". Кроме того, вычисления в столбце "Валюта " являются наиболее точными.
-
Как отсортировать данные в столбце? В текстовом столбце числа сортируются как строки символов (1, 10, 100, 2, 20, 200 и т. д.), а не как числовые значения. Для сортировки чисел в виде числовых значений используйте столбец "Число " или "Валюта ". Кроме того, многие форматы дат неправильно сортируются, если они хранятся в текстовом столбце . Чтобы обеспечить правильную сортировку дат, используйте столбец даты и времени.
-
Хотите убедиться, что люди введите сведения в столбце? В этом случае можно указать, что столбец является обязательным, и пользователи не смогут добавить элемент без ввода данных.
Используется для сбора и отображения небольших объемов неформатированного текста в одной строке, включая:
-
Только текст, например имена, фамилии или названия отделов
-
Сочетания текста и чисел, таких как адреса улиц или номера учетных записей
-
Номера, которые не используются в вычислениях, такие как номера идентификаторов сотрудников, номера телефонов, почтовые индексы или номера частей
Одна строка текстового столбца может содержать до 255 символов в одной строке. Если вы создаете столбец для списка или библиотеки и хотите отобразить форматированный текст или несколько строк текста за раз, создайте несколько строк текстового столбца . Можно изменить существующую один строку текстового столбца на несколько строк текстового столбца без потери данных, хранящихся в столбце.
Одну строку текстового столбца можно настроить следующими способами:
-
Назначение ограничения символов Ограничьте количество символов, задав максимальное количество символов. Например, если в столбце хранятся пятизначные номера идентификаторов сотрудников, эту функцию можно использовать для того, чтобы пользователи вводили только пять символов.
-
Отображение значения по умолчанию Автоматически отображает определенный текст, когда кто-то добавляет новый элемент, а также позволяет пользователям вводить другой текст, если это необходимо. При установке значения по умолчанию пользователи могут быстрее вводить сведения, принимая значение по умолчанию, если не нужно изменить его. Например, если в столбце хранится название компании, назначенной проекту, и ваша организация работает с определенной компанией для большинства проектов, вы можете ввести имя этой компании в качестве значения по умолчанию. В результате название компании отображается автоматически при добавлении нового проекта в список, и участникам команды не нужно вводить имя.
Значением по умолчанию может быть либо указанный текст, либо результат вычисления, который называется вычисляемым значением. Вычисляемые значения полезны, если требуется автоматически отображать определенный текст, но текст может отличаться в зависимости от того, кто добавил элемент, когда был добавлен элемент или по другим причинам. Чтобы использовать вычисляемое значение, введите формулу вместо конкретного текста в качестве значения по умолчанию. Формула может вычислить значение на основе информации в других столбцах или системных функциях, таких как [сегодня], чтобы указать текущую дату или [я], чтобы отобразить имя пользователя, который добавляет или изменяет элемент
Используется в списке или библиотеке для сбора и отображения форматированного текста или большого текста и чисел в нескольких строках, таких как описание элемента. Несколько строк текстового столбца могут содержать до 63 999 символов, и вы можете указать количество строк текста, которое вы хотите отобразить при вводе сведений об элементе. Этот тип столбца отображает весь текст при просмотре столбца в списке или библиотеке.
Можно настроить несколько строк текстового столбца следующими способами:
-
Назначение ограничения отображения Ограничьте количество строк, отображаемых при вводе сведений об элементе с помощью параметра "Число строк для редактирования ". Например, если в столбце хранятся подробные заметки о событии календаря, можно отобразить десять строк текста. Это упрощает ввод сведений, так как они могут легко видеть весь введенный текст. И наоборот, если в столбце хранится только предложение или две о событии, можно отобразить только две или три строки текста.
Если назначить ограничение отображения, это не ограничивает объем текста, отображаемого при отображении столбца в списке. В столбце отображается весь текст, введенный для элемента.
-
Включение или отключение форматирования текста (доступно только в списках) Использование расширенного форматированного текста (форматированный текст с рисунками, таблицами и гиперссылкой) задает возможность применения к тексту таких форматов, как полужирный, курсив или цвета. Если этот параметр отключен, список не будет поддерживать параметры форматирования. Если этот параметр включен, список будет поддерживать базовое форматирование, например полужирное, курсивное, маркированное или нумерованное списки, цветной текст и цвета фона, а также гиперссылки, рисунки и таблицы.
-
Добавление изменений (доступно только в списках) Если управление версиями включен для списка, добавление изменений к существующему тексту указывает, могут ли пользователи добавлять новый текст об элементе без замены существующего текста об этом элементе. Если вы решили не добавить изменения, новый текст об элементе заменяет любой существующий текст об этом элементе в столбце. Если вы решили добавить изменения, пользователи могут ввести дополнительные сведения об элементе, а также просмотреть введенный ранее текст, а также дату и время ввода текста. При просмотре в списке, а не в виде поля в форме элемента, в столбце отображаются элементы представления гиперссылки , а не текст, и люди могут щелкнуть гиперссылку, чтобы просмотреть все сведения, хранящиеся в столбце для этого элемента.
Важно: Если отключить этот параметр после создания столбца, все сведения, кроме самой последней записи, будут удалены.
Добавьте подробные данные о расположении из Карты Bing или каталога организации. Столбец расположения содержит дополнительные столбцы для фильтрации, сортировки и поиска по связанным сведениям, включая адрес улицы, город, штат, страну или регион, почтовый индекс, координаты или имя.
Примечание. Этот столбец недоступен для Microsoft 365 правительства США.
Используется для хранения числовых значений, которые не являются денежными значениями.
Советы для выбора столбца "Число" или "Валюта"
Типы столбцов "Число" и "Валюта" хранят числовые значения. Используйте столбец " Число" для хранения числовых данных для математических вычислений, которые не являются финансовыми вычислениями или не требуют высокой степени точности. Столбец "Валюта " используется для хранения числовых данных для финансовых вычислений или в случаях, когда в вычислениях не требуется округлять числа. В отличие от столбца " Число", столбец " Валюта" имеет точные 15 цифр слева от десятичной запятой и 4 цифры справа. Типы столбцов "Число" и "Валюта" предоставляют предопределенные форматы, определяющие, как отображаются данные.
Столбец " Число" можно настроить следующими способами:
-
Указание минимальных и максимальных значений Ограничьте диапазон чисел, которые могут ввести пользователи. Например, если в столбце хранится объем выполненных работ для задачи в процентах, можно указать ноль в качестве минимального значения и одну соту в качестве максимального значения. Аналогичным образом, если в столбце хранится количество участников для события и вы хотите ограничить участников определенным числом, можно ввести максимальное число участников в качестве максимального значения.
-
Включить десятичные разряды Укажите, содержат ли числа десятичные разряды и количество хранимых десятичных разрядов. Если в столбце может потребоваться хранить числа с более чем пятью десятичными знаками, при выборе числа десятичных разрядов можно выбрать параметр " Автоматически". Автоматический параметр также является хорошим выбором, если в столбце хранятся результаты вычислений и вы хотите, чтобы результат был как можно точнее. Однако если вы хотите убедиться, что все значения в столбце имеют одинаковое количество десятичных разрядов, рекомендуется ограничить число десятичных разрядов нулем только для целых чисел или другим числом десятичных разрядов до пяти.
-
Отображение значения по умолчанию Автоматически отображает определенное число, когда кто-то добавляет новый элемент, а также позволяет пользователям вводить разные числа, если это необходимо. Значение по умолчанию помогает быстрее вводить сведения. Например, если в столбце хранится количество компьютеров, которые есть у каждого участника группы и у каждого участника команды есть хотя бы один компьютер, введите значение 1 в качестве значения по умолчанию. В результате 1 отображается автоматически при добавлении нового элемента в список, и участникам команды не нужно вводить номер.
Значением по умолчанию может быть либо указанное число, либо результат вычисления, которое называется вычисляемым значением. Вычисляемые значения полезны, если вы хотите автоматически отобразить определенное число, но это число может отличаться в зависимости от того, кто добавил элемент, когда был добавлен элемент, или по другим причинам. Чтобы использовать вычисляемое значение, введите формулу вместо определенного числа в качестве значения по умолчанию. Формула может вычислять число на основе информации в других столбцах или системных функциях.
-
Форматирование числа в процентах Параметр "Показать как процент " позволяет отобразить и сохранить число в процентах, а также рассматривать его как процент, если он используется для вычисления других значений.
Используется для хранения сведений true, false или yes/no, например, будет ли кто-то присутствовать на событии. Столбец "Да"/"Нет" отображается как единый флажок при вводе сведений об элементе. Чтобы указать "Да", участники команды установите флажок. Чтобы указать "Нет", участники команды снимите флажок.
Данные в столбце "Да/Нет " можно использовать в вычислениях для других столбцов. В таких случаях значение " Да" преобразуется в числовое значение 1 (1), а " Нет" преобразуется в числовое значение, равное нулю (0).
Вы можете настроить столбец "Да/Нет ", выбрав для него значение по умолчанию. Значение по умолчанию — это выбор, который автоматически появляется при добавлении нового элемента. Пользователи могут выбрать другое значение, если это необходимо. Для столбца "Да/Нет" можно указать, установлен ли флажок автоматически, указав значение "Да" или "Нет", указав значение "Нет".
Используется для предоставления списка людей и групп, доступных для поиска, из которых пользователи могут выбирать при добавлении или изменении элемента. Например, в списке задач столбец "Человек" или "Группа" с именем "Назначено" может предоставить список людей, которым может быть назначена задача. Содержимое списка зависит от того, как службы каталогов и SharePoint настроены для сайта. Чтобы настроить содержимое списка, может потребоваться обратиться к администратору.
Вы можете настроить столбец Person или Group следующими способами:
-
Разрешить выбор нескольких элементов Разрешите пользователям выбирать любое количество вариантов или ограничьте количество выбранных вариантов только одним вариантом.
-
Включение или исключение групп людей Укажите, включает ли список только отдельных пользователей или дополнительные списки рассылки электронной почты и SharePoint группы. Например, в список задач может потребоваться включить только отдельных людей, чтобы гарантировать, что за каждую задачу отвечает конкретный человек. В списке проектов может потребоваться включить списки рассылки электронной почты и группы SharePoint, чтобы убедиться, что команда связана с каждым проектом.
Примечание: Состояние присутствия, ранее доступное с именем (с присутствием), недоступно в современных браузерах. Ваша организация может сделать присутствие доступным, выполнив действия, описанные в разделе "Отображение классического SharePoint в Internet Explorer 10 документе.
Используется для хранения дат календаря или дат и времени. Формат даты зависит от региональных параметров сайта. Если нужный формат недоступен, попросите администратора добавить поддержку для соответствующего региона на сайт.
Столбец даты и времени можно настроить следующими способами:
-
Включите только дату или дату и время. Укажите, следует ли включать только дату календаря или календарную дату и время суток.
-
Отображение значения по умолчанию Автоматически отображает определенную дату или дату и время, когда кто-то добавляет новый элемент, а также позволяет пользователям вводить другое значение, если это необходимо. Значение по умолчанию помогает быстрее вводить сведения. Например, если в столбце хранится дата, когда возникают расходы и большинство расходов происходит в первый день финансового года, можно указать первый день финансового года в качестве значения по умолчанию. В результате эта дата отображается автоматически при добавлении нового элемента в список, и участникам группы не нужно вводить дату.
Значение по умолчанию может быть заданным значением, датой добавления элемента в список или библиотеку или результатом вычисления, которое называется вычисляемым значением. Вычисляемые значения полезны при автоматическом отображении определенной даты или времени, но дата или время могут отличаться в зависимости от элемента. Чтобы использовать вычисляемое значение, введите формулу в качестве значения по умолчанию. Формула может вычислять значение на основе данных в других столбцах или системных функциях, таких как [сегодня], чтобы указать текущую дату. Например, если вы хотите, чтобы столбец отображал дату, которая является 30 днями после текущей даты, введите уравнение =[СЕГОДНЯ]+30 в поле " Вычисляемое значение".
Используется, чтобы разрешить пользователям выбирать из списка параметров, которые вы предоставляете. Этот тип столбца идеально подходит в тех случаях, когда требуется обеспечить согласованность всех данных в столбце, так как можно ограничить значения, хранящиеся в столбце.
Столбец Choice можно настроить следующими способами:
-
Определение списка вариантов Укажите точный список значений, которые могут выбрать пользователи. Чтобы предоставить этот список, замените образец текста в поле "Выбор " нужными значениями. Введите каждое значение в отдельной строке. Чтобы начать новую строку, нажмите клавишу ВВОД.
-
Включение дополнительных пользовательских вариантов Чтобы разрешить пользователям вводить значение, не включенное в список вариантов, включите can add values manually. Это рекомендуется, если вы можете не знать все значения, которые нужно ввести о элементах. Если вы предпочитаете, чтобы пользователи могли использовать только указанные вами значения, отключите параметр "Можно добавлять значения вручную".
-
Отображение значения по умолчанию Автоматически выбирайте определенное значение, когда кто-то добавляет новый элемент, а также позволяя пользователям выбирать другое значение, если это необходимо. Значение по умолчанию помогает быстрее вводить сведения. Например, если в столбце хранятся названия компаний, назначенных проекту, и ваша организация работает с определенной компанией для большинства проектов, можно ввести имя этой компании в качестве значения по умолчанию. В результате название компании отображается автоматически при добавлении нового проекта в список, и участникам команды не нужно выбирать имя.
Значение по умолчанию может быть либо указанным значением, либо результатом вычисления, которое называется вычисляемым значением. Вычисляемые значения полезны, если требуется автоматически отображать определенный текст в столбце, но текст может отличаться в зависимости от того, кто добавил элемент, когда элемент был добавлен, или по другим причинам. Чтобы использовать вычисляемое значение, введите формулу вместо конкретного текста в качестве значения по умолчанию. Формула может вычислить значение на основе данных в других столбцах или системных функциях, таких как [сегодня], чтобы указать текущую дату или [я], чтобы отобразить имя пользователя, который добавляет или изменяет элемент.
В раскрывающемся меню выберите вариант по умолчанию, который вы хотите отобразить, или пункт " Нет", чтобы оставить выбранный по умолчанию пустым.
-
Выбор формата отображения Отображение вариантов с помощью раскрывающегося меню или переключателей. Сначала выберите " Дополнительные параметры", а затем в разделе "Выбор отображения " выберите предпочтительный формат.
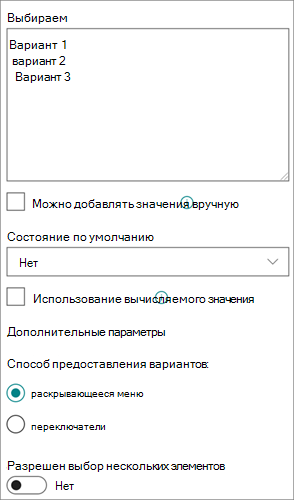
Используется для хранения гиперссылки на веб-страницу, графику или другой ресурс.
В столбце "Гиперссылка " хранится url-адрес веб-страницы, рисунка или другого ресурса. В зависимости от формата отображения отображается гиперссылка, которую можно щелкнуть для доступа к ресурсу, или рисунок вместо URL-адреса графического файла.
Когда пользователь добавляет гиперссылку к элементу списка, он должен ввести URL-адрес и описательный текст, отображаемый в столбце. Если URL-адрес предназначен для графического файла, например http://www.example.com/image.gif, он может при необходимости ввести описательный замещающий текст для рисунка, который отображается для людей, которые отключили графику в браузерах или используют программное обеспечение для чтения с экрана для преобразования графики на экране в произнесенные слова.
Используется для хранения денежных значений.
Советы для выбора столбца "Число" или "Валюта"
Типы столбцов "Число" и "Валюта" хранят числовые значения. Используйте столбец "Число " для хранения числовых данных для математических вычислений, которые не являются финансовыми вычислениями или не требуют высокой степени точности. Столбец "Валюта " используется для хранения числовых данных для финансовых вычислений или в случаях, когда в вычислениях не требуется округлять числа. В отличие от столбца " Число", столбец " Валюта" имеет точные 15 цифр слева от десятичной запятой и 4 цифры справа. Типы столбцов "Число" и "Валюта" предоставляют предопределенные форматы, определяющие, как отображаются данные.
Столбец валюты можно настроить следующими способами:
-
Указание минимального и максимально допустимого значений Ограничьте диапазон значений валюты, которые могут вводить люди. Например, если в столбце хранятся отчеты о расходах на событие и ваша организация ограничивает отчеты суммами в определенном диапазоне, можно указать эти ограничения в качестве минимальных и максимальных значений.
-
Включить десятичные разряды Укажите, включают ли значения десятичные разряды и количество хранимых десятичных разрядов. Для значений валюты можно выбрать два десятичных разряда или, если вы предпочитаете хранить только круглые значения, можно выбрать ноль. Для не денежных значений, используемых в вычислениях, которые требуют высокой степени точности, можно ограничить число десятичных разрядов нулем до пяти или, для более точных значений, выбрать "Автоматически", чтобы автоматически использовать соответствующее число десятичных знаков для результата вычисления.
-
Отображение значения по умолчанию Автоматическое отображение определенного значения, когда кто-то добавляет новый элемент, а также позволяет пользователям вводить другое значение, если это необходимо. Значение по умолчанию помогает быстрее вводить сведения. Например, если в столбце хранятся расходы на настройку новых учетных записей и эти расходы обычно одинаковы для всех новых учетных записей, можно указать эту сумму в качестве значения по умолчанию. В результате это значение отображается автоматически при добавлении нового элемента в список, и участникам команды не нужно вводить номер.
Значение по умолчанию может быть либо указанным значением, либо результатом вычисления, которое называется вычисляемым значением. Вычисляемые значения полезны, если вы хотите автоматически отобразить определенное значение, но это значение может отличаться в зависимости от элемента, добавляемого элемента, при добавлении элемента или по другим причинам. Чтобы использовать вычисляемое значение, введите формулу вместо конкретного текста в качестве значения по умолчанию. Формула может вычислять значение на основе информации в других столбцах или системных функциях.
-
Выбор формата валюты Убедитесь, что все значения в столбце основаны на одной валюте, выбрав определенный формат валюты для столбца. Раскрывающийся список предлагает более 100 вариантов выбора страны, чтобы можно было указать валюту в большинстве локальных форматов.
Используется для добавления одного файла изображения с устройства в элемент списка или библиотеки.
Добавив столбец "Изображение" в список или библиотеку, вы сможете:
-
Добавьте изображение с помощью формы списка или библиотеки. Например, на снимке экрана ниже "Фотография устройства " показан столбец "Изображение".
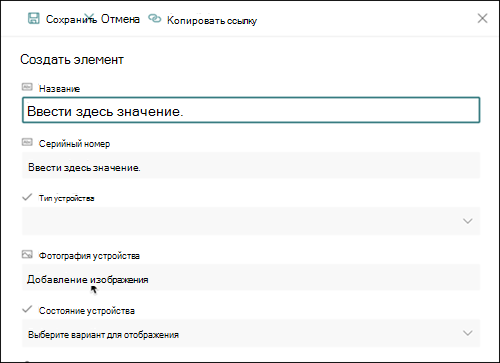
-
Просматривайте, заменяйте или удаляйте изображение при просмотре свойств элемента или файла в форме, щелкнув значок редактирования (карандаш ) или значок удаления ( корзина).
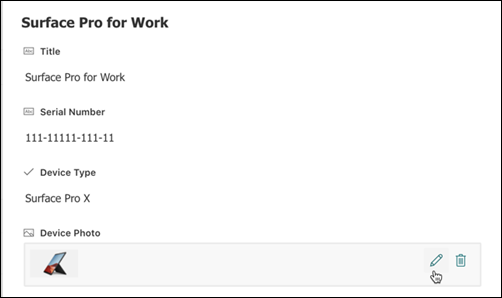
Используйте этот тип столбца, чтобы разрешить пользователям сайта выбирать значения из определенного набора терминов управляемых терминов и применять эти значения к их содержимому. Пользователи могут создать и настроить столбец управляемых метаданных для сопоставления с существующим набором терминов или термином или создать новый набор терминов специально для столбца управляемых метаданных.
Столбцы управляемых метаданных имеют несколько уникальных функций и характеристик, которые помогают пользователям выбирать и применять термины к содержимому, такие как поддержка "упреждающего типа", а также поддержка устранения неоднозначности терминов, описаний, синонимов и многоязычных значений.
Столбцы управляемых метаданных обеспечивают согласованное использование метаданных на сайтах, так как они предоставляют пользователям список терминов, которые они могут применять к их содержимому.
Эти термины берутся из набора терминов, который централизованно управляется в средстве управления банками терминов администратором банка терминов или другими лицами с разрешениями на управление терминами. При каждом обновлении набора терминов, с которым связан столбец управляемых метаданных, обновленные термины автоматически становятся доступны людям, которые могут использовать этот столбец управляемых метаданных.
Столбец управляемых метаданных можно настроить следующими способами:
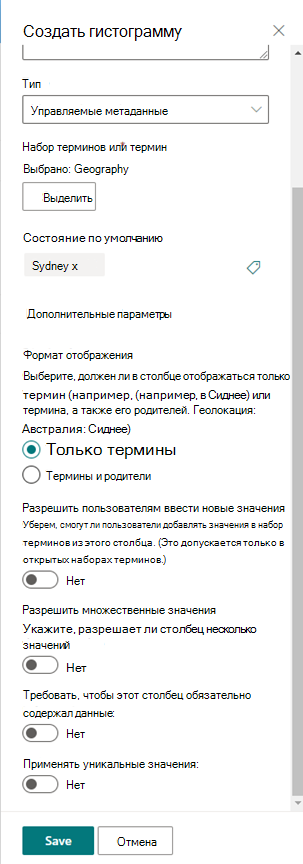
Выбор набора терминов или термина — укажите набор терминов, содержащий требуемые значения для связи с этим столбцом.
При обнаружении набора терминов щелкните его, чтобы выбрать первый уровень иерархии для отображения в столбце. Уровни ниже выбранного термина будут отображаться только в том случае, если пользователь выберет значение.
Отображение значения по умолчанию — определенное значение автоматически выбирается, когда кто-то добавляет новый элемент, позволяя пользователям выбирать разные термины, если это необходимо.
Значение по умолчанию помогает пользователям быстрее вводить данные. Например, если набор терминов, связанный со столбцом, представляет различные географические области, в которых работает ваша организация, и существует один преимущественно термин расположения, который относится к содержимому в этом списке или библиотеке, можно выбрать этот термин в качестве значения по умолчанию. В результате этот термин расположения выбирается автоматически при добавлении нового элемента в список или библиотеку, и пользователям не нужно выбирать расположение, если оно не отличается.
Выберите формат отображения. Выбранное значение из набора терминов можно отобразить как одно значение только с меткой термина (например, Сидней) или с полным иерархическим путем к термину & его родительским элементам (пример: Географическое положение: Австралия: Сидней)
Разрешить пользователям ввести новые значения. Включение этого параметра позволит пользователям добавлять новые термины в набор терминов. Обратите внимание, что этот параметр доступен только в том случае, если набор терминов открыт для участия пользователей.
Разрешить несколько значений. Если выбрать этот параметр, столбец будет содержать несколько значений. Обратите внимание, что включение этой функции не позволит сортировать данные в представлениях списков.
Дополнительные сведения о том, что такое управляемые метаданные и как их использовать, см. в статье "Общие сведения об управляемых метаданных".
Примечание: Параметр управляемых метаданных в настоящее время развертывается для клиентов целевого выпуска и может быть недоступен для некоторых пользователей.
Столбцы помогают создавать значимые представления элементов в списке или библиотеке. С помощью столбцов можно сортировать, группировать и фильтровать элементы, а также автоматически вычислять данные об элементах и отображать результаты этих вычислений. Столбцы также позволяют указать, какие сведения следует вводить об элементе при добавлении элемента в список или библиотеку. При добавлении элемента отображается форма, которая предоставляет поля и параметры для ввода сведений. При создании списка или библиотеки определенные столбцы, такие как Title и Modified By, создаются автоматически. Вы можете создать дополнительные столбцы в соответствии со своими потребностями. Созданные столбцы определяют, какие поля и параметры отображаются в этой форме, а также столбцы, которые можно добавить в представления списка или библиотеки.
При создании столбца необходимо указать тип столбца. В некоторых случаях можно также выбрать другой тип столбца для существующего столбца, но это зависит от типа и объема данных, хранящихся в данный момент в столбце. Изменение типа столбца существующего столбца может привести к повреждению данных, уже хранящихся в столбце. По этим причинам перед созданием столбца важно решить, какие данные вы хотите хранить. При выборе нужного типа столбца учитывайте следующее:
-
Какие данные вы хотите хранить? Только буквы? Только числа? Форматированный текст? Например, нельзя хранить буквы в столбце "Число ". Знание типа данных, которые вы хотите сохранить, является первым шагом к выбору наиболее подходящего типа столбца.
Некоторые метаданные файла, такие как дата создания и дата изменения, уже доступны в скрытых автоматически создаваемых столбцах, которые можно сделать видимыми в списке.
-
Использовать данные в финансовых вычислениях? В этом случае оптимальным вариантом является тип столбца "Валюта".
-
Использовать данные в математических вычислениях? Насколько точными должны быть эти вычисления? Данные можно вычислить в столбцах "Число " или "Валюта ", но не в столбцах "Текст ". Кроме того, вычисления в столбце "Валюта " являются наиболее точными.
-
Как отсортировать данные в столбце? В текстовом столбце числа сортируются как строки символов (1, 10, 100, 2, 20, 200 и т. д.), а не как числовые значения. Для сортировки чисел в виде числовых значений используйте столбец "Число " или "Валюта ". Кроме того, многие форматы дат неправильно сортируются, если они хранятся в текстовом столбце . Чтобы обеспечить правильную сортировку дат, используйте столбец даты и времени.
-
Хотите убедиться, что люди введите сведения в столбце? В этом случае можно указать, что столбец является обязательным, и пользователи не смогут добавить элемент без ввода данных.
Используйте этот тип поля столбца для сбора и отображения неформатированного текста в одной строке, в том числе:
-
Только текст, например имена, фамилии или названия отделов
-
Сочетания текста и чисел, таких как адреса улиц или номера учетных записей
-
Номера, которые не используются в вычислениях, такие как номера идентификаторов сотрудников, номера телефонов, почтовые индексы или номера частей
Одна строка текстового столбца отображает 255 символов в одной строке. Если вы создаете столбец для списка или библиотеки и хотите отобразить форматированный текст или несколько строк текста за раз, создайте несколько строк текстового столбца . Можно изменить существующую один строку текстового столбца на несколько строк текстового столбца без потери данных, которые уже хранятся в столбце.
Одну строку текстового столбца можно настроить следующими способами:
-
Назначение ограничения символов Ограничьте количество символов, задав максимальное количество символов. Например, если в столбце хранятся пятизначные номера идентификаторов сотрудников, эту функцию можно использовать для того, чтобы пользователи вводили только пять символов.
-
Отображение значения по умолчанию Автоматически отображает определенный текст, когда кто-то добавляет новый элемент, а также позволяет пользователям вводить другой текст, если это необходимо. При установке значения по умолчанию пользователи могут быстрее вводить сведения, принимая значение по умолчанию, если не нужно изменить его. Например, если в столбце хранится название компании, назначенной проекту, и ваша организация работает с определенной компанией для большинства проектов, вы можете ввести имя этой компании в качестве значения по умолчанию. В результате название компании отображается автоматически при добавлении нового проекта в список, и участникам команды не нужно вводить имя.
Значением по умолчанию может быть либо указанный текст, либо результат вычисления, который называется вычисляемым значением. Вычисляемые значения полезны, если требуется автоматически отображать определенный текст, но текст может отличаться в зависимости от того, кто добавил элемент, когда был добавлен элемент или по другим причинам. Чтобы использовать вычисляемое значение, введите формулу вместо конкретного текста в качестве значения по умолчанию. Формула может вычислить значение на основе информации в других столбцах или системных функциях, таких как [сегодня], чтобы указать текущую дату или [я], чтобы отобразить имя пользователя, который добавляет или изменяет элемент
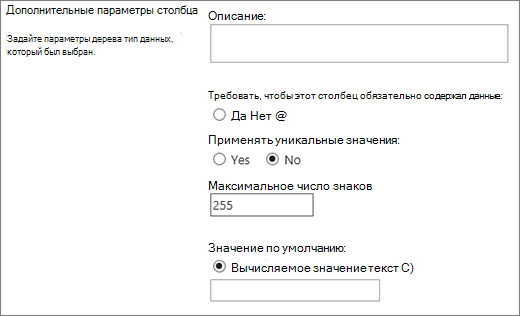
Используйте этот тип поля столбца в списке или библиотеке для сбора и отображения форматированного текста или большого текста и чисел в нескольких строках, таких как описание элемента. Несколько строк текстового столбца могут содержать до 63 999 символов, и вы можете указать количество строк текста, которое вы хотите отобразить при вводе сведений об элементе. Этот тип столбца отображает весь текст при просмотре столбца в списке или библиотеке.
Можно настроить несколько строк текстового столбца следующими способами:
-
Назначение ограничения отображения Ограничьте количество строк, отображаемых при вводе сведений об элементе с помощью параметра "Число строк для редактирования ". Например, если в столбце хранятся подробные заметки о событии календаря, можно отобразить десять строк текста. Это упрощает ввод сведений, так как они могут легко видеть весь введенный текст. И наоборот, если в столбце хранится только предложение или две о событии, можно отобразить только две или три строки текста.
Если назначить ограничение отображения, это не ограничивает объем текста, отображаемого при отображении столбца в списке. Весь текст, введенный для элемента, отображается в столбце.
-
Разрешить неограниченную длину (доступно только в библиотеках документов). При использовании нескольких строк текста в библиотеке документов можно указать, что длина поля не ограничена.
-
Включите или отключите форматирование текста (доступно только в списках). Укажите тип текста, разрешающий применять к тексту такие форматы, как полужирный, курсив или цвета. Существует два варианта: обычный текст, который не поддерживает параметры форматирования; или расширенный форматированный текст, который поддерживает базовое форматирование, например полужирное, курсивное, маркированное или нумерованное списки, цветной текст и цвета фона. Он также имеет дополнительные параметры гиперссылки, рисунки и таблицы.
-
Добавление изменений (доступно только в списках) Если управление версиями включен для списка, добавление изменений к существующему тексту указывает, могут ли пользователи добавлять новый текст об элементе без замены существующего текста об этом элементе. Если вы решили не добавить изменения, новый текст об элементе заменяет любой существующий текст об этом элементе в столбце. Если вы решили добавить изменения, пользователи могут ввести дополнительные сведения об элементе, а также просмотреть введенный ранее текст, а также дату и время ввода текста. При просмотре в списке, а не в виде поля в форме элемента, в столбце отображаются элементы представления гиперссылки , а не текст, и люди могут щелкнуть гиперссылку, чтобы просмотреть все сведения, хранящиеся в столбце для этого элемента.
Важно: Если отключить этот параметр после создания столбца, все сведения, кроме самой последней записи, будут удалены.
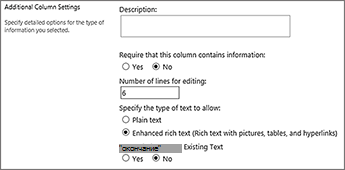
Параметры для списков
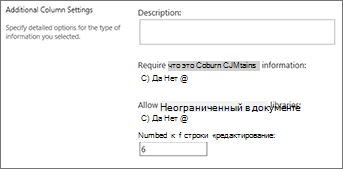
Параметры для библиотек
Используйте этот тип поля столбца, чтобы разрешить пользователям выбирать из списка параметров, которые вы предоставляете. Этот тип столбца идеально подходит в тех случаях, когда требуется обеспечить согласованность всех данных в столбце, так как можно ограничить значения, хранящиеся в столбце.
Совет: Чтобы ограничить значения в столбце только значениями, хранящимися на сайте, используйте столбец подстановки вместо столбца Choice. Дополнительные сведения о столбцах подстановки см. далее в этой статье.
Столбец Choice можно настроить следующими способами:
-
Определение списка вариантов Укажите точный список значений, которые могут выбрать пользователи. Чтобы предоставить этот список, замените образец текста в поле "Введите каждый вариант" в отдельном поле строки нужными значениями. Введите каждое значение в отдельной строке. Чтобы начать новую строку, нажмите клавишу ВВОД.
-
Выбор формата отображения Разрешить выбор нескольких элементов с помощью флажков или отдельного выбора без. Обратите внимание, SharePoint будут отображаться только переключатели в классических SharePoint.
-
Включение дополнительных пользовательских вариантов Чтобы разрешить пользователям вводить значение, которое не включено в список вариантов, включите варианты заполнения . Это рекомендуется, если вы можете не знать все значения, которые нужно ввести о элементах. Если вы предпочитаете, чтобы пользователи могли использовать только указанные вами значения, отключите варианты заполнения .
-
Отображение значения по умолчанию Автоматически выбирайте определенное значение, когда кто-то добавляет новый элемент, а также позволяя пользователям выбирать другое значение, если это необходимо. Значение по умолчанию помогает быстрее вводить сведения. Например, если в столбце хранятся названия компаний, назначенных проекту, и ваша организация работает с определенной компанией для большинства проектов, можно ввести имя этой компании в качестве значения по умолчанию. В результате название компании отображается автоматически при добавлении нового проекта в список, и участникам команды не нужно выбирать имя.
Значение по умолчанию может быть либо указанным значением, либо результатом вычисления, которое называется вычисляемым значением. Вычисляемые значения полезны, если требуется автоматически отображать определенный текст в столбце, но текст может отличаться в зависимости от того, кто добавил элемент, когда элемент был добавлен, или по другим причинам. Чтобы использовать вычисляемое значение, введите формулу вместо конкретного текста в качестве значения по умолчанию. Формула может вычислить значение на основе данных в других столбцах или системных функциях, таких как [сегодня], чтобы указать текущую дату или [я], чтобы отобразить имя пользователя, который добавляет или изменяет элемент.
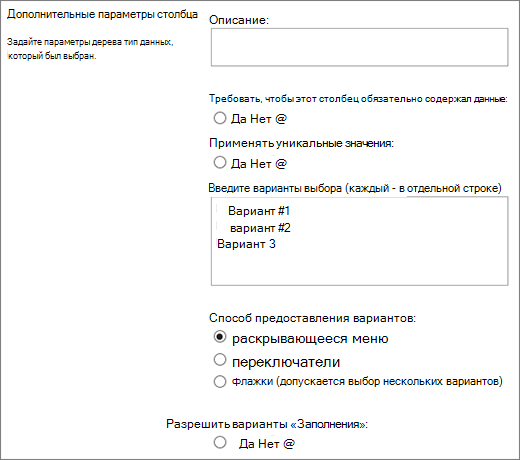
Используйте этот тип поля столбца для хранения числовых значений, которые не являются денежными значениями.
Советы для выбора столбца "Число" или "Валюта"
Типы столбцов "Число" и "Валюта" хранят числовые значения. Используйте столбец " Число" для хранения числовых данных для математических вычислений, которые не являются финансовыми вычислениями или не требуют высокой степени точности. Столбец "Валюта " используется для хранения числовых данных для финансовых вычислений или в случаях, когда в вычислениях не требуется округлять числа. В отличие от столбца " Число", столбец " Валюта" имеет точные 15 цифр слева от десятичной запятой и 4 цифры справа. Типы столбцов "Число" и "Валюта" предоставляют предопределенные форматы, определяющие, как отображаются данные.
Столбец " Число" можно настроить следующими способами:
-
Указание минимальных и максимальных значений Ограничьте диапазон чисел, которые могут ввести пользователи. Например, если в столбце хранится объем выполненных работ для задачи в процентах, можно указать ноль в качестве минимального значения и одну соту в качестве максимального значения. Аналогичным образом, если в столбце хранится количество участников для события и вы хотите ограничить участников определенным числом, можно ввести максимальное число участников в качестве максимального значения.
-
Включить десятичные разряды Укажите, содержат ли числа десятичные разряды и количество хранимых десятичных разрядов. Если в столбце может потребоваться хранить числа с более чем пятью десятичными знаками, при выборе числа десятичных разрядов можно выбрать параметр " Автоматически". Автоматический параметр также является хорошим выбором, если в столбце хранятся результаты вычислений и вы хотите, чтобы результат был как можно точнее. Однако если вы хотите убедиться, что все значения в столбце имеют одинаковое количество десятичных разрядов, рекомендуется ограничить число десятичных разрядов нулем только для целых чисел или другим числом десятичных разрядов до пяти.
-
Отображение значения по умолчанию Автоматически отображает определенное число, когда кто-то добавляет новый элемент, а также позволяет пользователям вводить разные числа, если это необходимо. Значение по умолчанию помогает быстрее вводить сведения. Например, если в столбце хранится количество компьютеров, которые есть у каждого участника группы и у каждого участника команды есть хотя бы один компьютер, введите значение 1 в качестве значения по умолчанию. В результате 1 отображается автоматически при добавлении нового элемента в список, и участникам команды не нужно вводить номер.
Значением по умолчанию может быть либо указанное число, либо результат вычисления, которое называется вычисляемым значением. Вычисляемые значения полезны, если вы хотите автоматически отобразить определенное число, но это число может отличаться в зависимости от того, кто добавил элемент, когда был добавлен элемент, или по другим причинам. Чтобы использовать вычисляемое значение, введите формулу вместо определенного числа в качестве значения по умолчанию. Формула может вычислять число на основе информации в других столбцах или системных функциях.
-
Форматирование числа в процентах Параметр "Показать как процент " позволяет отобразить и сохранить число в процентах, а также рассматривать его как процент, если он используется для вычисления других значений.
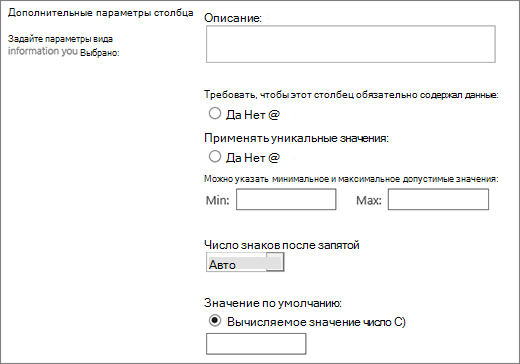
Используйте этот тип поля столбца для хранения денежных значений.
Советы для выбора столбца "Число" или "Валюта"
Типы столбцов "Число" и "Валюта" хранят числовые значения. Используйте столбец "Число " для хранения числовых данных для математических вычислений, которые не являются финансовыми вычислениями или не требуют высокой степени точности. Столбец "Валюта " используется для хранения числовых данных для финансовых вычислений или в случаях, когда в вычислениях не требуется округлять числа. В отличие от столбца " Число", столбец " Валюта" имеет точные 15 цифр слева от десятичной запятой и 4 цифры справа. Типы столбцов "Число" и "Валюта" предоставляют предопределенные форматы, определяющие, как отображаются данные.
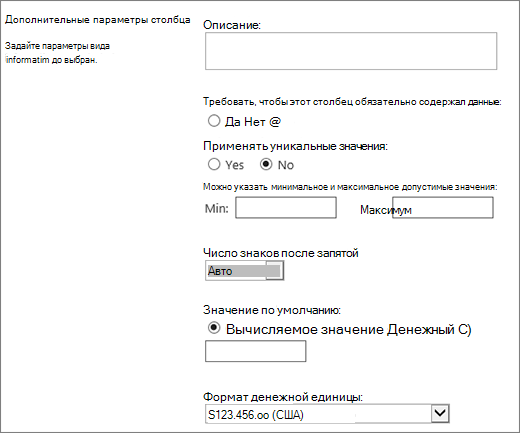
Столбец валюты можно настроить следующими способами:
-
Указание минимальных и максимальных значений Ограничьте диапазон значений валюты, которые могут вводить люди. Например, если в столбце хранятся отчеты о расходах на событие и ваша организация ограничивает отчеты суммами в определенном диапазоне, можно указать эти ограничения в качестве минимальных и максимальных значений.
-
Включить десятичные разряды Укажите, включают ли значения десятичные разряды и количество хранимых десятичных разрядов. Для значений валюты можно выбрать два десятичных разряда или, если вы предпочитаете хранить только круглые значения, можно выбрать ноль. Для не денежных значений, используемых в вычислениях, которые требуют высокой степени точности, можно ограничить число десятичных разрядов нулем до пяти или, для более точных значений, выбрать "Автоматически", чтобы автоматически использовать соответствующее число десятичных знаков для результата вычисления.
-
Отображение значения по умолчанию Автоматическое отображение определенного значения, когда кто-то добавляет новый элемент, а также позволяет пользователям вводить другое значение, если это необходимо. Значение по умолчанию помогает быстрее вводить сведения. Например, если в столбце хранятся расходы на настройку новых учетных записей и эти расходы обычно одинаковы для всех новых учетных записей, можно указать эту сумму в качестве значения по умолчанию. В результате это значение отображается автоматически при добавлении нового элемента в список, и участникам команды не нужно вводить номер.
Значение по умолчанию может быть либо указанным значением, либо результатом вычисления, которое называется вычисляемым значением. Вычисляемые значения полезны, если вы хотите автоматически отобразить определенное значение, но это значение может отличаться в зависимости от элемента, добавляемого элемента, при добавлении элемента или по другим причинам. Чтобы использовать вычисляемое значение, введите формулу вместо конкретного текста в качестве значения по умолчанию. Формула может вычислять значение на основе информации в других столбцах или системных функциях.
-
Выбор формата валюты Убедитесь, что все значения в столбце основаны на одной валюте, выбрав определенный формат валюты для столбца. Раскрывающийся список предлагает более 100 вариантов выбора страны, чтобы можно было указать валюту в большинстве локальных форматов.
Используйте этот тип поля столбца для хранения дат календаря или дат и времени. Формат даты зависит от региональных параметров сайта. Если нужный формат недоступен, попросите администратора добавить поддержку для соответствующего региона на сайт.
Столбец даты и времени можно настроить следующими способами:
-
Включите только дату или дату и время. Укажите, следует ли включать только дату календаря или календарную дату и время суток.
-
Отображение значения по умолчанию Автоматически отображает определенную дату или дату и время, когда кто-то добавляет новый элемент, а также позволяет пользователям вводить другое значение, если это необходимо. Значение по умолчанию помогает быстрее вводить сведения. Например, если в столбце хранится дата, когда возникают расходы и большинство расходов происходит в первый день финансового года, можно указать первый день финансового года в качестве значения по умолчанию. В результате эта дата отображается автоматически при добавлении нового элемента в список, и участникам группы не нужно вводить дату.
Значение по умолчанию может быть заданным значением, датой добавления элемента в список или библиотеку или результатом вычисления, которое называется вычисляемым значением. Вычисляемые значения полезны при автоматическом отображении определенной даты или времени, но дата или время могут отличаться в зависимости от элемента. Чтобы использовать вычисляемое значение, введите формулу в качестве значения по умолчанию. Формула может вычислять значение на основе данных в других столбцах или системных функциях, таких как [сегодня], чтобы указать текущую дату. Например, если вы хотите, чтобы столбец отображал дату, которая является 30 днями после текущей даты, введите уравнение =[СЕГОДНЯ]+30 в поле " Вычисляемое значение".
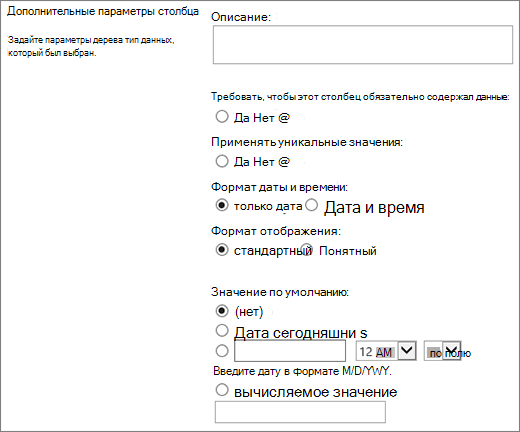
Используйте этот тип поля столбца, чтобы разрешить пользователям выбирать значения на основе сведений, которые уже хранятся на сайте. Например, если требуется, чтобы в столбце хранимые имена учетных записей клиентов, которым назначены сотрудники, а список учетных записей должен быть ограничен списком "Учетные записи клиентов" на сайте, можно создать столбец подстановки, отображающий имена в списке "Учетные записи клиентов". Список вариантов в столбце подстановки отображается в раскрывающемся меню или в раскрывающемся списке в зависимости от того, разрешено ли пользователям выбирать несколько значений.
Столбец подстановки можно настроить следующими способами:
-
Выбор источника значений подстановки Укажите список, библиотеку или доску обсуждений на сайте, содержащую значения, которые вы хотите сохранить в столбце. Источником не может быть дочерний сайт, веб-сайт рабочей области, вики-сайт или блог. Указав нужный список, библиотеку или доску обсуждений, можно указать, какой столбец в списке, библиотеке или доске обсуждений содержит значения, которые должны быть выбраны пользователями.
-
Разрешить выбор нескольких элементов Разрешить пользователям выбирать любое количество значений или ограничить количество значений, которые они могут выбрать, только одним значением. Если пользователь может выбрать несколько значений, все значения отображаются в столбце, разделенные точкой с запятой (;).
-
Выбор столбцов для отображения Можно добавить один или несколько столбцов для отображения определенных значений полей для этого типа столбца.
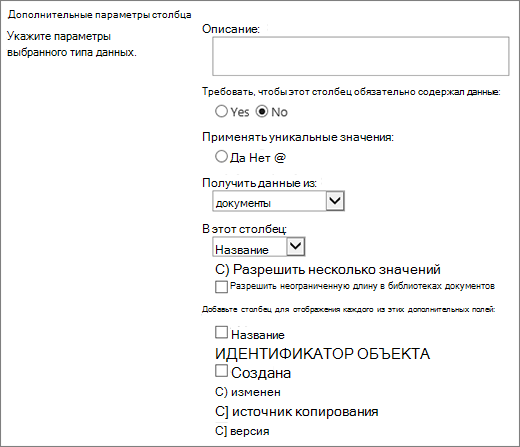
Используйте этот тип поля столбца для хранения сведений true, false или yes/no, например, будет ли кто-то присутствовать на событии. Столбец "Да"/"Нет" отображается как единый флажок при вводе сведений об элементе. Чтобы указать "Да", участники команды установите флажок. Чтобы указать "Нет", участники команды снимите флажок.
Данные в столбце "Да/Нет " можно использовать в вычислениях для других столбцов. В таких случаях значение " Да" преобразуется в числовое значение 1 (1), а " Нет" преобразуется в числовое значение, равное нулю (0).
Вы можете настроить столбец "Да/Нет ", выбрав для него значение по умолчанию. Значение по умолчанию — это выбор, который автоматически появляется при добавлении нового элемента. Пользователи могут выбрать другое значение, если это необходимо. Для столбца "Да/Нет" можно указать, установлен ли флажок автоматически, указав значение "Да" или "Нет", указав значение "Нет".
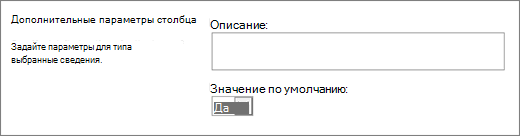
Используйте этот тип поля столбца, чтобы предоставить доступный для поиска список людей и групп, из которых пользователи могут выбирать при добавлении или изменении элемента. Например, в списке задач столбец "Человек" или "Группа" с именем "Назначено" может предоставить список людей, которым может быть назначена задача. Содержимое списка зависит от того, как службы каталогов и SharePoint настроены для сайта. Чтобы настроить содержимое списка, может потребоваться обратиться к администратору.
Вы можете настроить столбец Person или Group следующими способами:
-
Разрешить выбор нескольких элементов Разрешите пользователям выбирать любое количество вариантов или ограничьте количество выбранных вариантов только одним вариантом.
-
Включение или исключение групп людей Укажите, включает ли список только отдельных пользователей или дополнительные списки рассылки электронной почты и SharePoint группы. Например, в список задач может потребоваться включить только отдельных людей, чтобы гарантировать, что за каждую задачу отвечает конкретный человек. В списке проектов может потребоваться включить списки рассылки электронной почты и группы SharePoint, чтобы убедиться, что команда связана с каждым проектом.
-
Ограничить список только пользователями сайта Укажите, включаются ли в список все пользователи и группы в службе каталогов или только те люди и группы, которые имеют доступ к сайту в качестве членов SharePoint группы.
-
Указание отображаемой информации Выберите, какие сведения вы хотите отобразить о пользователях или группах. Например, в списке контактов для крупной организации можно отобразить имя, фотографию и сведения, такие как навыки и опыт. В списке контактов для небольшой команды можно отобразить только имя пользователя или адрес электронной почты.
Примечание: Состояние присутствия, ранее доступное с именем (с присутствием), недоступно в современных браузерах. Ваша организация может сделать присутствие доступным, выполнив действия, описанные в разделе "Отображение классического SharePoint в Internet Explorer 10 документе.
Используйте этот тип поля столбца для хранения гиперссылки на веб-страницу или отображения рисунка в интрасети или Интернете.
В столбце "Гиперссылка " или "Рисунок" хранится url-адрес веб-страницы, рисунка или другого ресурса. В зависимости от формата отображения отображается гиперссылка, которую можно щелкнуть для доступа к ресурсу, или рисунок вместо URL-адреса графического файла.
Чтобы отобразить URL-адрес в виде гиперссылки, выберите формат гиперссылки . Когда пользователь вводит сведения об элементе, он может ввести URL-адрес и описательный текст, отображаемый в столбце, а не URL-адрес. Чтобы отобразить рисунок, вместо URL-адреса графического файла выберите формат рисунка . Когда пользователь вводит сведения об элементе, он должен ввести полный URL-адрес графического файла, например http://www.example.com/image.gif, и при необходимости может ввести описательный замещающий текст для рисунка, который отображается для людей, которые отключили графику в браузерах или используют программное обеспечение для чтения с экрана для преобразования графики на экране в произнесенные слова.
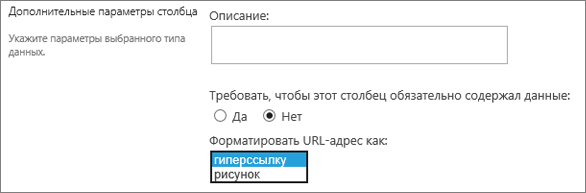
Используйте этот тип поля столбца для отображения сведений, основанных только на результатах вычисления других столбцов в списке или библиотеке. Например, с помощью =[quantity] * [цена элемента] для вычисления общей цены.
При добавлении вычисляемого столбца в список или библиотеку создается формула, содержащая операторы, такие как вычитание (-) и сложения (+), функции, определенные значения и ссылки на другие столбцы. Формулы могут вычислять даты и время, выполнять математические уравнения или управлять текстом. Например, в списке задач этот тип столбца можно использовать для вычисления количества календарных дней, необходимых для выполнения каждой задачи, на основе столбцов "Дата начала" и "Дата завершена" (=[Дата завершена]-[Дата начала]). В списке контактов можно использовать вычисляемый столбец, чтобы объединить имена и фамилии контактов и разделить их пробелом на основе столбцов "Имя" и "Фамилия" (=[Имя]&" "&[Фамилия]). Обратите внимание, что формула в вычисляемом столбце может ссылаться только на другие столбцы в том же списке или библиотеке.
Помимо ввода формулы для вычисления, необходимо указать тип возвращаемых данных, а также способ хранения и отображения этих данных. Дополнительные сведения о каждом типе данных см. в соответствующем разделе этой статьи.
Дополнительные сведения о формулах и функциях, используемых с вычисляемым полем, см. в примерах общих формул в SharePoint списков. В этой статье содержится множество распространенных формул, а также ссылки на описания всех функций, которые можно использовать в SharePoint.
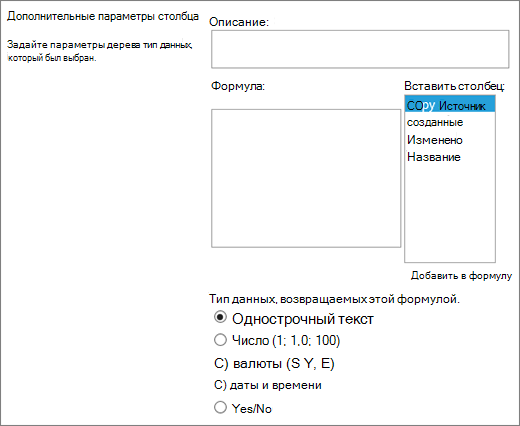
Используйте этот столбец для создания дополнительных вариантов для утверждающих при использовании рабочих процессов задач.
Рабочий процесс задачи обычно предоставляет только результаты утверждения или отклонения, ограничив способ обработки элемента или документа. Может потребоваться назначить задачу другому пользователю или вернуть ее отправитее для получения дополнительных сведений. В столбце "Результат задачи" можно предложить поле столбца выбора, которое позволяет выбрать различные параметры условий завершения. Например, можно запросить уточнение элемента или назначить его кому-либо, чтобы предоставить утверждающему большую гибкость в рабочем процессе.
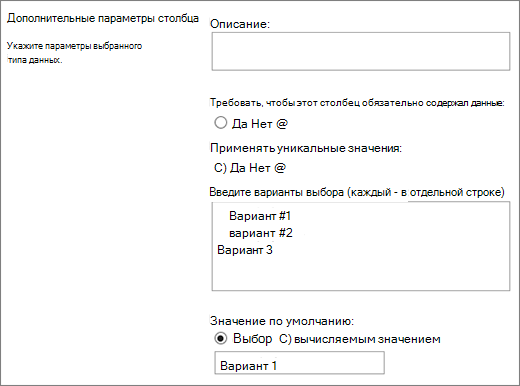
Столбец "Результат задачи" аналогичен полю выбора при вводе параметров в поле выбора. Вы можете задать отдельный вариант по умолчанию или использовать вычисляемое значение. Чтобы использовать вычисляемое значение, введите формулу вместо определенного числа в качестве значения по умолчанию. Формула может вычислять число на основе информации в других столбцах или системных функциях. Можно также указать, является ли значение столбца обязательным, а также сделать его уникальным для всех записей.
Дополнительные сведения об использовании задач и результатов задач в SharePoint см. в статье "Работа с задачами в рабочих процессах SharePoint 2013 с помощью Visual Studio 2012".
Используйте этот столбец для отображения данных из внешних источников, таких как приложения CRM, базы данных или электронные таблицы.
Столбец внешних данных позволяет подключаться к внешним источникам данных, чтобы предоставлять такие приложения, как базы данных, электронные таблицы и приложения CRM. Например, подключение с помощью бизнес-приложения, такого как SAP или Microsoft CRM, может предоставлять актуальные сведения о клиентах из внешнего источника данных, которые могут отображаться и использоваться в списке. С помощью внешней базы данных инвентаризации список может представлять текущие цены, описания или весовые коэффициенты доставки, которые можно использовать для вычисления или поиска другими столбцами.
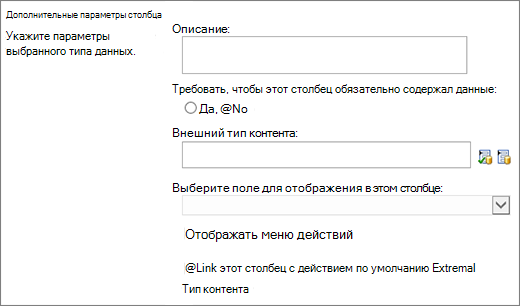
Перед доступом к внешним данным необходимо выполнить некоторые предварительные требования. Эти задачи обычно выполняются администратором и подразумевают создание учетных записей и разрешений для доступа к данным, активацию подключения к бизнес-данным и служб Secure Store.
Дополнительные сведения о создании, обновлении и обновлении столбцов внешних данных см. в статье "Создание и обновление столбца внешних данных в списке или библиотеке" или "Работа с внешними данными в службы Excel (SharePoint Server)".
Используйте этот тип столбца, чтобы разрешить пользователям сайта выбирать значения из определенного набора терминов управляемых терминов и применять эти значения к их содержимому. Пользователи могут создать и настроить столбец управляемых метаданных для сопоставления с существующим набором терминов или термином или создать новый набор терминов специально для столбца управляемых метаданных. Столбцы управляемых метаданных имеют несколько уникальных функций и характеристик, которые помогают пользователям выбирать и применять термины к содержимому, такие как поддержка "упреждающего типа", а также поддержка устранения неоднозначности терминов, описаний, синонимов и многоязычных значений.
Столбцы управляемых метаданных обеспечивают согласованное использование метаданных на сайтах, так как они предоставляют пользователям список терминов, которые они могут применять к их содержимому. Эти термины берутся из набора терминов, который централизованно управляется в средстве управления банками терминов администратором банка терминов или другими лицами с разрешениями на управление терминами. При каждом обновлении набора терминов, с которым связан столбец управляемых метаданных, обновленные термины автоматически становятся доступны людям, которые могут использовать этот столбец управляемых метаданных. Столбец управляемых метаданных можно настроить следующими способами.
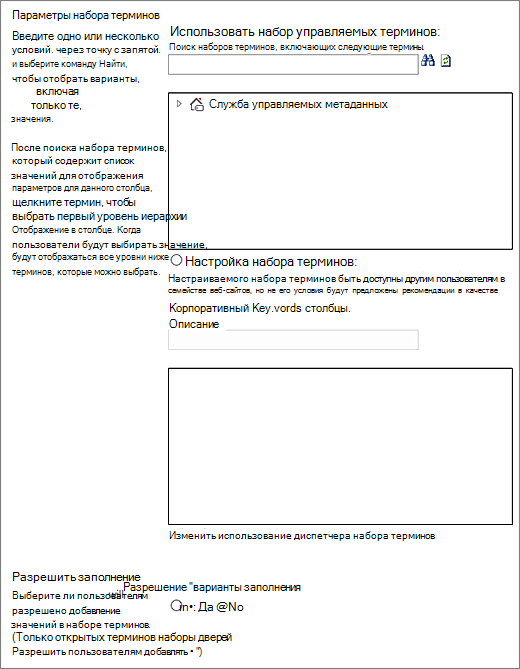
Поле "Несколько значений" Если выбрать флажок " Разрешить несколько значений", столбец будет содержать более одного значения. Обратите внимание, что включение этой функции не позволит сортировать данные в представлениях списков.
Формат отображения Значение, выбранное из набора терминов, может отображаться как одно значение или с полным иерархическим путем.
-
Установите флажок "Отобразить метку термина" в поле, чтобы отобразить значение терминов, заданных в виде одного значения. Например, "Город".
-
Установите флажок "Показать весь путь к термину" в поле, чтобы отобразить значение терминов, заданное в виде полного иерархического пути. Например, расположение, континент, страна или регион, город.
Набор терминов Параметры Отображение терминов из набора терминов, управляемого предприятием, или создание пользовательского набора терминов для совместного использования с другими пользователями в семействе веб-сайтов.
-
Использование управляемого набора терминов Введите один или несколько терминов, разделенных точкой с запятой, и выберите "Найти", чтобы отфильтровать параметры, включив только те, которые содержат нужные термины. После поиска набора терминов, содержащего список значений, отображаемых в этом столбце, щелкните термин, чтобы выбрать первый уровень иерархии для отображения в столбце. Все уровни под выбранным термином будут отображаться, когда пользователи выбирают значение.
Создание пользовательского набора терминов Введите описание настраиваемого набора терминов и введите иерархию набора терминов непосредственно в указанное поле или нажмите кнопку "Изменить с помощью диспетчера наборов терминов", чтобы открыть и использовать средство управления терминами.
Дополнительные сведения об управляемых метаданных см. в статье "Общие сведения об управляемых метаданных". В этой статье описывается, что такое управляемые метаданные и как их использовать.
Примечание: Хотя пользовательский термин доступен для всех пользователей в семействе веб-сайтов, термины в наборе будут недоступны в качестве Enterprise ключевых слов.
См. также
Использование фильтрации для изменения представления
Использование сортировки для изменения представления
Форматирование столбца для изменения его внешнего оформления










