Примечания:
-
Чтобы убедиться, что устройство соответствует минимальным требованиям для просмотра и перемещения по пространству SharePoint, см. раздел "Поддержка устройств для пробелов SharePoint".
-
Чтобы содержимое просматривалось в пространстве, его автор должен обеспечить его хранение в расположении, в котором предоставлены соответствующие разрешения на просмотр.
Вот короткое видео, в котором вы сможете найти основы. Дополнительные сведения см. под видео.

При редактировании
|
Панорамирование области слева направо |
Клавиатура или блокнот: Нажмите и удерживайте левую кнопку мыши или кнопку отслеживания панели, а затем перетащите указатель слева направо. |
|
Панорамирование области сверху вниз |
Клавиатура или блокнот: Нажмите и удерживайте левую кнопку мыши или кнопку отслеживания панели, а затем перетащите курсор сверху вниз. |
|
Вид сверху вниз (вид с высоты птичьего полета) |
Сочетания клавиш: Колесико |
|
Просмотр на уровне глаза |
Сочетания клавиш: Прокрутка |
Примечание: Сенсорные входные данные поддерживаются только для просмотра пробелов. Чтобы изменить пробел, используйте мышь, клавиатуру или трекпад.
Как черновик или после публикации
|
Панорамирование области слева направо |
Клавиатура или блокнот: Нажмите и удерживайте левую кнопку мыши или кнопку отслеживания панели, а затем перетащите указатель слева направо. Сенсорный экран.Проведите двумя пальцами слева направо. |
|
Панорамирование области сверху вниз |
Клавиатура или блокнот: Нажмите и удерживайте левую кнопку мыши или кнопку отслеживания панели, а затем перетащите курсор сверху вниз. Сенсорный экран.Проведите двумя пальцами сверху вниз. |
Просмотр пространства в гарнитуре
-
Выберите "Сохранить как черновик"или "Опубликовать свой пробел".
-
Убедитесь, что ваша гарнитура подключена.
-
В правой нижней части полотна выберите "Гарнитура".
-
Так как вы носите гарнитуру, посмотрите вокруг пространства, как в физической среде.
Примечание: Если у вас есть проблемы с использованием гарнитуры, убедитесь, что устройство соответствует минимальным требованиям для просмотра пространства. Дополнительные сведения см. в поддержке устройств для пробелов SharePoint.
Взаимодействие с веб-частями в пространстве SharePoint
Щелкните мышью (щелкните левой кнопкой мыши или сенсорной панелью, активируете контроллер виртуальной реальности или коснитесь сенсорного ввода): Если веб-части назначена действие триггера, она запускается одним щелчком мыши. Если действие триггера не назначено, ничего не происходит при щелчке одним щелчком мыши.
Щелкните правой кнопкой мыши (мышь или отслеживать панель) или нажмите и удерживайте (контроллер виртуальной реальности или сенсорный экран):
Если автору веб-части назначено несколько действий, дополнительные действия будут показаны в контекстом меню.
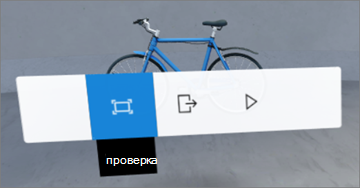
Проведите одним пальцем (сенсорный экран), прокрутите колесико (мышь) или с помощью эскиза (контроллер виртуальной реальности):Прокрутка элементов в библиотеке документов.
Примечание: Добавлять действия в веб-часть необязательно. Некоторые веб-части имеют действия по умолчанию, а другие можно настраивать. Чтобы узнать, какие действия можно добавить в веб-часть, см. статью справки для этой веб-части. Список разделов справки по каждой веб-части см. в справке по использованию веб-частей в пространстве SharePoint.
Примечание: Чтобы содержимое просматривалось в пространстве, его автор должен обеспечить его хранение в расположении, в котором предоставлены соответствующие разрешения на просмотр.
Просмотр субтитров и записей разговоров для видео и звука в пространстве SharePoint
Просматривая пространство в браузере, щелкните его одним щелчком в любом месте, чтобы убедиться, что он выбран, а затем нажмите клавишу C, чтобы открыть окно субтитров и записи разговоров. При звукозаписи автоматически отображаются расшифровки или подписи, если они были заданы автором пробела.
Для более крупных записей разговоров выберите ^, чтобы развернуть окно.










