В этой теме вы можете получить пошаговую инструкцию, чтобы сделать сообщения электронной почты и события календаря доступными для людей с ограниченными возможностями.
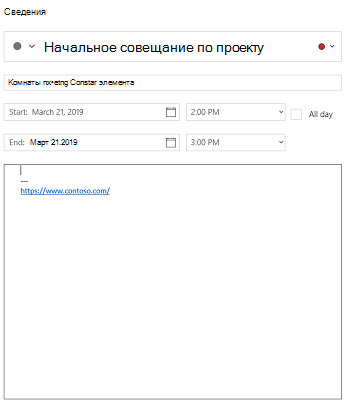
Людям с незрячим зрением будет проще понимать ваши сообщения электронной почты и события календаря, если вы создайте их с учетом особенности.
Лучшие методики создания доступных сообщений электронной почты и событий календаря
В следующей таблице содержатся основные методики создания Почта для Windows 10 электронной почты и Календарь для Windows 10 событий, которые будет доступно людям с ограниченными возможностями.
|
Что нужно исправить |
Зачем нужны исправления |
Способ исправления |
|---|---|---|
|
Добавьте замещающий текст для всего визуального контента. К визуальному содержимому относятся изображения, графические элементы SmartArt, фигуры, группы, диаграммы, внедренные объекты, рукописные фрагменты и видео. |
Благодаря замещающему тексту пользователи, не видящие экран, смогут понять, какую информацию несут изображения и другие визуальные элементы. Текст на изображениях не должен быть единственным способом передачи важной информации. Если необходимо использовать изображение с текстом, повторите этот текст в документе. Включите в замещающий текст краткое описание изображения, укажите, что в нем есть текст, и упомяните его цель. |
|
|
Добавьте понятный текст для гиперссылок. |
Пользователям средств чтения с экрана иногда нужно ознакомиться со списком ссылок. Ссылки должны точно и четко указывать на конечный объект. Например, вместо текста Щелкните здесь в ссылку лучше включить полное название конечной страницы. |
|
|
Не полагайтесь только на цвета при представлении информации. |
Пользователи с нарушениями зрения или дальтонизмом могут не понять смысл, который вы передали разными цветами. Например, добавьте подчеркивание к цветному тексту гиперссылки, чтобы пользователи с дальтонизмом знали, что это ссылка. Заголовки рекомендуется выделять полужирным начертанием или шрифтом более крупного размера. |
|
|
Используйте контрастные цвета для текста и фона. |
Текст сообщения должен быть хорошо видим в режиме высокой контрастности, чтобы его могли прочитать люди с нарушениями зрения. Например, используйте яркие цвета и цветовые схемы с высокой контрастностью. Черно-белые схемы упрощают восприятие текста и фигур для людей с цветовой слепотой. |
|
|
Используйте крупный (не менее 11 пт) шрифт без засечек с достаточным расстоянием между символами. |
Людям, страдающим дислексией, кажется, что текст плавает на странице (одна строка заползает на другую). Кроме того, им часто кажется, что текст сливается или искажается. Сделайте текст более удобным для чтения пользователям с дислексией или ослабленным зрением. Например, им могут помочь знакомые шрифты без засечек, такие как Arial или Calibri. Избегайте чрезмерного использования прописных букв и выделения курсивом или подчеркиванием. Включите между абзацами достаточно места. |
|
|
Используйте встроенные заголовки и стили. |
Для сохранения порядка вкладок и упростить чтение сообщения электронной почты или события календаря средствами чтения с экрана используйте логический порядок заголовков и встроенные средства форматирования в Почта для Windows 10 и Календарь для Windows 10. Например, заголовки упорядочены в логическом порядке. Используйте "Заголовок 1", "Заголовок 2", а затем "Заголовок 3", а не "Заголовок 3", "Заголовок 1" и "Заголовок 2". А также разорвив информацию на небольшие фрагменты. В идеале каждый раздел документа с заголовком должен включать всего несколько абзацев. |
Использование специального форматирования шрифтов |
|
Используйте простую структуру таблиц и вводите заголовки столбцов. |
Средства чтения с экрана отслеживают свое положение в таблице путем подсчета ячеек. Если вложить в таблицу другую таблицу или объединить или разделить ячейки, средство чтения с экрана собьется со счета и больше не сможет предоставлять полезные сведения о таблице. Кроме того, пустые ячейки в таблице могут ввести в заблуждение пользователей средства чтения с экрана, так как они могут подумать, что в таблице больше ничего нет. Средства чтения с экрана также используют сведения из заголовка для обозначения строк и столбцов. |
Добавление замещающего текста для визуального контента
Добавляйте замессый текст к изображениям, снимкам экрана, значкам, видео и трехстрок, чтобы пользователи с экрана могли охарактеризировать визуальное изображение для пользователей, которые его не видят.
Примечание: В Календарь для Windows 10 добавить заме #x0.
-
Выберите визуальный эффект, а затем выберите рисунок > заме. текст.
-
Введите название и описание, чтобы описать изображение и его контекст человеку, который не может его увидеть.
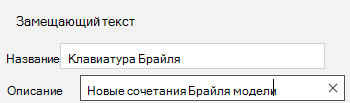
Добавление текста для гиперссылок
-
Выделите текст, к которому вы хотите добавить гиперссылку.
-
В Почта выберите Вставить ссылку>. В Календарь выберите Формат >Ссылка. Выделенный текст появится в поле Текст. Это текст гиперссылки.
-
При необходимости измените его. В поле Адрес введите целевой URL-адрес.
Совет: Если заголовок конечной страницы хорошо описывает ее содержание, используйте его в качестве текста гиперссылки. Например, следующий текст гиперссылки соответствует заголовку конечной страницы: Шаблоны и темы для Office Online.
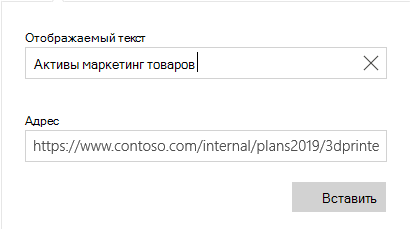
Использование специального форматирования шрифтов
-
Выделите текст.
-
Выберите вкладку Формат.
-
Выберите варианты форматирования для типа, размера, стиля и цвета шрифта.

Настройка цветов шрифтов
Чтобы текст был хорошо виден в режиме высокой контрастности, используйте значение Авто.
Примечание: Использовать автоматический цвет шрифта в Календарь для Windows 10. Цвета высокой контрастности, например черно-белый, следует выбирать вручную.
-
Выделите текст.
-
Выберите вкладку Формат.
-
Выберите кнопку Цвет шрифта.
-
Выберите Авто.
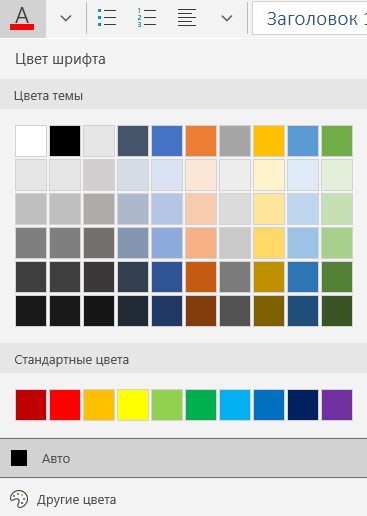
Использование стилей маркированных списков
Создавайте маркированные списки с помощью кнопки "Маркеры".
Примечание: Календарь для Windows 10 только один стиль.
-
Установите курсор в нужное место сообщения.
-
Выберите вкладку Формат.
-
Выберите кнопку Маркеры и выберите нужный стиль.
-
Введите элементы маркированного списка.
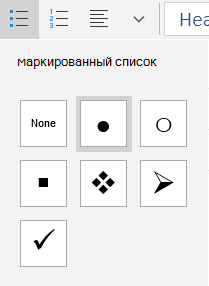
Использование упорядоченных списков
Для создания последовательности шагов используйте кнопку "Нумерация".
Примечание: Календарь для Windows 10 только один упорядоченный стиль.
-
Установите курсор в нужное место сообщения.
-
Выберите вкладку Формат.
-
Выберите нужный стиль и кнопку Нуминг.
-
Введите последовательные шаги.
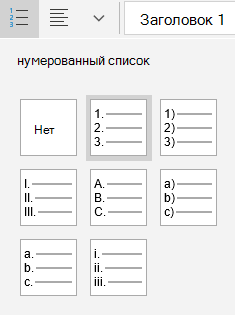
Использование заголовков таблиц
Укажите строку заголовков для таблицы.
-
Поместите курсор в любое место таблицы.
-
Выберите Параметры > таблицы, а затем — Строка заглавной строки.
-
Введите заголовки столбцов.
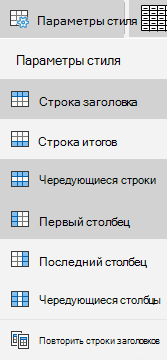
См. также
Создание документов Word, доступных людям с ограниченными возможностями
Создание документов Excel, доступных людям с ограниченными возможностями
Создание презентаций PowerPoint, доступных людям с ограниченными возможностями
Техническая поддержка пользователей с ограниченными возможностями
Корпорация Майкрософт стремится к тому, чтобы все наши клиенты получали наилучшие продукты и обслуживание. Если у вас ограниченные возможности или вас интересуют вопросы, связанные со специальными возможностями, обратитесь в службу Microsoft Disability Answer Desk для получения технической поддержки. Специалисты Microsoft Disability Answer Desk знакомы со многими популярными специальными возможностями и могут оказывать поддержку на английском, испанском, французском языках, а также на американском жестовом языке. Перейдите на сайт Microsoft Disability Answer Desk, чтобы узнать контактные сведения для вашего региона.
Если вы представитель государственного учреждения или коммерческой организации, обратитесь в службу Disability Answer Desk для предприятий.










