Создание графиков и диаграмм Для Python в Excel
Python в Excel сейчас находится в предварительной версии и может быть изменен на основе отзывов. Чтобы использовать эту функцию, присоединитесь к программе предварительной оценки Microsoft 365 и выберите уровень предварительной оценки текущего канала (предварительная версия).
Эта функция постепенно развертывается для пользователей Enterprise, Business, Education, Family и Personal, работающих с Текущим каналом (предварительная версия) в Windows. Сначала она развертывается в Excel для Windows, начиная с версии 2406 (сборка 17726.20016), а затем на других платформах позже. Дополнительные сведения о доступности см. в разделе Доступность Python в Excel .
Если у вас возникли проблемы с Python в Excel, сообщите о них, выбрав Справка > отзыв в Excel.
Новичок в Python в Excel? Начните с статьи Введение в Python в Excel и Начало работы с Python в Excel.
Использование библиотек Python с открытым кодом для создания графиков и диаграмм
Python в Excel поставляется с основным набором библиотек Python, предоставляемых Anaconda. В этой статье описывается использование библиотек Python, таких как seabornи matplotlib, для создания графиков и диаграмм. Дополнительные сведения о библиотеках с открытым кодом, доступных с помощью Python в Excel, см. в статье Библиотеки с открытым кодом и Python в Excel.
В примерах, приведенных в этой статье, используется набор данных цветка ириса. Скачайте этот пример книги, чтобы следовать вместе со статьей python-in-excel-iris-dataset.xlsx.
Создание парного графика с помощью seaborn
В этом примере показано, как создать визуализацию парного графика набора данных цветка ириса. Парный график — это матрица графиков и диаграмм, которая сравнивает связь между каждой переменной в наборе данных. В этом случае набор данных цветка ириса содержит четыре столбца числовых данных: sepal_length, sepal_width, petal_length и petal_width.
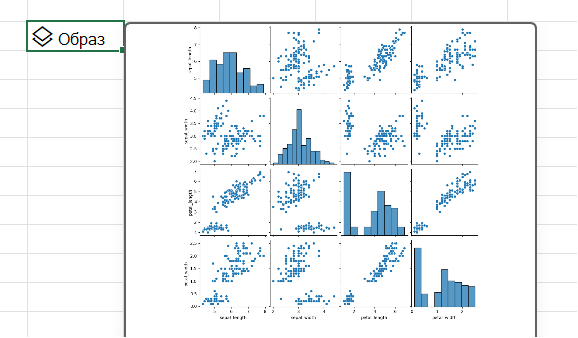
Python в Excel создает визуализацию с помощью библиотеки seaborn. Библиотека seabornавтоматически импортируется для Python в Excel с помощью следующей инструкции import, что позволяет ссылаться на нее с помощью псевдонима sns.
import seaborn as sns
Чтобы создать парный график набора данных цветка ириса с помощью библиотеки морских видов, сделайте следующее:
-
Введите следующий фрагмент кода в ячейку Python в Excel. Фрагмент кода сохраняет график пары в виде переменной с именем pairplot. Он создает диаграмму пары с псевдонимом sns библиотеки морского происхождения и морской функцией pairplot.
pairplot = sns.pairplot(xl("Table1[#All]", headers=True)) В качестве аргумента для функции pairplot фрагмент кода использует пользовательскую функцию Python xl() и ссылается на первую таблицу на листе Table1. Он включает все содержимое таблицы (как [#All]) и отмечает, что таблица содержит строку заголовка (как headers=True). В этом примере таблица Table1 на листе содержит набор данных Iris.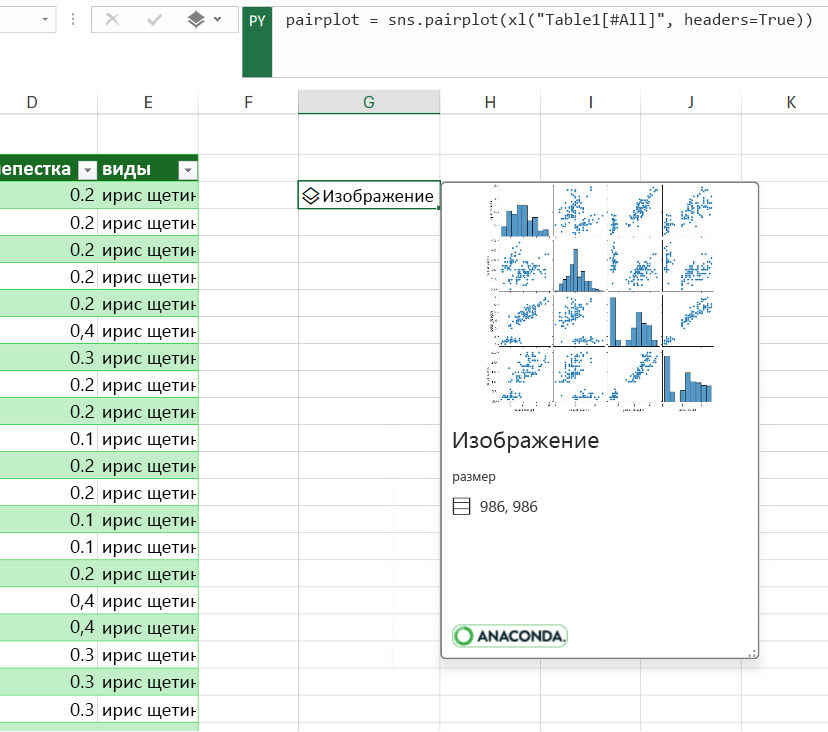
Примечание: При возникновении ошибок дополнительные сведения см. в разделе Устранение ошибок Python в Excel.
-
После фиксации формулы Python Python в Excel возвращает визуализацию парного графика в объекте изображения. Выберите значок карточки в ячейке объекта изображения для предварительного просмотра визуализации.
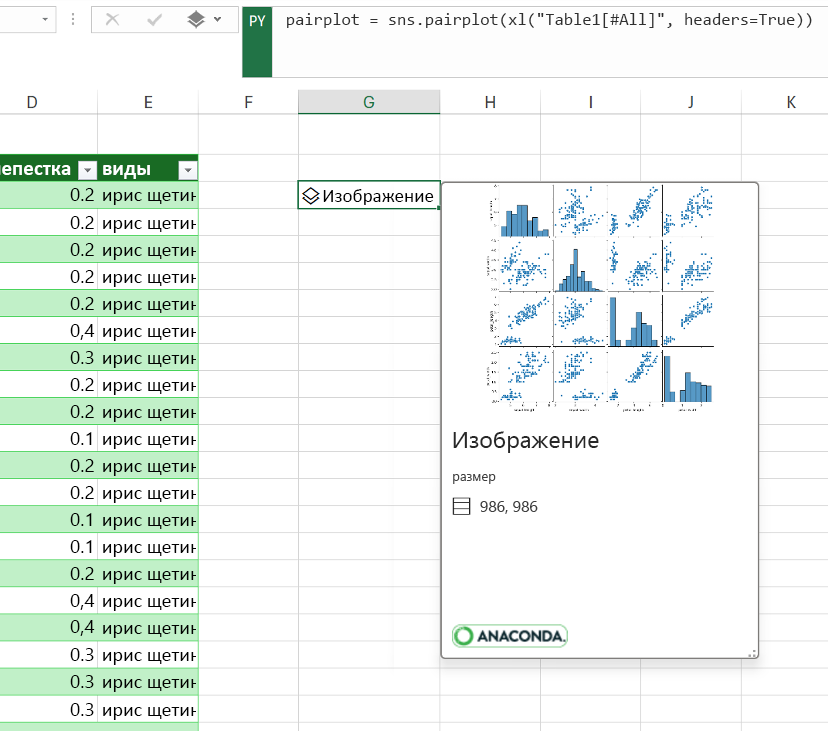
-
Оставьте визуализацию как объект Image, чтобы продолжать использовать ее для вычислений Python. Извлеките изображение в сетку Excel, чтобы изменить его размер и просмотреть каждый график более подробно. Чтобы извлечь изображение в сетку, щелкните правой кнопкой мыши или ctrl +щелкните ячейку, содержащую объект изображения, и выберите в меню пункт Показать график над ячейками.
Дополнительные сведения об извлечении объектов изображений см. в статье Извлечение объекта изображения в сетку Excel этой статьи.
Создание точечной диаграммы с помощью Matplotlib
В этом примере описывается создание точечной диаграммы с набором данных образца цветка ириса. Точечная диаграмма показывает связь между двумя числовыми переменными в наборе данных. В этом примере создается точечная диаграмма, которая выглядит, как показано на следующем снимку экрана, сравнивая значения sepal_width и sepal_length .
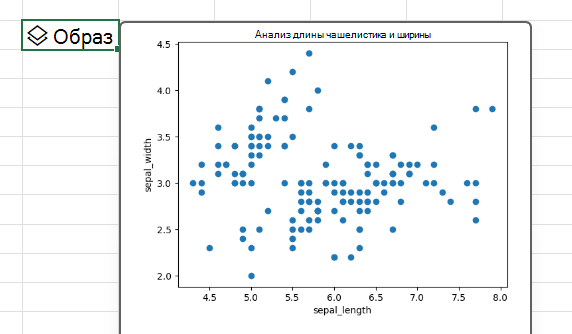
Python в Excel создает визуализацию с помощью библиотеки с открытым кодом Matplotlib. Библиотека Matplotlibавтоматически импортируется для Python в Excel со следующей инструкцией import, что позволяет ссылаться на нее как plt.
import matplotlib.pyplot as plt
Чтобы создать точечную диаграмму для набора данных цветка ириса с помощью библиотеки Matplotlib, сделайте следующее:
-
В ячейке Python в Excel используйте точечнуюфункцию matplotlib и введите sepal_length и sepal_width столбцы набора данных Iris в качестве аргументов. В этом примере таблица Table1 на листе содержит набор данных Iris.
plt.scatter(xl("Table1[sepal_length]"), xl("Table1[sepal_width]")) -
Добавьте метки и заголовок в точечную диаграмму.
# Label the x and y axes of the plot.
plt.xlabel('sepal_length')
plt.ylabel('sepal_width')
# Add a title to the plot.
plt.title('Sepal length and width analysis')Примечание: Этот фрагмент кода можно добавить в качестве дополнительной строки кода после формулы Python на предыдущем шаге в той же ячейке Excel или ввести его в новую ячейку Python в excel в книге. Если вы решили ввести его в новую ячейку, обязательно следуйте правилам порядка вычисления крупных строк и введите его после первой ячейки.
-
После фиксации формул Python Python в Excel возвращает визуализацию точечной диаграммы в виде объекта изображения. Выберите значок карточки в ячейке объекта изображения для предварительного просмотра визуализации.
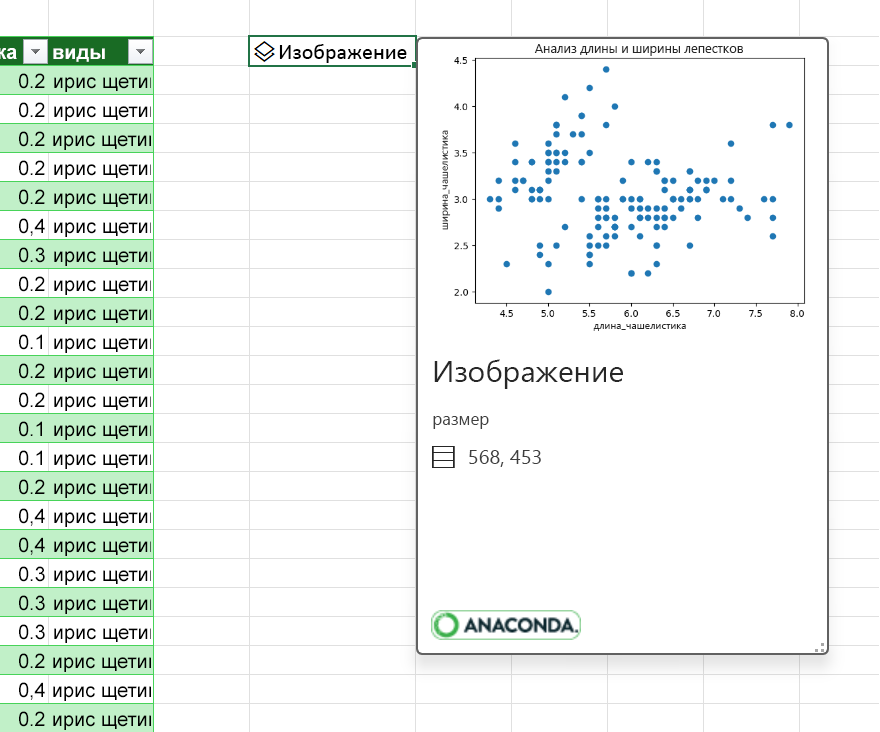
Примечание: При возникновении ошибок дополнительные сведения см. в разделе Устранение ошибок Python в Excel.
-
Оставьте визуализацию как объект изображения, чтобы продолжать использовать ее для вычислений Python. Извлеките изображение в сетку Excel, чтобы изменить его размер и просмотреть график более подробно. Чтобы извлечь изображение в сетку, щелкните правой кнопкой мыши или ctrl +щелкните ячейку, содержащую объект изображения, и выберите в меню пункт Показать график над ячейками.
Дополнительные сведения об извлечении объектов изображений см. в статье Извлечение объекта изображения в сетку Excel этой статьи.
Извлечение объекта изображения в сетку Excel
Как показано в примерах в этой статье, библиотеки Python, такие как seaborn и Matplotlib, могут возвращать визуализации данных в ячейки Excel. По умолчанию Python в Excel возвращает эти визуализации в виде объектов изображений.
Щелкните значок карточки в ячейке объекта изображения, чтобы просмотреть предварительный просмотр визуализации.
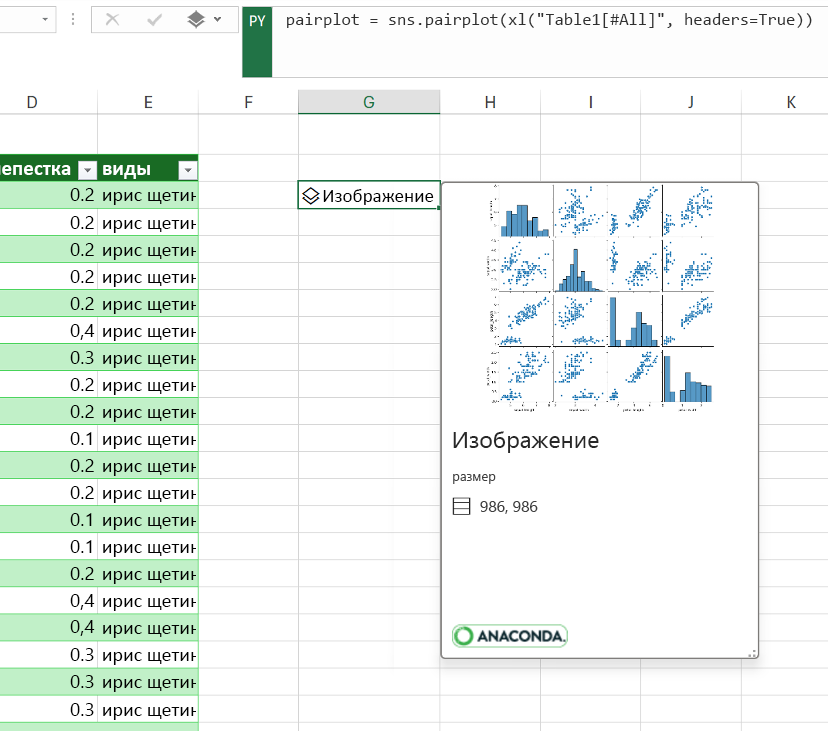
Существует два способа извлечения изображения в сетку Excel: отображение изображения в виде диаграммы над ячейками или отображение изображения в ячейке.
Отображение изображения по ячейкам
Выполните следующие действия, чтобы отобразить изображение в виде диаграммы над ячейками.
-
Щелкните правой кнопкой мыши или ctrl+ щелкните ячейку, содержащую объект изображения, и выберите в меню пункт Показать график над ячейками (или используйте сочетание клавиш CTRL+ALT+SHIFT+C). При этом создается копия изображения, которая перемещается по сетке Excel и может быть легко изменена. Исходный объект изображения остается в исходной ячейке.
-
Выделите и перетащите изображение диаграммы, чтобы переместить его по листу. Выделите и перетащите узлы в углах и сторонах изображения, чтобы изменить его размер.
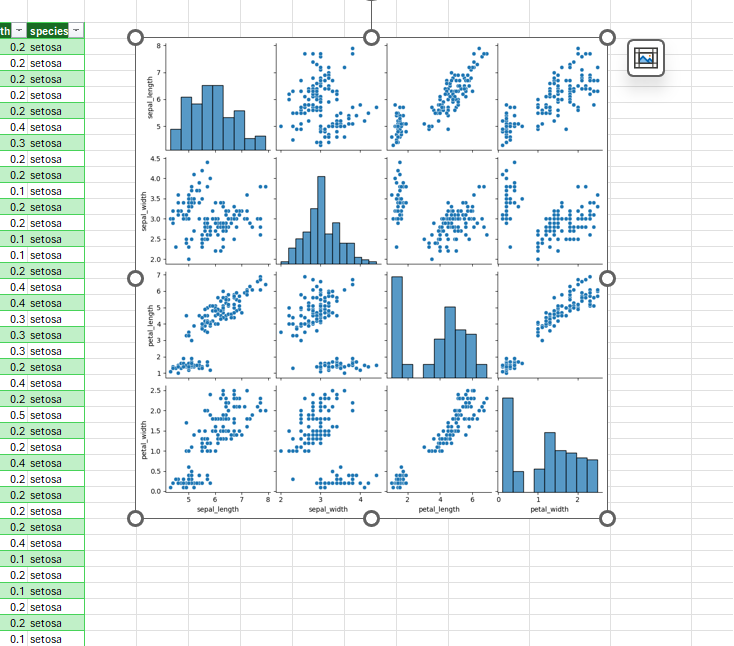
Отображение изображения в ячейке
Выполните следующие действия, чтобы отобразить изображение в ячейке.
-
Возвращает объект изображения в виде значения Excel. Выберите ячейку объекта изображения, перейдите в меню Выходные данные Python в строке формул и выберите Значение Excel.
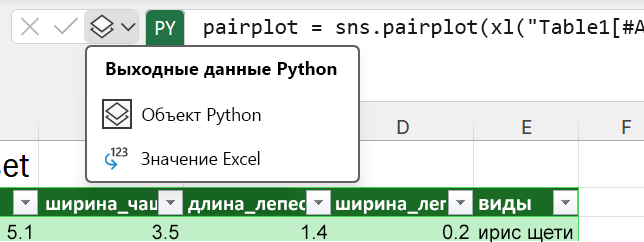
Совет: Чтобы переключать результаты формул Python между объектами Python и значениями Excel, используйте сочетание клавиш CTRL+ALT+SHIFT+M. Дополнительные сведения о сочетаниях клавиш см. в статье Сочетания клавиш Python в Excel.
-
Размер изображения диаграммы зависит от размера ячейки. Увеличьте размер изображения путем увеличения размера ячейки или путем слияния ячеек.
Создание собственных графиков и диаграмм
Теперь, когда вы узнали, как создавать графики и диаграммы Python в Excel с примерами набора данных, вводить собственные данные в книгу Excel и создавать пользовательские визуализации.
Чтобы импортировать внешние данные для использования с Python в Excel, используйте Power Query. Дополнительные сведения см . в статье Использование Power Query для импорта данных для Python в Excel.










