Важно: Приложение синхронизации OneDrive больше не поддерживается в Windows 7, 8 и 8.1. Подробнее.
С помощью Microsoft OneDrive вы получаете доступ к своим файлам и фотографиям откуда угодно с любого устройства. Вы можете без труда добавлять в OneDrive файлы со своего компьютера, а затем в любое время обращаться к ним с других устройств. Для работы с содержимым OneDrive можно использовать приложение OneDrive или классический проводник.
|
Эта статья содержит сведения, относящиеся к работе OneDrive в Windows 8.1. Если у вас другая версия Windows или вы выполнили обновление клиента синхронизации до Приложение синхронизации OneDrive (onedrive.exe), см. другие статьи в Справке OneDrive. |
Запуск и параметры OneDrive
Нужно ли входить в учетную запись Майкрософт на компьютере для работы с OneDrive?
Да, для работы с содержимым OneDrive или синхронизации файлов и параметров необходимо выполнить вход с учетной записью Майкрософт. Если войти с локальной учетной записью, с помощью приложения OneDrive вы сможете просматривать файлы только на собственном компьютере. Для работы с файлами OneDrive необходимо войти на сайт OneDrive.com.
Какие параметры OneDrive включены по умолчанию?
На большинстве компьютеров с операционными системами Windows 8.1 и Windows RT 8.1 по умолчанию заданы следующие параметры OneDrive:
-
Фотографии, создаваемые на компьютере (если он оснащен камерой), сохраняются в папке "Пленка", а версия каждого снимка в более низком разрешении автоматически отправляется в OneDrive.
-
В OneDrive по умолчанию сохраняются все документы. При этом для сохранения можно выбрать и другое место.
-
Windows сохраняет в OneDrive резервную копию параметров компьютера. Если с ним возникнут проблемы и его придется заменить, вы сможете легко восстановить на новом компьютере прежние параметры. Дополнительные сведения см. в статье Синхронизация параметров между компьютерами с помощью OneDrive.
Чтобы изменить эти настройки, откройте раздел "Параметры" на своем компьютере:
-
Проведите пальцем от правого края экрана и нажмите Параметры, а затем выберите пункт Изменение параметров компьютера. (Если вы используете мышь, наведите указатель на правый нижний угол экрана, переместите указатель мыши вверх, нажмите Параметры, а затем выберите пункт Изменение параметров компьютера.)
-
Выберите OneDrive.
Как перенести содержимое OneDrive в другую папку на компьютере?
-
Откройте проводник.
-
Нажмите и удерживайте значок OneDrive слева или щелкните его правой кнопкой мыши.
-
Выберите пункт Свойства и откройте вкладку Расположение.
-
Выберите Переместить.
-
Выберите любую папку на жестком диске, а затем нажмите или щелкните Выбрать папку.
Примечание: OneDrive синхронизирует файлы только с папками на диске с файловой системой NTFS (она используется на большинстве компьютеров и внешних жестких дисков). Портативные хранилища, такие как USB-устройства флэш-памяти и твердотельные накопители, используют другую файловую систему и не синхронизируются с хранилищем OneDrive.
-
В диалоговом окне Перемещение папки нажмите Да.
Сколько места мне доступно в хранилище OneDrive?
Чтобы узнать, сколько места в хранилище OneDrive вы уже используете и сколько его осталось, проще всего выполнить вход на сайте OneDrive.com. Кроме того, можно зайти в раздел "Параметры" на компьютере:
-
Проведите пальцем от правого края экрана и нажмите Параметры, а затем выберите пункт Изменение параметров компьютера. (Если вы используете мышь, наведите указатель на правый нижний угол экрана, переместите указатель мыши вверх, нажмите Параметры, а затем выберите пункт Изменение параметров компьютера.)
-
Выберите OneDrive.
Как приобрести дополнительное пространство?
Проще всего — войди на сайт OneDrive.com, выбрать Параметры 
Сведения о том, как воспользоваться тарифным планом хранилища в другой стране или другом регионе, см. в статье Планы хранения по странам (регионам).
Файлы в OneDrive
Какие файлы нельзя сохранять в среде OneDrive?
Размер файлов не должен превышать 10 ГБ. Некоторые типы содержимого также запрещены (дополнительные сведения см. в правилах поведения). Для рабочих файлов рекомендуем использовать OneDrive.
Я обычно использую классическое приложение OneDrive для Windows. Какие новые возможности в нем появились?
OneDrive входит в состав операционных систем Windows 8 и 8.1, поэтому классическое приложение поддерживает больше функций, чем в предыдущих версиях Windows, и по-другому синхронизирует файлы. См. статью Теперь OneDrive входит в состав Windows.
Почему некоторые файлы в OneDrive доступны только при подключении к Интернету, и как работать с ними в автономном режиме?
Файлы, которые вы добавили в хранилище OneDrive с компьютера или раньше открывали на нем, автоматически становятся доступны на этом компьютере в автономном режиме. Все файлы, созданные на веб-сайте OneDrive или другом компьютере, доступны только в Интернете (это сделано для экономии места на компьютере).
Чтобы сделать их доступными в автономном режиме, скачайте их на свой компьютер. Помните о том, что при этом создается вторая версия файла, и все изменения, которые вы в нее внесете, не будут синхронизированы с версией в среде OneDrive. Чтобы отправить измененную версию обратно в хранилище OneDrive, щелкните или нажмите Сохранить как и выберите в качестве расположения OneDrive (или просто отправьте файл в хранилище OneDrive позже).
Сведения о файлах, которые доступны только при наличии подключения, см. в статье Файлы, доступные только через Интернет, и файлы, доступные автономно.
Почему некоторых файлов OneDrive нет в определенных приложениях?
Некоторые классические приложения не поддерживают работу с файлами, доступными только в Интернете (даже при наличии подключения). Если такие файлы не отображаются в вашем приложении, сохраните их для работы в автономном режиме (инструкции см. в ответе на вопрос выше).
Что можно делать с файлами в службе OneDrive во время ее настройки на компьютере?
Если вы создадите файл в службе OneDrive или внесете в него изменения во время настройки OneDrive на вашем компьютере, файл не будет загружен в хранилище до ее завершения. Если вы сохраните файл для работы в автономном режиме, он также не будет скачан, пока настройка не завершится. Чтобы скачать файл, пока идет настройка, откройте его. Чтобы выяснить, завершена ли настройка параметров OneDrive, воспользуйтесь одним из описанных ниже способов.
-
Откройте приложение OneDrive и проверьте, есть ли в правом верхнем углу надпись Все файлы обновлены.
-
В проводнике выберите OneDrive в области слева и проверьте, есть ли в строке состояния внизу окна надпись Файлы обновлены.
Можно ли восстановить удаленные файлы OneDrive?
Чтобы восстановить удаленные файлы OneDrive, загляните в корзину на рабочем столе или перейдите на веб-сайт OneDrive и выберите ссылку Корзина в левом нижнем углу.
Дополнительные сведения см. в статье Поиск утерянных или исчезнувших файлов в OneDrive.
Почему файлы загружаются или скачиваются так долго?
Если вам нужно скачать или загрузить много файлов (или очень большие файлы), убедитесь в том, что на компьютере не настроен переход в спящий режим. Для этого выполните поиск по запросу Параметры питания и спящего режима. Также ознакомьтесь с советами в статье Повышение скорости отправки и скачивания.
Как узнать, завершились ли загрузка и скачивание файлов?
Ход загрузки и скачивания файлов отображается в приложении OneDrive, в проводнике, а также на значке OneDrive в области уведомлений (с правого края панели задач).
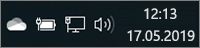
(Возможно, вам потребуется нажать стрелку Отображать скрытые значки рядом с областью уведомлений, чтобы увидеть значок OneDrive.)

Щелкнув значок OneDrive правой кнопкой мыши, вы также можете выполнить перечисленные ниже действия.
-
Запустить синхронизацию, чтобы служба OneDrive проверила наличие изменений, перевести этот процесс в режим паузы, чтобы временно приостановить загрузку или скачивание файлов, а также попытаться устранить неполадки с синхронизацией.
-
Выбрать Параметры и задать папки для синхронизации на компьютере, сделать все файлы доступными в автономном режиме или только в Интернете, а также настроить автоматическое сохранение в службе OneDrive для файлов определенных типов.
Как найти файлы, к которым мне предоставлен доступ, и документы Office, с которыми недавно велась работа?
Войдите на веб-сайт OneDrive.com. На левой панели под надписью OneDrive выберите Последние, чтобы увидеть файлы, с которыми вы недавно работали. Выберите Общие, чтобы увидеть, к каким элементам вам предоставлен доступ и какими файлами вы поделились с другими пользователями.
Ваша учетная запись OneDrive
Можно ли войти в другую учетную запись, чтобы получить доступ к другому хранилищу OneDrive?
Переключаться между учетными записями в приложении OneDrive нельзя. При входе на компьютер с учетной записью Майкрософт вы автоматически входите в хранилище OneDrive с соответствующими учетными данными. Однако вы можете получить доступ к файлам OneDrive из другой учетной записи на веб-сайте OneDrive. Для этого вам может потребоваться выйти, а затем снова войти с другими учетными данными.
Как ограничить доступ OneDrive к пропускной способности сети?
Если вам нужен широкий пропускной канал (например, для участия в собрании по сети или просмотра фильма), вы можете временно приостановить синхронизацию OneDrive, не закрывая саму службу.
-
Откройте приложение OneDrive.
-
Откройте параметры компьютера: проведите пальцем справа налево и коснитесь пункта Параметры. (Если вы используете мышь, наведите указатель на правый нижний угол экрана, переместите указатель мыши вверх, а затем щелкните Параметры.)
-
Выберите Параметры, а затем отключите параметр Синхронизировать файлы.
Если вы платите за интернет-трафик, то можете отключить синхронизацию и другие операции OneDrive, которые используют сетевое подключение.
-
Откройте параметры компьютера: проведите пальцем справа налево и коснитесь пункта Параметры. (Если вы используете мышь, наведите указатель на правый нижний угол экрана, переместите указатель мыши вверх, а затем щелкните Параметры.)
-
Выберите OneDrive.
-
Выберите Лимитное подключение и выключите все параметры.
Можно ли удалить приложение OneDrive?
Приложение OneDrive входит в состав операционных систем Windows 8.1 и Windows RT 8.1, поэтому удалить его нельзя, однако его можно открепить с начального экрана. Нажмите и удерживайте плитку (или щелкните ее правой кнопкой мыши), а затем выберите Убрать с начального экрана.
Нужна дополнительная помощь?
|
|
Обратитесь в службу поддержки
Чтобы получить техническую поддержку, Обратитесь в службу поддержки Майкрософт, введите свою проблему и выберите Техническая поддержка. Если вам по-прежнему нужна помощь, выберитеОбратитесь в службу поддержки, чтобы получить наилучший вариант поддержки. |
|
|
|
Администраторы
|












