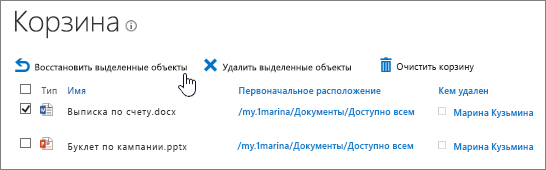Если вам больше не нужны документы, рисунки, файлы или папки в библиотеке, вы можете быстро удалить их. Согласитесь с тем, что никто не нуждается в них, и все файлы возвращены. Удаление файлов может быть необратимо, и вы не сможете восстановить их. Если вы считаете, что эти файлы вам понадобятся позже, вместо этого попробуйте переместить файлы в другое место. Если вы удалите файлы по ошибке, ознакомьтесь с разрешениями в разделе Восстановление элементов из корзины ниже. Вы можете восстановить файлы в библиотеке в зависимости от того, как вы настроили ваш веб-сайт.
Примечания:
-
Если на значке раскрывающегося списка есть стрелка, она становится общей. Если вы еще не проверили его, наведите указатель мыши на значок, чтобы увидеть, кто он извлек, и попросим его вернуть перед удалением. Дополнительные сведения можно найти в статье извлечение , возврат и Отмена изменений файлов в библиотеке .
-

Удаление файлов и папок из библиотеки документов
-
Убедитесь, что файлы, которые вы хотите удалить, не извлечены, обновив браузер и обозначая значок в столбце Type (тип ). Файлы должны быть возвращены пользователем, который их проверил, прежде чем их можно будет удалить.
-
Выделите каждый файл, который вы хотите удалить, наведя на него указатель мыши и выбрав флажок.
-
В заголовке щелкните файлы > удалить документ.
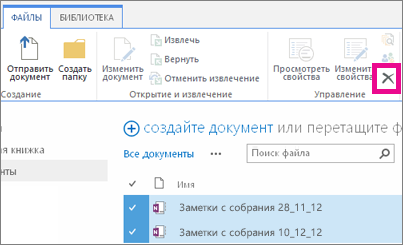
-
В диалоговом окне подтверждения удаления нажмите кнопку ОК.

Альтернативный способ удаления файлов и папок
В зависимости от версии SharePoint, которую вы используете, можно быстрее удалить один или несколько файлов с помощью контекстного меню.
-
Откройте библиотеку документов, в которой вы хотите удалить файлы или папки.
-
Выделите один или несколько файлов, которые вы хотите удалить, наведя на них указатель мыши и установив флажок. В SharePoint 2016 вы можете выбирать файлы и папки вместе, но в SharePoint 2013 вам нужно выбрать их отдельно. Если вы удаляете только один файл или папку, вы можете пропустить этот шаг.
-
Щелкните правой кнопкой мыши значок одного из файлов. В SharePoint 2016 нажмите кнопку Удалить. В SharePoint 2013 щелкните многоточие (...), а затем выберите команду Удалить.
-
В диалоговом окне подтверждения удаления нажмите кнопку ОК.

-
На панели быстрого запуска в левой части экрана щелкните элемент Корзина.
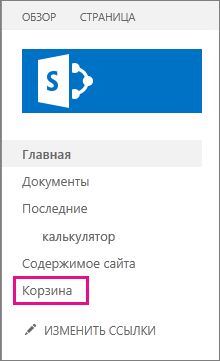
Если на панели нет элемента Корзина, выполните указанные ниже действия.
-
Нажмите кнопку Параметры

-
Корзина находится в правой верхней части страницы "Контент сайта".

-
-
На странице "Корзина" щелкните справа от элементов или файлов, которые вы хотите восстановить или удалить.
-
Нажмите кнопку Восстановить выделенные объекты, чтобы восстановить выделенные файлы.
Примечание: Если нужный элемент не отображается, возможно, истек срок его хранения и элемент уже удален. Но это не значит, что он потерян. Вы можете обратиться к администратору, который возможно, сумеет его восстановить.
После восстановления элементы появляются в той же папке, откуда они были удалены.