Шаблон сайта группы разработки — это коммуникационный сайт, предназначенный для использования в качестве домашней страницы для вашей учебной группы. Создайте пространство для совместной работы, где можно получить доступ к часто используемым средствам, делиться обновлениями проекта, опубликовать заметки к собранию и отправить документы группы.
Функции сайта
-
Настраиваемый сайт, который поставляется с изображениями, веб-частями и контентом, которые должны быть настроены редакторами сайта при внесении настроек в нужном для вашей организации месте.
-
Готовые к использованию шаблоны новостей, которые легко публикуют новости отделов, а также делитесь ими.
-
Предварительно заполненные страницы и веб-части, демонстрирующие команды руководства, профили отделов, культуру компании и доступ к спискам отделов, документам и ресурсам.
[вставка изображения]
В этой статье мы поделимся элементами шаблона сайта группы разработки в SharePoint и обсудим, как можно настроить сайт, чтобы сделать его собственным.
Примечания:
-
Для организаций, которые решили использовать программу целевого выпуска, новые функции вводятся постепенно. Это означает, что эта функция пока может быть вам не видна или ее внешний вид отличается от описанного в статьях справки.
-
При применении шаблона сайта к существующему сайту новая домашняя страница шаблона будет заменяться домашней страницей текущего сайта. Любой настроенный контент, который раньше был на домашней странице, можно найти как копию домашней страницы в папке "Содержимое сайта".
Шаг 1. Добавление шаблона сайта группы разработки
Сначала добавьте шаблон с домашней SharePoint сайта.
[steps TBD]
Примечание: Чтобы добавить этот шаблон на сайт, у вас должны быть разрешения на создание сайтов. При необходимости вы SharePoint администратора сайта.
Шаг 2. Просмотр предварительно заполненного контента и страниц
[вставка изображения]
Ознакомьтесь с предварительно заданным контентом, веб-частями и страницами и решите, какие настройки сайта должны быть согласованы с фирменной и голосовой и общей бизнес-целями вашей организации. При редактировании и согласовании контента сайта с остальной частью организации учитывайте настройки.
Предварительно заполненные страницы сайта:
-
Домашняя страница. Служит для просмотра новостей отделов, событий, бесед и получения дополнительных информации о руководстве и концепции.
-
Наше руководство — введение в профили руководителей отделов.
-
Наши команды — обзор команд, которые работают вместе в отделе или отделе.
-
Идеи и приоритеты. Отображает значения и приоритеты организации на уровне отдела.
-
Культуру. Выделяет культуру и способы работы отделов.
-
Документы— библиотека документов обеспечивает простой доступ к ресурсам отдела.
-
Страницы. Сохраняет содержимое страниц сайта и шаблонов страниц.
Аспекты настройки:
-
Изменение и настройка навигациипо сайту, веб-частейи его внешний вид.
-
Добавление и удаление страниц на этом сайте или обновление навигации по сайту с учетом существующего контента.
-
Вы можете связать этот сайт с сайтом концентратора в организации или добавить его в существующую структуру навигации центрального сайта, чтобы при необходимости повысить его обнаруживаемость.
Шаг 3. Настройка сайта
После того как вы добавите шаблон сайта группы разработки, можно настроить его и сделать его собственным.
|
Шаг 4. Поделитесь своим сайтом с другими
Поделитесь своим сайтом с другими людьми после настройки сайта, проверки на точность и публикации окончательного черновика.
-
В правом углу выберите Поделиться сайтом.
-
В области Поделиться сайтом введите имена людей, с помощью которых вы хотите поделиться сайтом. Выберите Вариант Все (кроме внешних пользователей), если вы хотите, чтобы у всех пользователей в организации был доступ к учебному сайту. По умолчанию уровень разрешений — Только чтение.
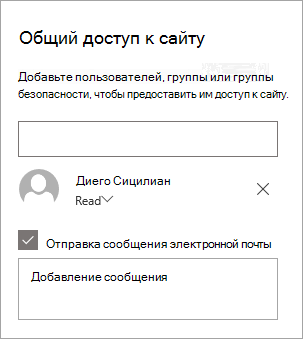
-
Введите необязательное сообщение для отправки с уведомлением по электронной почте, которое будет отправляться при общем доступе к сайту, или, если вы не хотите отправлять сообщение электронной почты, с помощью этого почтового ящика или с помощью этого почтового ящика.
-
Когда все будет готово, выберите Поделиться.
Шаг 5. Обслуживание сайта
После создания и запуска сайта следующим важным этапом является обслуживание контента сайта. Убедитесь в том, что у вас есть план по поддерживать содержимое и веб-части в соответствии с планом.
Методики обслуживания сайта:
-
Планирование обслуживания сайта. Запланируйте по мере необходимости проверку контента сайта, чтобы обеспечить точность и релевантный контент.
-
Регулярные публикации новостей— распространение последних объявлений, сведений и состояния в организации. Узнайте, как добавить новостную публикацию на сайт группы или информационный сайт, а также показать другим людям, которые будут публиковать объявления о том, как они могут использовать SharePoint новостей.
-
Проверка ссылок и веб-частей. Обновляйте ссылки и веб-части, чтобы убедиться в том, что вы полностью используете весь сайт.
-
Использование аналитики для улучшения взаимодействия— просмотр использования сайта с помощью встроенного отчета об использовании для получения сведений о популярном контенте, посещениях сайтов и других данных.
-
Периодически просматривайте параметры сайта: создав сайт в SharePoint, вы можете внести изменения в его параметры, сведения о сайте и разрешения.
Настройка нового сайта разработки
Настройте внешний вид сайта,навигацию по сайту, веб-части и контент в нужном для вас месте и организации. При настройке убедитесь, что сайт находится в режиме правки, нажимая Изменить в правом верхнем месте сайта. Во время работы вы можете сохранить документ в черновикеили повторно разопубликовыть изменения, чтобы изменения были видны зрителям.
Выделение новостей группы
Использование шаблонов страниц для информационных бюллетеней и резюме событий
[Добавить изображение]
Поиск и просмотр шаблонов
-
Чтобы просмотреть шаблоны информационных бюллетеней и новостей, перейдите в Параметры выберите Контент сайта ,а затем Страницы сайта.
-
Выберите папку Шаблоны, чтобы просмотреть шаблон бюллетеня (Newsletter-Template.aspx) и шаблон резюме мероприятия (City-Hall-Recap-Template.aspx).)
-
Внести изменения в шаблоны и выбрать Сохранить шаблон страницы.
Использование шаблонов страниц для новостей и резюме событий
[Добавить изображение]
-
Чтобы использовать один из шаблонов в новой новости, начните с выбора нового в левом верхнем углу, а затем выберите Новости.
-
После этого вы увидите два шаблона новостей. Выберите шаблон, который вы хотите использовать, и начните писать новости.
Подробнее о создании и использовании шаблонов страниц.
Продвижение предстоящих событий
Добавление и удаление новостей
[Добавить изображение]
Чтобы добавить новости на сайт, сделайте следующее:
-
Чтобы приступить к созданию публикации, в разделе Новости выберите + Добавить. Вы получите пустую страницу новостей, на которая можно приступить к заполнению.
-
Создайте страницу новостей и выберите Опубликовать, когда будете готовы поделиться с другими.
При необходимости отредактируете новостную публикацию. Существует множество других параметров, которые можно использовать полностью, используя возможности веб-части новостей. Дополнительные сведения о всех вариантах см. в веб-части "Новости".
Добавление и изменение событий в веб-части "События"
[Добавить изображение]
-
Отредактируем веб-часть, чтобы определить источник и макет события.
-
Чтобы добавить или изменить события в веб-части События, перейдите в веб-часть Событие и выберите + Добавить событие.
Узнайте больше об использовании и редактировании веб-части "Поискизменений".
Доступ к документам группы
Изменение веб-части "Библиотека документов"
[Добавить изображение]
-
Чтобы изменить представление или источник папок для веб-части "Библиотека документов", выберите значок "Правка".
-
Чтобы изменить папки библиотеки документов, метки, содержимое, перейдите в библиотеку в окте Содержимое сайта, внести изменения, после чего вы увидите обновление контента в веб-части.
Узнайте больше о редактировании и настройке веб-части "Библиотека документов".
Демонстрация участников команды
Перейдите к навигации по сайту и просмотрите предварительно заполненное содержимое в разделе Кто разделы Наши группы и Страницы руководства.
Upload новых изображений в веб-части изображений
[Добавить изображение]
-
Выберите Изменить на изображении.
-
Выберите Изменить и загрузите изображение.
-
Вы можете удалить текст на изображении, выключив или выключив или отредактировать текст.
Узнайте больше о редактировании, обрезке и изменениях размеров изображений с помощью веб-части"Изображение".
Редактирование содержимого в веб-частях "Текст"
-
Выберите Изменить в тексте.
-
С помощью редактора текста можно добавлять стили текста, ссылки и привязки.
Подробнее об использовании веб-части "Текст".
Изменение веб-части "Люди"
[Добавить изображение]
-
Выберите Изменить в профилях "Люди".
-
Выберите параметр макета.
-
Введите имя или адрес электронной почты профиля людей, который вы хотите отобразить.
Подробнее об использовании веб-части "Люди".
Редактирование изображений и текста в веб-части "Главного проекта"
[Добавить изображение]
-
Выберите Изменить в веб-части "Главного сайта".
-
Выберите изображение текста, которое нужно обновить, и выберите Изменить, чтобы изменить изображение, заголовок, описание и другие.
-
Выберите веб-часть "Главногор", чтобы изменить макет.
Подробнее об использовании веб-части "Главного сайта".
Настройка внешний вид и навигации по сайту
Прежде чем делиться сайтом с другими пользователями, вставьте последние штрихи на сайт, убедившись, что пользователи могут найти сайт, легко переходить по ссылкам и страницам, а также быстро получать доступ к контенту на сайте.
-
Изменение и настройка навигации по сайту.
-
Настройте тему, логотип, макеты заглавных кеглей и внешний вид сайта.
-
Добавление и удаление страниц на этом сайте или в структуре навигации сайта для размещения существующего контента.
-
Выберите, чтобы связать этот сайт с сайтом концентратора в организации или при необходимости добавить этот сайт в существующую структуру навигации.
Все еще нужна помощь?
Подробнее о планировании, создании и обслуживании SharePoint сайтов
Дополнительные шаблоны SharePoint сайтов










