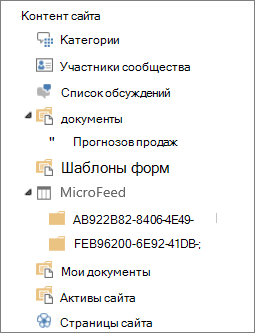Примечание: Мы стараемся как можно оперативнее обеспечивать вас актуальными справочными материалами на вашем языке. Эта страница переведена автоматически, поэтому ее текст может содержать неточности и грамматические ошибки. Для нас важно, чтобы эта статья была вам полезна. Просим вас уделить пару секунд и сообщить, помогла ли она вам, с помощью кнопок внизу страницы. Для удобства также приводим ссылку на оригинал (на английском языке) .
Как упорядочить собственные файлы в библиотеке SharePoint зависит от потребностей вашей группы и как я хочу сохранить и поиск сведений о. Некоторые планирование поможет вам настроить структуру, которая лучше всего подходит для вашей организации.
Способы упорядочения файлов
Библиотеки имеют некоторые функции, которые работают с нескольких файлов в одной библиотеке. Тем не менее нескольких библиотеках может подойти лучше вашей организации.
Вы можете одну большую библиотеку обслуживать различными потребностями. Например может содержать несколько проектов в той же группе или несколько групп, работающих над проектом же.
Используйте одну библиотеку при:
-
Чтобы просмотреть сводные сведения о файлах или различных представлений того же набора файлов должен вашей группы. Например, руководитель может потребоваться просмотреть все файлы, сгруппированные по отдела или выполнения даты.
-
Пользователи предпочитают искать файлы в одном и том же месте на сайте.
-
Требуется применить одинаковые параметры к файлам, например включить отслеживание версий файлов или требование утверждения.
-
Группы, работающие с библиотекой, имеют сходные характеристики, например одинаковые уровни разрешений.
Примечание: Уникальные разрешения будут применяться к определенным файлы, но если сильно уровни разрешений, рекомендуется использовать несколько библиотек.
-
Требуется анализировать сведения о файлах в листе или получать сводные обновления по файлам.
Примечание: Вы можете получать оповещения при изменении файлов или можно просмотреть все изменения в библиотеку с помощью технологии RSS. RSS-каналы позволяют члены рабочей группы просмотреть сводные список файлов, которые были изменены. Просмотр Создать или Подпишитесь на RSS-канал или создать оповещение на получение уведомлений об изменении файла или папки в SharePoint для получения дополнительной информации.
Ниже приведены некоторые из способов, что вы можете просматривать и управлять файлами в той же библиотеки.
-
Добавление столбцов Чтобы помочь вашей группы для выявления наиболее важных данных и просматривать данные различными способами, можно добавлять столбцы в библиотеку. В виде столбцов в верхней части страницы библиотеки заголовки, например, название отдела или выполнения даты. Заголовки столбцов можно использовать для сортировки и фильтрации файлов в библиотеке. Читайте в статье Добавление, удаление или изменение столбцов библиотеки документов или столбцов сайта для получения дополнительной информации.
-
Создание представления Если часто участниками группы должны отображаться данные определенным образом можно использовать представления. В представлениях используются столбцы для сортировки, группировки, фильтрации и отображения данных. Читайте в статье Создание, изменение и удаление представления для получения дополнительной информации.
-
Создание папок Для большого количества файлов, которые могут быть сгруппированы в определенном виде папки — один из вариантов. Папки помогут пользователям сканировать файлы и управлять ими в знакомый способ. SharePoint предоставляет представление в виде дерева, пользователей можно использовать для перехода сайтов и папок же способ работы с папками на жестком диске. Для получения дополнительной информации читайте в статье Создание папки в библиотеке документов .
-
Настройка нескольких шаблонов Если в библиотеке настроены нескольких типов контента, можно создавать различные типы шаблонов по умолчанию — например контракты продажи, маркетинг презентаций и листы бюджета — в той же библиотеки. Типы контента добавьте гибкость и согласованность между несколькими библиотеками. Настройка шаблона файла для библиотеки документов или форм отображается для получения дополнительной информации.
Вы можете несколько библиотек при наличии значительных различий между наборами файлы, которые вы хотите хранить и управлять ими, или между группами пользователей, будет работать с файлами.
Использование нескольких библиотек при:
-
Предполагается управление и хранение файлов различных типов, и предполагается, что пользователи не будут часто просматривать сводки по файлам или запускать операцию поиска по всем файлам одновременно.
-
Группы пользователей, обращающихся к файлам, имеют разные характеристики и совершенно различные уровни разрешений.
-
Необходимо применить различные параметры, такие как управление версиями или утверждение, к разным наборам файлов.
-
Вам не нужно анализировать файлы вместе или получать сводные обновления по файлам.
-
Вы хотите предоставить различные наборы параметров для создания новых файлов или изменить порядок пунктов меню Создать библиотеки.
Ниже приведены некоторые способы эффективной работы с несколькими библиотеками.
-
Настройка шаблонов и столбцов сайта Если ваша организация хочет установить некоторые параметры согласованность между его библиотек, его можно настроить шаблоны сайтов и столбцов сайта. Можно задать совместное использование параметров несколько библиотек, чтобы вам не придется воссоздать параметры каждый раз.
-
Отправка файлов в другое место Если вы хотите файл был доступен в нескольких библиотеках, можно хранить в одной библиотеке и отправьте копии в других библиотек. При обновлении исходный документ, вы можете напоминания об обновлении документа в другом месте.
-
Создание шаблонов библиотеки Если вы хотите задать некоторые одинаковые параметры для библиотек или повторное использование характеристики через библиотек, можно сохранить библиотеку как шаблон. При нажатии кнопки Создать в меню Действия сайта не доступен как параметр сайта шаблонов библиотеки.
Примечание: При добавлении новых файлов в библиотеку, содержащую файлы из предыдущих проекта может быть сложно решить, чтобы создать новую библиотеку или добавить к существующей папке. Каждая ситуация отличается, но если вы считаете, необходимо будет анализ или управлять ими все файлы рано или поздно, можно добавить файлы в существующий библиотеку. Воспользуйтесь столбцов, фильтров и представлений, чтобы отображались только последние файлы в представлении по умолчанию.
По умолчанию библиотек отслеживать имя файла, а также сведения о статусе файла, такие как он установлен. Вы можете указать дополнительные столбцы, которые помогают вашей группы, чтобы классифицировать и отслеживать файлов, таких как отдел названия или номера проектов. Добавление столбцов поможет вам максимально эффективное использование нескольких представлений для библиотеки.
Тип создаваемого столбца можно выбрать из нескольких вариантов, включающих одиночную текстовую строку, раскрывающийся список параметров, число, вычисляемое по другим столбцам, или даже имя и фотографию пользователя сайта.
Примечание: На странице библиотеки для библиотеки, в которой вы хотите добавить столбец начинается указанные ниже действия. Если в библиотеке не открыт, щелкните его имя на панели быстрого запуска. Если имя библиотеки не отображается, нажмите кнопку Параметры 
-
На ленте выберите вкладку Список или Библиотека.
-
В группе Управление представлениями нажмите кнопку Создать столбец.
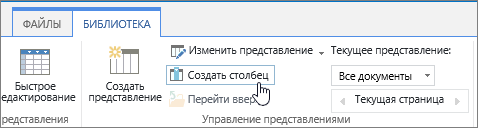
-
В разделе Имя и тип введите имя столбца в поле Имя столбца.
-
В поле Тип данных этого столбца: выберите тип информации, которая должна отображаться в столбце.
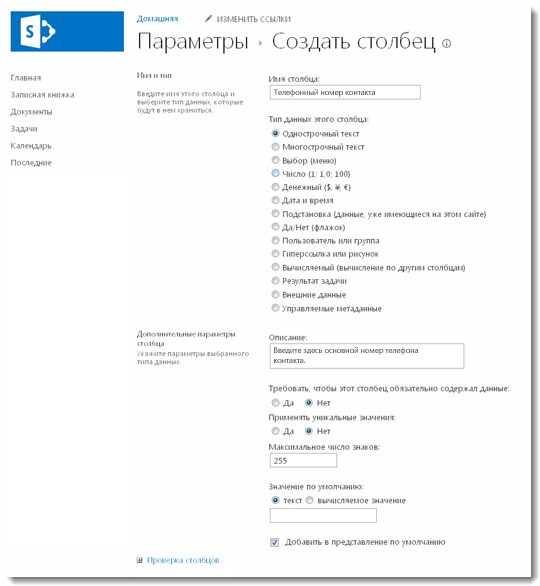
-
В разделе Дополнительные параметры столбца в поле Описание укажите назначение столбца и тип данных, которые должны в нем храниться. Описание не является обязательным.
-
Нажмите кнопку ОК.
Чтобы просмотреть файлы, которые наиболее важны для вас или, наилучшего назначение использовать представления. Например можно создать представлений файлы, которые были созданы большинство недавно, файлы из конкретного отдела или файлы, созданные с определенного пользователя. После создания представления доступен всегда при просмотре библиотеки.

При просмотре файлов в библиотеке можно временно сортировать и фильтровать файлы, наведя указатель мыши на имя столбца, а затем выбрав стрелку вниз рядом с именем. Это полезно, если вам нужно видеть файлы определенным образом, но у вас есть повторите шаги в следующий раз при просмотре библиотеки.
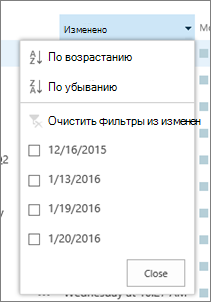
Если вы собираетесь просматривать файлы в определенном так часто, можно создать представление. Можно использовать любое время, когда вы работаете с библиотекой это представление. При создании представления добавляется в меню Вид библиотеки.
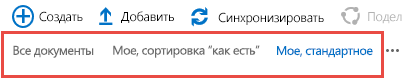
Библиотеки могут иметь личных представлений и общих представлений. Любой пользователь может создать личное представление для просмотра файлов определенным образом или для фильтрации только файлы, которые они хотят видеть. Если у вас есть разрешение на проектирование сайта, можно создать общее представление, любой пользователь можно использовать при просмотре в библиотеку. Вы также можете любой общее представление представлением по умолчанию, чтобы люди автоматически просмотра этой библиотеки.
Кроме того при создании сайта, вы можете связать различные представления или создание страниц с помощью веб-частей, с помощью различных представлений.
Если участники группы будут просматривать список библиотек на мобильных устройствах, можно создать мобильных представления, которые предоставляют пороговые значения, такие как количество элементов, отображаемых в представлении, лучше всего подходят для пропускная способность и ограничений для устройств. Вы найдете ссылки на дополнительные сведения о создании представлений в разделе Дополнительные сведения.
Ниже описана процедура создания стандартной тип представления. Для некоторых типов других видов различаются можно выбрать один из вариантов, но основные шаги по созданию представления, которые отличают.
-
В списке или библиотеке, где необходимо создать представление, откройте вкладку Список или Библиотека и выберите команду Создать представление.
Примечание: Если Создать представление недоступна, у вас нет разрешения на создание представления. Обратитесь к администратору сайта.
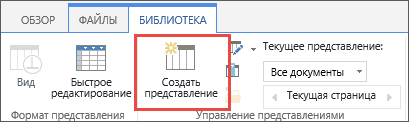
-
Выберите формат, например Стандартное представление, или существующее представление, которое будет использоваться для создания нового.
-
В поле Имя представления введите имя представления. Установите флажок Сделать представлением по умолчанию, если требуется использовать это представление по умолчанию для списка или библиотеки. Представлением по умолчанию можно назначит только общедоступное представление.
-
В списке Аудитория представления: в разделе Аудитория выберите пункт Создание личного представления или Создание общего представления.
Примечание: Если команда Создание общего представления недоступна, у вас отсутствуют разрешения для создания общедоступного представления в этом списке или библиотеке.
В разделе столбцы выберите столбцы, которые вы хотите в представлении и удалите столбцы, которые не должны выводиться. Выберите порядок, в котором вы хотите для столбцов в представлении отображается рядом с полем номера столбцов. Отображается Создание столбца в списке или библиотекена несколько столбцов.
-
В разделе Сортировка выберите параметры ли и как вы хотите отсортировать файлы. Можно использовать два столбца для сортировки. Например можно отсортировать сначала автора, а затем имя файла для каждого автора.
-
В разделе " Фильтр " выберите параметры ли и как вы хотите отфильтровать файлы. Представлений с фильтрами показывает фрагмент меньшего размера файлов, таких как только файлы, созданные средством конкретного отдела или только файлы с утвержденными состояния.
-
В разделе Group By можно группировать элементы с одинаковым значением в раздел, например документов каждого автора, можно развернуть или свернуть раздел.
-
В разделе Итоги можно подсчитать количество элементов в столбце, например общее число вопросов. В некоторых случаях можно подвести итоги или получить дополнительные сведения, например средние значения.
-
В разделе Стиль выберите нужный стиль представления, например список с затенением каждой второй строки.
-
Если в библиотеке имеется папки, можно создать представление, которое не включает в себя папки. Иногда это называется плоской представления. Чтобы просмотреть все файлы на том же уровне, нажмите кнопку отобразить все элементы без папок в разделе папки.
-
Можно ограничить можно просматривать как большого количества файлов в библиотеке или сколько файлы можно просматривать на той же странице. Эти параметры наиболее важны при создании представления для мобильных устройств. В разделе Максимальное число элементов выберите нужные параметры.
-
Если вы планируете просматривать в библиотеку на мобильном устройстве, выберите нужные параметры в разделе мобильных устройств.
-
Нажмите кнопку ОК.
Если у вас есть несколько типов документов или разнообразным контентом в библиотеке, можно создавать папки для упорядочения контента.
-
Если список или библиотека еще не открыты, щелкните соответствующее имя на панели быстрого запуска.
Если имя библиотеки не отображается, нажмите кнопку Параметры меню

-
Откройте вкладку файлы, выберите команду Создать папку.
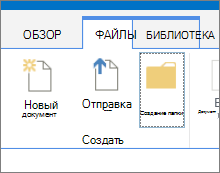
Примечание: Пользователь, создавший библиотеку, может запретить создание папок в библиотеке. В этом случае команда Создать папку будет недоступна.
-
Введите имя папки и нажмите кнопку Сохранить или кнопку ОК.
Совет: Если у вас есть несколько библиотек с помощью папок и пользователей в вашей группе, такие как перейдите в библиотеку при просмотре их жесткий диск, ваша группа может потребоваться включить представление в виде дерева на сайте. Представления в виде дерева можно использовать для развертывания, свертывания и легко перемещаться по папкам.
Включить представление в виде дерева
-
Нажмите кнопку Параметры меню

-
В разделе внешний вид выберите представление в виде дерева.
-
На странице представления в виде дерева можно задать включение Быстрого запуска или в древовидном представлении. Поскольку древовидном представлении будут отображаться на панели быстрого запуска, возможно, нужно включить оба.
-
Нажмите кнопку ОК.