С помощью SharePoint Server 2016 или SharePoint Server 2013 вы можете копировать файлы, обновлять копии на странице "Управление копиями", изменить параметры так, чтобы запрашивать обновления, а также удалять связи с копиями.
Если вы не знаете, какая у вас версия SharePoint, вы можете узнать, какую версию SharePoint использовать?
Примечание: Если при попытке скопировать элементы не отображаются другие сайты, в Организации не разрешается выполнять копирование на разных сайтах. Если вы являетесь администратором SharePoint или глобальным администратором вашей организации, ознакомьтесь со сведениями о том, как разрешить или запретить создание межсайтового копирования в центре администрирования SharePoint, в разделе разрешение и запрет настраиваемых сценариев .
-
Копирование файла в другую библиотеку в SharePoint Server 2016 или SharePoint Server 2013
-
Удаление связи копии с исходным кодом в SharePoint Server 2016 или SharePoint Server 2013
Копирование файла в другую библиотеку в SharePoint Server 2016 или SharePoint Server 2013
SharePoint Сервер 2016 и 2013 предоставляют команду " Отправить " для копирования в другую библиотеку или расположение. "Отправить", чтобы одновременно скопировать один файл в другую библиотеку. Отправить не предоставляет возможность копирования папок. На целевую копию будет установлено подключение к исходному файлу.
Примечание: Отправить, чтобы скопировать опубликованную версию документа. Для получения дополнительных сведений о версиях посмотрите, как работает управление версиями в списке или библиотеке.
-
В библиотеке документов щелкните слева от имени файла, чтобы выбрать файл.
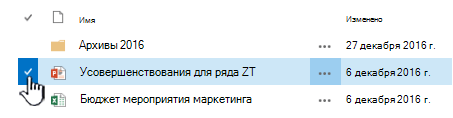
-
На ленте щелкните файлы > Отправить в разделе копии . Параметр доступен только в том случае, если выбран один и тот же файл.
-
Выберите команду Копировать или другое место.
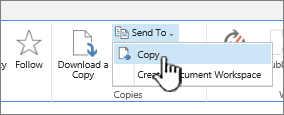
-
Выполните одно из указанных ниже действий.
-
Когда откроется Конечная библиотека документов или папка , она должна иметь базовый URL-адрес сайта. Если да, перейдите в конец и введите имя библиотеки, в которую вы хотите скопировать файл.
-
Если библиотека, на которую вы хотите отправить файл, находится на панели быстрого запуска, щелкните ее имя правой кнопкой мыши и выберите команду Копировать ярлык.
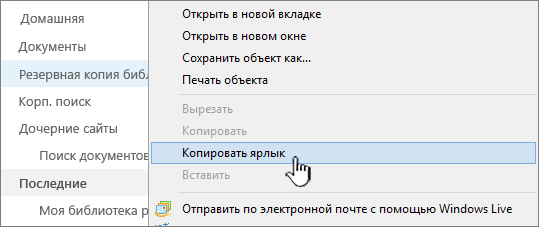
Вставьте URL-адрес конечной библиотеки в поле конечную библиотеку документов или папку в диалоговом окне Копировать .
-
Если вы не можете использовать описанные выше способы, попробуйте следующее решение:
Откройте библиотеку документов, в которую вы хотите отправить файлы, и скопируйте адрес из адресной строки. Возможно, потребуется изменить URL-адрес, чтобы удалить лишние символы.
Вставьте URL-адрес в блокнот и удалите содержимое после имени библиотеки, которое вы хотите скопировать, как показано на этом рисунке.
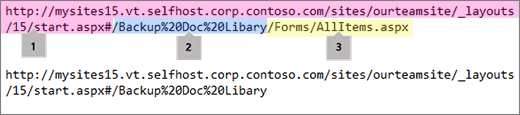
1,1. Базовый URL-адрес библиотеки.
2. Имя библиотеки (%20 символов, заменяющих пробелы в имени).
Трехконтактный. Дополнительное содержимое не требуется. Удалить эту часть.
Примечание: Если длина URL-адреса превышает 255 знаков, использовать его нельзя. Если это возможно, используйте панель быстрого запуска или добавьте имя библиотеки в базовый URL-адрес в поле Destination, чтобы получить ярлык, так как адресная строка может содержать дополнительное содержимое.
-
-
Проверьте конечный URL-адрес с помощью (щелкните здесь, чтобы проверить). Конечная библиотека откроется на другой вкладке или в другом окне. Вы можете закрыть ее или оставить открытой, чтобы проверить копию потом.
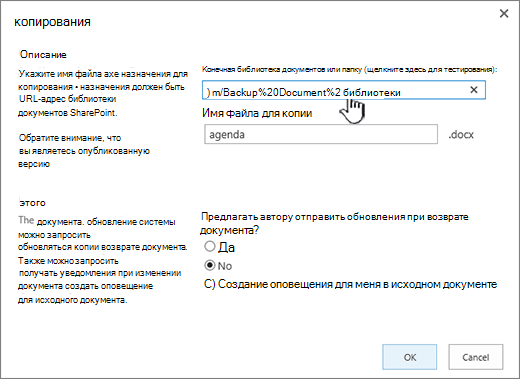
-
Если вы хотите, чтобы название копии было другим, введите его в поле Имя файла для копии.
-
Вы также можете включить отправку обновлений при возврате файла или оповещения об изменениях в исходном документе. Дополнительные сведения об оповещениях см. в статье Создание оповещения или подписка на RSS-канал.
-
По завершении нажмите кнопку ОК. В диалоговом окне Выполнение копирования нажмите кнопку ОК, чтобы начать процесс.
-
Если копирование прошло успешно, нажмите кнопку Готово. В случае проблем ознакомьтесь с ошибкой и исправьте ее.
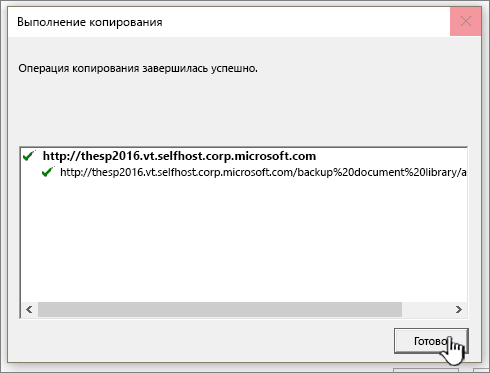
-
Убедитесь, что файл успешно скопирован в новое место. Если вы хотите удалить исходную копию, необходимо Удалить связь с копией, а затем отменить ее.
Обновление копий на странице "Управление копиями" в SharePoint Server 2016 или SharePoint Server 2013
Если файл скопирован в одну или несколько библиотек, вы можете обновлять все его копии на странице Управление копиями, которую можно открыть для любой копии элемента.
-
Если библиотека с копией, которую вы хотите обновить, еще не открыта, щелкните ее имя на панели быстрого запуска.
Если имя библиотеки не отображается, щелкните параметры

-
Щелкните слева от имени файла, который вы хотите обновить, чтобы выделить его, а затем откройте вкладку файлы .
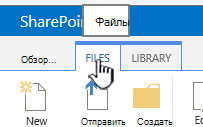
-
На ленте щелкните Управление копиями.
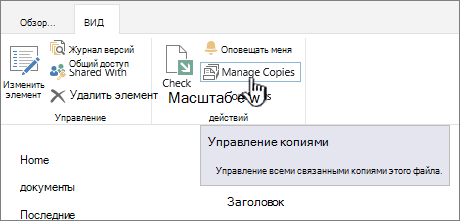
-
Чтобы обновить все копии, для которых уже предлагаются обновления, выберите Обновление копий.
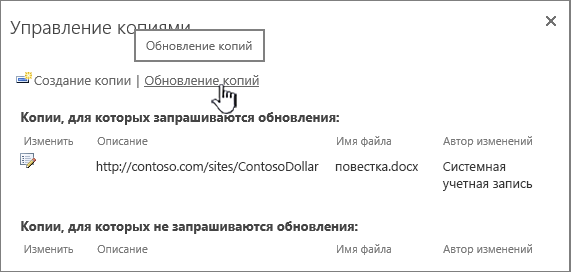
-
В разделе Конечные элементы найдите пункт Копии и выберите копии, которые требуется обновлять, а затем нажмите ОК.
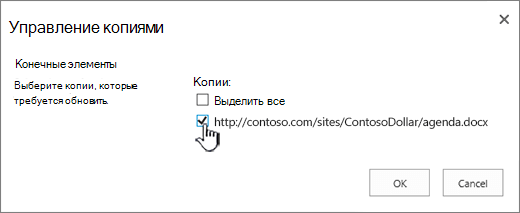
Примечание: Если вы хотите обновить копии, указанные на странице Управление копиями в разделе Копии, для которых не запрашиваются обновления, сначала следует изменить для них параметры обновления. Дополнительные сведения см. в разделе Включение запросов на обновление копии.
Изменение параметров копии для запроса обновлений SharePoint Server 2016 или SharePoint Server 2013
Если вы создали копию файла с помощью команды Отправить, но для нее отключены запросы на обновление, для этой копии не будут применяться изменения в исходном файле. Чтобы включить запросы на обновление, выполните указанные ниже действия.
-
Если библиотека с копией, которую вы хотите обновить, еще не открыта, щелкните ее имя на панели быстрого запуска.
Если имя библиотеки не отображается, нажмите кнопку параметры

-
Щелкните слева от имени файла, который вы хотите обновить, чтобы выделить его, а затем откройте вкладку файлы .
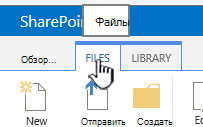
-
В разделе копии ленты выберите пункт Перейти к источнику.
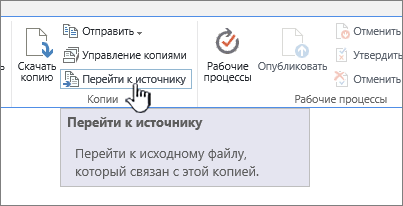
-
На ленте щелкните Управление копиями.
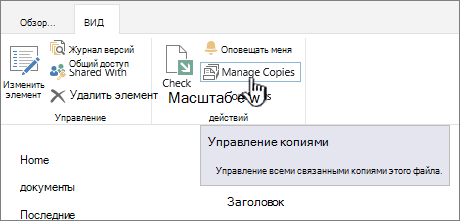
-
Нажмите кнопку изменить рядом с элементом.
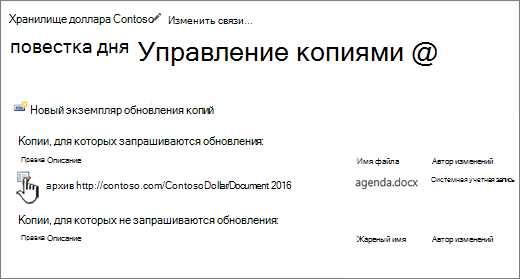
-
Нажмите кнопку "Да" в разделе " предлагать автору отправить обновления при возврате документа".в разделе Обновление .
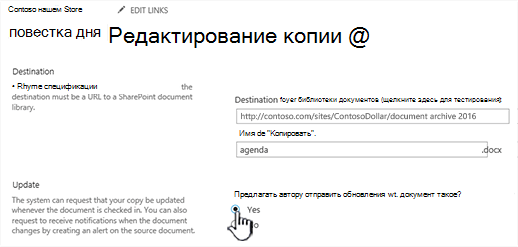
-
Нажмите кнопку ОК.
Удалите связь с копией, которую вы отправителя, и удалить ее в SharePoint Server 2016 или SharePoint Server 2013
Если вы хотите полностью удалить копию элемента, сначала удалите ее из списка обновляемых копий для исходного файла. В противном случае эта копия может быть снова создана, если кто-нибудь включит обновление всех существующих копий исходного файла. Также советуем удалить связь исходного файла с копией. После удаления связи исходного файла с копией вы можете удалить копию.
-
Если библиотека с копией, которую вы хотите обновить, еще не открыта, щелкните ее имя на панели быстрого запуска.
Если имя библиотеки не отображается, нажмите кнопку параметры

-
Щелкните слева от имени файла, который вы хотите обновить, чтобы выделить его, а затем откройте вкладку файлы .
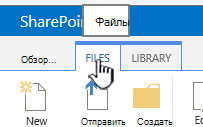
-
В разделе копии ленты выберите пункт Перейти к источнику.
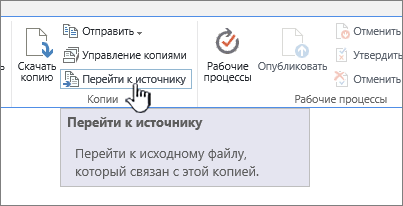
-
На ленте щелкните Управление копиями.
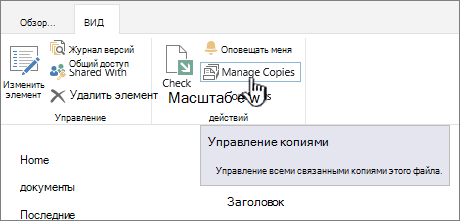
-
Нажмите кнопку изменить рядом с элементом.
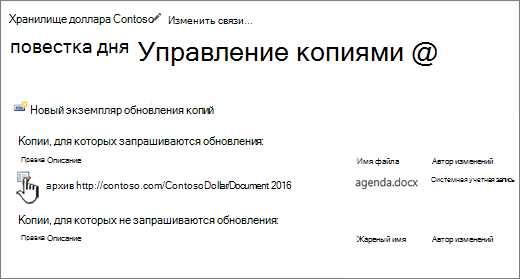
-
Нажмите кнопку Удалить ссылку.
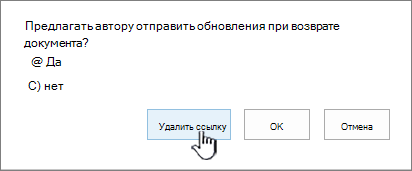
-
В диалоговом окне подтверждения нажмите кнопку ОК.
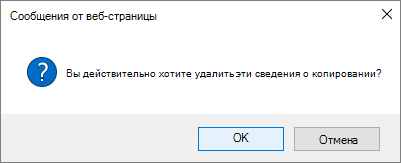
Копия будет удалена из списка обновляемых копий для исходного файла.
-
Вернитесь в библиотеку с копией, связь которой с исходным файлом вы хотите удалить.
-
Щелкните правой кнопкой мыши имя копии, связь с которой вы хотите удалить, и выберите пункт Свойства.
-
В верхней части страницы выберите Разорвать связь, а затем нажмите ОК.
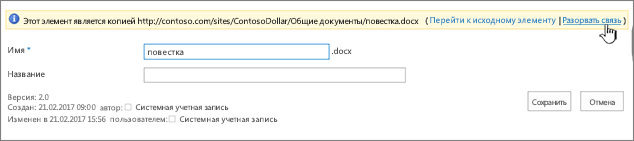
Связь копии с исходным файлом будет удалена.
-
Для удаления щелкните имя копии правой кнопкой мыши, выберите команду Удалить, а затем нажмите кнопку ОК.










