Чат с другими пользователями в Microsoft Teams
Примечание: Некоторые функции, описанные ниже, доступны в рамках программы общедоступной предварительной версии и могут подвергнуться дальнейшим изменениям перед выпуском. Чтобы получить доступ к этой и другим функциям, перейдите в общедоступную предварительную версию Teams.
Используйте Microsoft Teams для онлайн-чата с людьми, с которыми вы взаимодействуете. Запустите все чаты одинаково: выберите Новый чат 
Начать чат с другим человеком
Выбрав Новый чат 
Чтобы открыть параметры форматирования, выберите Формат 
Когда все будет готово, выберите Отправить 
Вы также можете начать чат один на один с чьей-то профильной карты. Откройте его, выбрав свою фотографию в канале или найдя свое имя с помощью поля Поиск.
Начать чат с самим собой
При первом использовании Teams имя будет закреплено в верхней части списка чатов. Используйте это пространство для черновиков, для отправки сообщений и файлов себе или для более эффективного ознакомления с функциями чата.
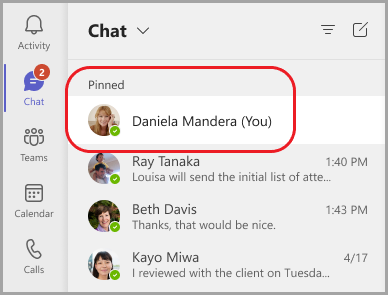
Если вы открепить чат и хотите найти его снова, выберите Новый чат 
Начните и назовите групповой чат
Групповой чат включает несколько пользователей в беседе. Create групповой чат так же, как вы начинаете чат один на один.
-
Выберите Создать чат

-
Щелкните стрелку вниз справа от поля Кому , а затем введите имя чата в поле Имя группы .
-
Введите имена людей, которые вы хотите добавить в поле Кому .
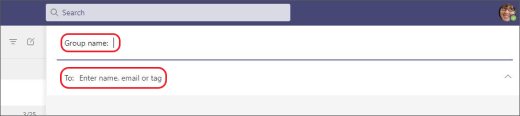
Это начинает новый разговор. Каждый, кто имеет доступ к групповому чату, может отправлять сообщения.
В групповой чат можно включить до 250 человек.
Добавить людей в разговор
Чтобы включить в беседу больше пользователей, выберите Добавить пользователей 
Введите имена людей, с которыми вы хотите пообщаться. Если это уже групповой чат, вы также можете выбрать, какую часть журнала чата следует включить.
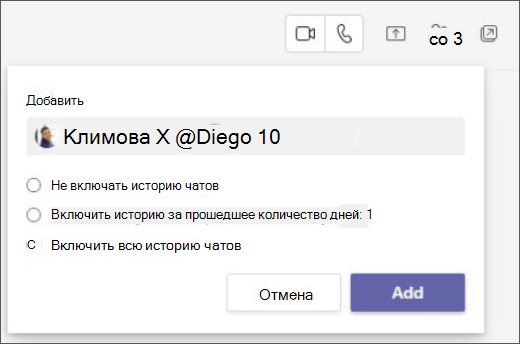
Нажмите кнопку Добавить, чтобы добавить их в беседу.
Примечание: Журнал чата можно включать только при добавлении пользователя в существующий групповой чат, а не в один.
Teams сохраняет весь журнал чата, вплоть до первого сообщения. Если кто-то покидает группу, его ответы в чате останутся в журнале чата.
Смотрите, кто в групповом чате
Чтобы узнать, кто находится в групповом чате, выберите Вид и добавьте участников 
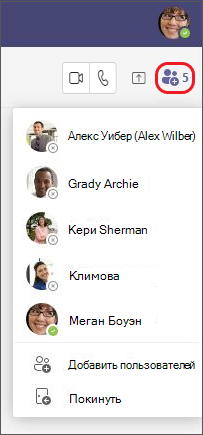
Чат с представителем службы поддержки Майкрософт
Контакт — служба поддержки Майкрософт
Хотите узнать больше? См . статьи Первые сведения о чатах и Первые сведения о групповых чатах.
Вы запускаете чаты один на один и групповые чаты так же: коснитесь чата > Новый чат 
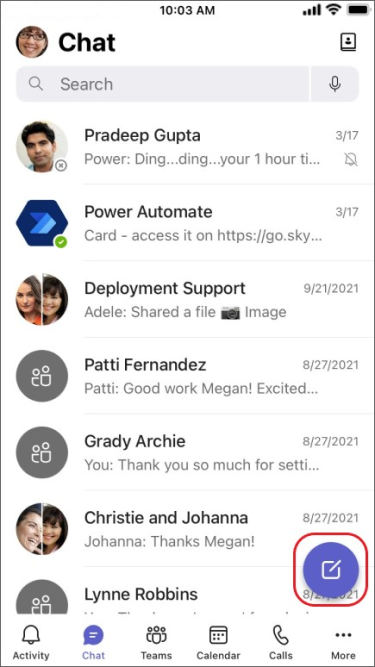
Начать чат с другим человеком
После нажатия кнопки Создать чат 
-
Выберите Дополнительные параметры обмена сообщениями

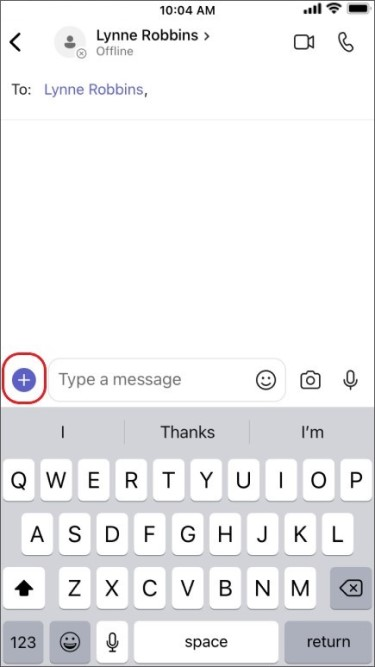
-
Выберите Формат

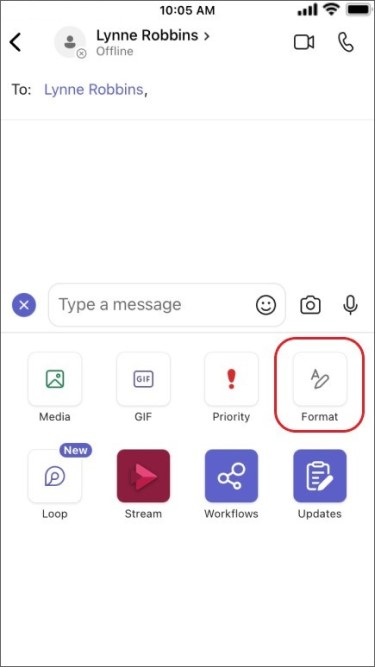
Создайте сообщение и, когда будете готовы, нажмите Отправить 
Начать чат с самим собой
Ваше имя будет закреплено в верхней части списка чата по умолчанию.
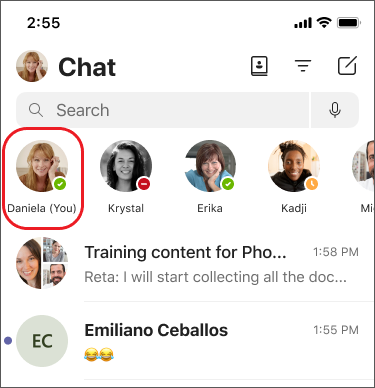
Это пространство можно использовать для отправки сообщений, файлов и т. д. в Teams. Если вы открепить его и хотите снова найти чат, просто нажмите Создать чат 
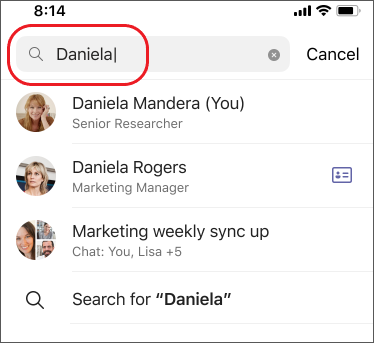
Начните и назовите групповой чат
Create групповой чат так же, как вы начинаете чат один на один.
-
Выберите Новый чат

-
Создайте и отправьте сообщение.
-
Коснитесь имен участников в верхней части экрана.
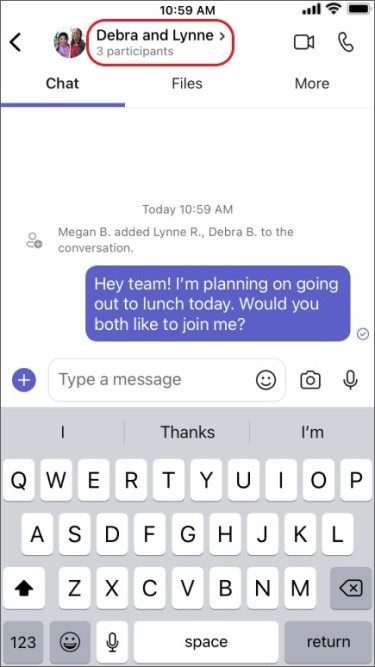
-
Коснитесь Имя группового чата.
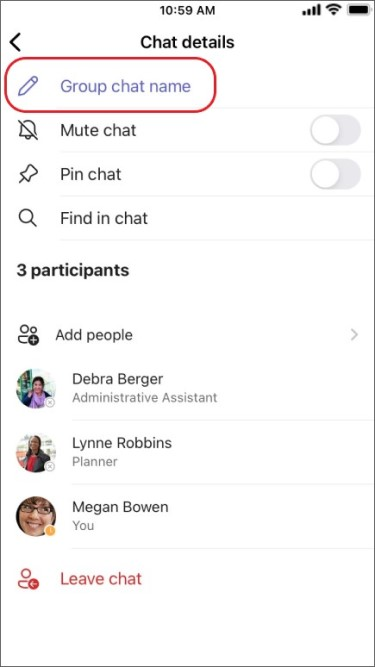
-
Введите имя группы и нажмите Кнопку Сохранить.
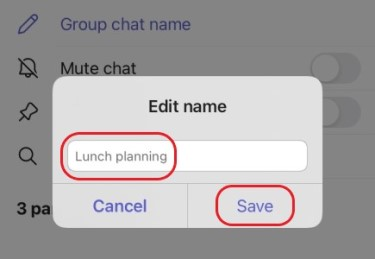
Каждый, кто имеет доступ к групповому чату, может отправлять сообщения.
Добавить людей в разговор
Чтобы включить в беседу больше пользователей, выполните следующие действия:
-
Коснитесь имен участников в верхней части экрана, а затем выберите Добавить пользователей

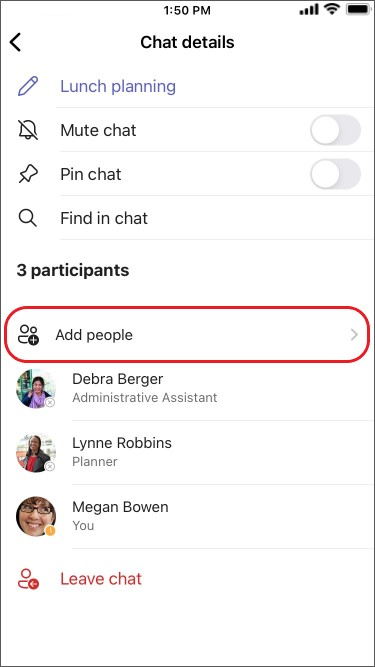
-
Введите имена людей, с которыми вы хотите пообщаться, выберите, сколько из журнала чата следует включить, а затем нажмите Готово.
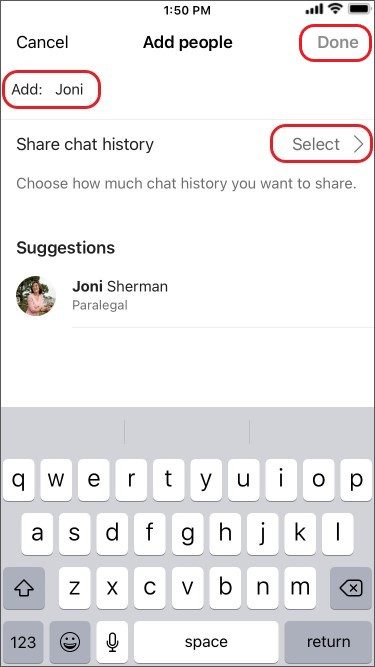
Примечание: Журнал чата можно включать только при добавлении пользователя в групповой чат (не один на один).
Teams сохраняет весь журнал чата, вплоть до первого сообщения. Если кто-то покидает группу, его ответы в чате остаются в журнале чата.
Смотрите, кто в групповом чате
Чтобы узнать, кто находится в групповом чате, коснитесь имен участников в верхней части экрана, чтобы получить список имен всех участников.











